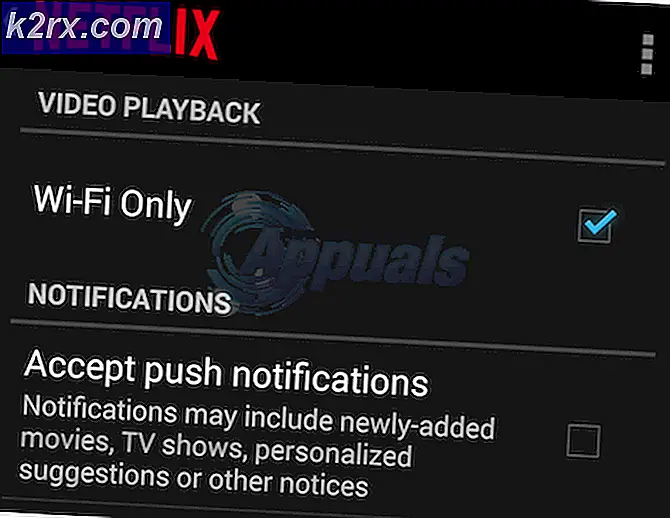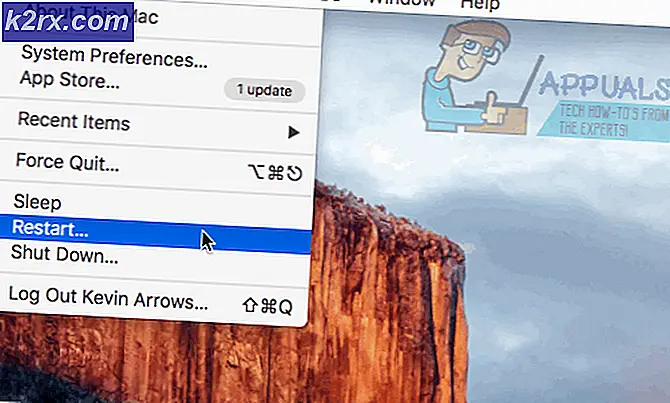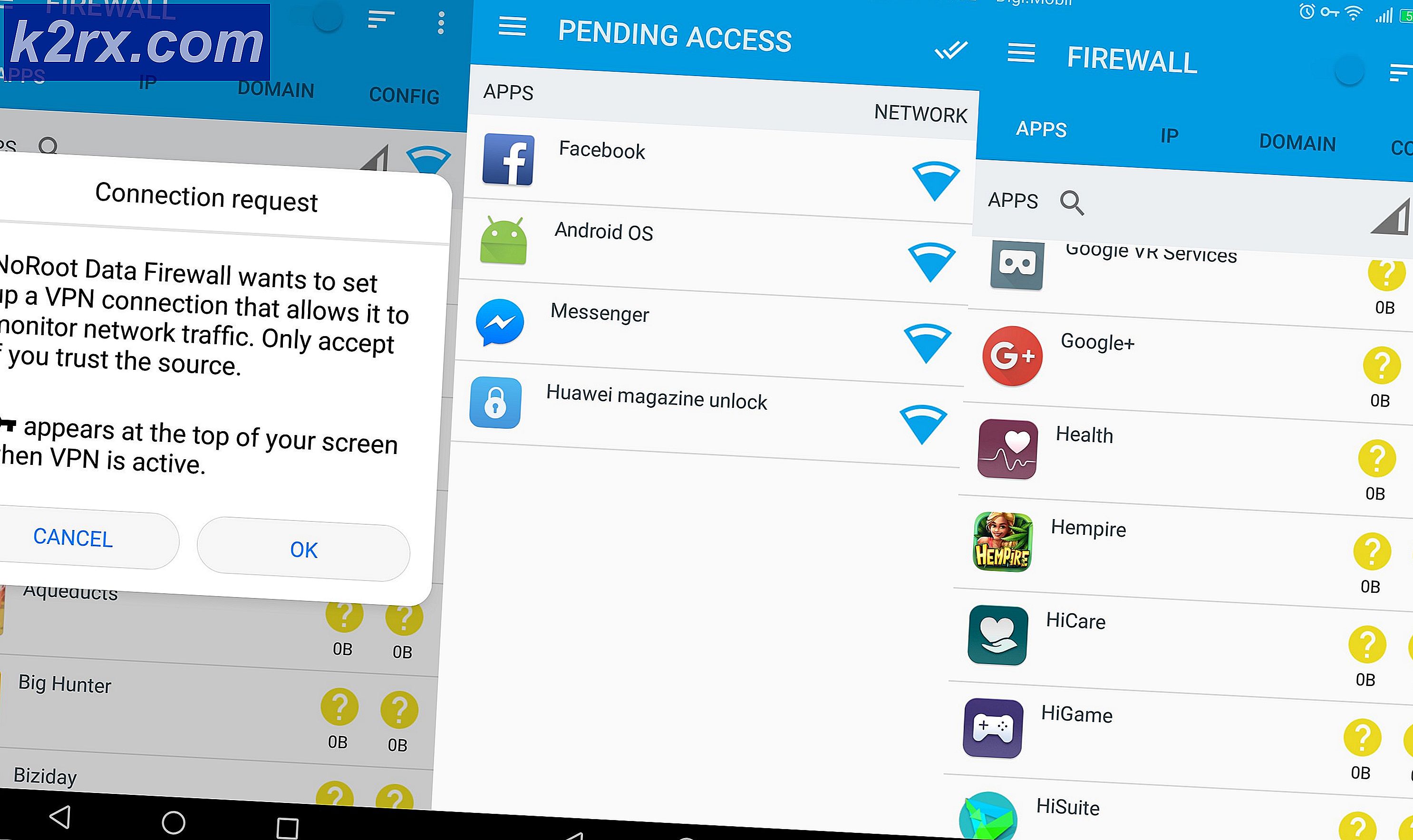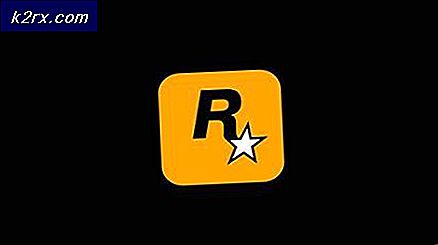Perbaiki: Masukkan Kredensial Jaringan Popup di Windows 10
Pengguna yang memiliki lebih dari satu komputer sering merasa mudah dan mudah mengakses file yang terletak di komputer lain menggunakan sistem operasi Windows. Ini dapat dengan mudah dilakukan dengan bergabung dengan homegroup sehingga semua file dapat dibagikan melalui jaringan. Setelah upgrade ke Windows 10, banyak pengguna melaporkan bahwa Windows meminta mereka untuk memasukkan kredensial jaringan ketika mereka ingin terhubung ke komputer lain.
Hal ini terbukti menjadi ancaman nyata bagi sebagian besar orang karena mereka tidak tahu kredensial mana yang dimaksud Windows. Jendela ini juga muncul ketika Anda mencoba mengakses beberapa aplikasi di komputer Anda.
Jangan khawatir, kami membuat Anda tertutup. Kami melakukan survei yang intens dan setelah bereksperimen dengan mesin kami, kami menemukan solusi yang paling efektif. Lihatlah!
Solusi 1: Memeriksa opsi berbagi file
Kita dapat melihat pada pengaturan file lanjutan Anda dan mengaktifkan kotak centang penting jika mereka belum diaktifkan.
- Tekan tombol Windows + S untuk memunculkan pencarian menu awal Anda. Dalam kotak dialog, lihat jenis status jaringan dan tugas . Klik pada aplikasi pertama yang kembali dalam hasil pencarian.
- Sekarang pilih Ubah pengaturan berbagi lanjutan yang ada di sisi kiri jendela.
- Setelah dalam pengaturan lanjutan, cari HomeGroup Pastikan bahwa opsi Izinkan Windows untuk mengelola koneksi grup rumah diaktifkan dan diperiksa.
- Sekarang gulir ke bawah hingga Anda menemukan All Networks Temukan tab dari berbagi yang dilindungi kata sandi dan pastikan bahwa opsi Nonaktifkan berbagi yang dilindungi kata sandi diaktifkan.
- Kotak centang lain yang dapat Anda aktifkan adalah Aktifkan berbagi sehingga siapa pun yang memiliki akses jaringan dapat membaca dan menulis file di folder Publik . Kotak centang ini juga akan ditemukan di bagian Semua Jaringan.
Pastikan Anda menerapkan tahapan ini ke mesin server daripada mesin klien.
Solusi 2: Mengatur koneksi Anda sebagai Pribadi
Seperti yang kita semua tahu, HomeGroup tidak terhubung jika jaringan Anda disimpan sebagai jaringan publik. Ini adalah protokol keamanan oleh Microsoft untuk menahan Anda dari berbagi file dan folder Anda melalui koneksi publik. Namun, jika Anda telah menandai koneksi pribadi Anda sebagai koneksi publik, Anda akan mendapatkan kesalahan ini tanpa batas.
Kami dapat mencoba memeriksa apakah ini kasusnya dan memberi label jaringan sebagai Pribadi.
- Tekan Windows + S. Ini akan meluncurkan bilah pencarian menu awal Anda. Ketik Pengaturan di kotak dialog dan klik pada aplikasi pertama yang mengembalikan sebagai hasilnya.
- Setelah di Pengaturan, klik pada Jaringan dan Internet . Kemudian pilih HomeGroup .
- Jika Anda tidak memiliki jaringan Anda berlabel Pribadi, jendela berikut akan berada di depan Anda. Kami dapat mencoba mengubah lokasi jaringan Anda menjadi Pribadi dan mencoba memeriksa pengaturan HomeGroup lagi.
- Klik Ubah lokasi jaringan dan pilih Ya ketika jendela baru datang. Ini akan menandai koneksi Anda dengan jaringan sebagai Pribadi. Sekarang Anda dapat melihat apakah masalah Anda terpecahkan.
Harap dicatat bahwa Anda harus membuat HomeGroup di server pc (file hosting komputer) terlebih dahulu dan kemudian mencoba menghubungkan klien melalui jaringan. Jika tidak akan ada kehadiran HomeGroup, klien tidak akan terhubung.
Solusi 3: Masuk dengan akun Microsoft Anda
Windows 10 sangat bergantung pada akun Microsoft Anda seperti yang mungkin Anda lihat setelah memperbarui ke OS. Anda mungkin diminta memasukkan akun dan kata sandi Microsoft saat pertama kali masuk ke komputer. Setiap akun lebih atau kurang terkait dengan akun Microsoft yang unik.
Coba masukkan email yang Anda siapkan di akun pengguna dan kata sandi. Coba hubungkan lagi dan semoga, Anda tidak akan mendapatkan masalah.
Solusi 4: Memeriksa alamat IP
Jika Anda belum menetapkan alamat IP statis PC Anda untuk memiliki kemudahan akses, kita perlu memeriksa apakah ini menyebabkan masalah dan membawa ke jendela yang merepotkan.
- Di komputer yang ingin Anda sambungkan, Tekan Windows + X. Sekarang pilih Koneksi Jaringan dari daftar opsi yang tersedia.
- Sekarang di sisi paling kanan jendela, pilih Ubah pengaturan adaptor .
- Sekarang pilih koneksi (WiFi atau Ethernet) yang Anda gunakan untuk konektivitas Anda. Klik kanan dan pilih Properties .
- Sekarang telusuri mode koneksi dan pilih IPv4 . Klik dua kali.
- Pastikan bahwa alokasi otomatis untuk alamat IP diaktifkan. Simpan perubahan dan keluar.
Solusi 5: Memeriksa akun Tamu
Beberapa pengguna melaporkan bahwa akun tamu mereka terbukti menjadi penghalang dalam berbagi file mereka melalui jaringan. Meskipun kasus ini sangat jarang, ada baiknya jika metode sebelumnya tidak berhasil untuk Anda.
Pada dasarnya, ada empat aturan yang harus dilihat yang berkontribusi terhadap kesalahan.
- Jika Pembagian Dilindungi Sandi Anda aktif, akun Tamu yang sudah ada akan dimatikan.
- Jika Pembagian Dilindungi Sandi Anda tidak aktif, akun Tamu yang sudah ada akan aktif.
Kami akan memandu Anda tentang cara menonaktifkan atau mengaktifkan akun Tamu built-in Anda langsung dari command prompt. Kita tidak perlu repot-repot mengakses opsi dari panel kontrol.
Ikuti metode berikut untuk mengaktifkan akun tamu Anda.
- Tekan tombol Windows + R untuk membuka jendela aplikasi Run Anda. Di kotak dialog, ketik cmd untuk menjalankan perintah komputer Anda. Beberapa PC mungkin memerlukan akses administrator untuk mengaktifkan akun tamu. Jika Anda diminta, berikan akses administrator dan lanjutkan.
- Ketik pengguna net Guest / aktif: ya di command prompt dan tekan Enter. Akun Tamu sekarang akan aktif.
Anda dapat mengikuti langkah-langkah berikut untuk menonaktifkan akun Tamu.
- Tekan tombol Windows + R untuk membuka jendela aplikasi Run Anda. Di kotak dialog, ketik cmd untuk menjalankan perintah komputer Anda. Beberapa PC mungkin memerlukan akses administrator untuk mengaktifkan akun tamu. Jika Anda diminta, berikan akses administrator dan lanjutkan.
- Ketik pengguna net Guest / aktif: tidak ada di command prompt dan tekan Enter. Akun Tamu sekarang akan dinonaktifkan.
Artikel terkait:
Tidak dapat mengakses WD akun cloud saya: Windows 10
TIP PRO: Jika masalahnya ada pada komputer Anda atau laptop / notebook, Anda harus mencoba menggunakan Perangkat Lunak Reimage Plus yang dapat memindai repositori dan mengganti file yang rusak dan hilang. Ini berfungsi dalam banyak kasus, di mana masalah ini berasal karena sistem yang rusak. Anda dapat mengunduh Reimage Plus dengan Mengklik di Sini