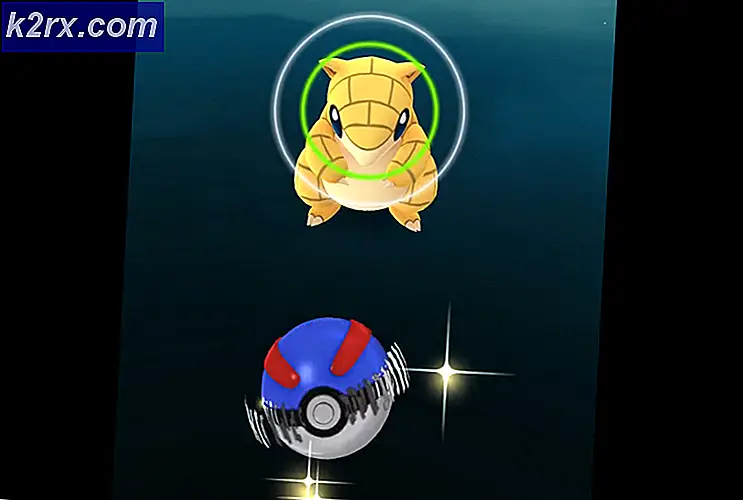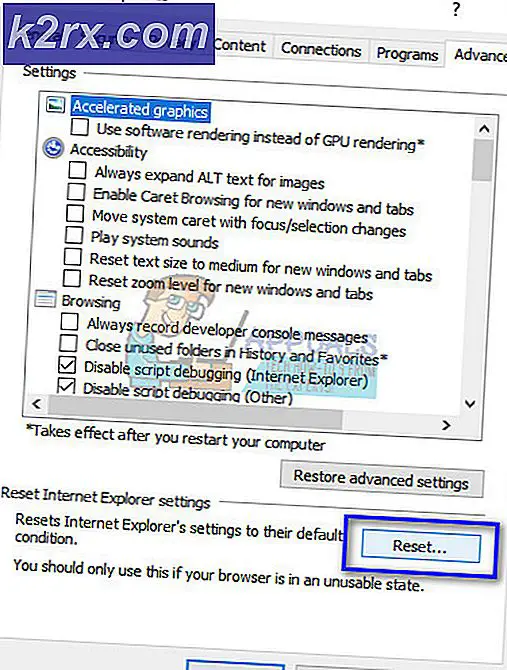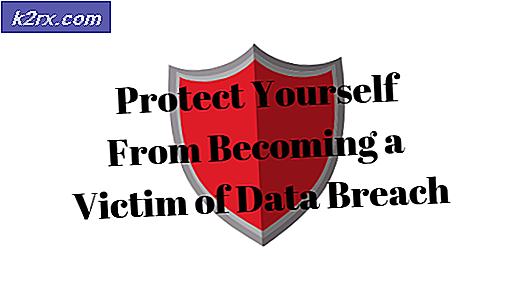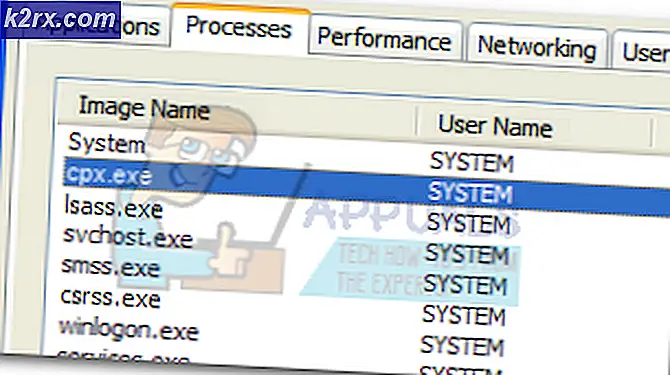Bagaimana Cara Memperbaiki Kesalahan Microsoft Store 0x80131505 di Windows 10?
Itu Kesalahan 0x80131505 terjadi ketika pengguna Windows 10 mencoba mengakses aplikasi Microsoft Store. Dalam kebanyakan kasus, kode kesalahan ditampilkan setelah waktu yang lama di mana Windows Store mencoba memuat. Masalah ini sangat serius karena secara efektif mencegah pengguna yang terkena dampak mengunduh & memperbarui aplikasi UWP.
Apa yang menyebabkan kode kesalahan 0x80131505 Windows Store?
Metode 1: Menjalankan pemecah masalah Aplikasi Windows Store
Sebelum Anda memulai perbaikan lainnya, cara ideal untuk memulai adalah dengan menguji untuk melihat apakah komputer Windows Anda mampu memperbaiki masalah secara otomatis. Jika Anda mengalami masalah pada Windows 10, kemungkinan versi perbaikan dari pemecah masalah klasik akan mengidentifikasi & menerapkan strategi perbaikan yang berlaku bahkan lebih efektif.
Jika Kesalahan 0x80131505terjadi karena masalah umum seperti folder cache yang rusak, langkah-langkah di bawah ini memungkinkan Anda untuk memperbaiki masalah dengan sedikit kerumitan. Berikut panduan cepat untuk mencoba memperbaiki masalah dengan menjalankan pemecah masalah Aplikasi Windows Store.
- Buka a Lari kotak dialog dengan menekan Tombol Windows + R. Selanjutnya, ketik 'control.exe / nama Microsoft. Pemecahan Masalah 'dan tekan Memasukkan untuk membuka Penyelesaian masalah tab dari menu Pengaturan.
catatan: Di Windows 10, Anda dapat menggunakan antarmuka yang lebih baru dengan menggunakan 'ms-pengaturan: memecahkan masalah 'perintah sebagai gantinya.
- Setelah Anda berada di dalam Pemecahan Masalah Windows jendela, buka Temukan dan Perbaiki masalah lain dan klik Aplikasi Windows Store. Kemudian, klik Jalankan pemecah masalah untuk membuka utilitas.
- Setelah utilitas pemecahan masalah terbuka, tunggu dengan sabar hingga pemindaian awal selesai. Selanjutnya, ikuti petunjuk di layar untuk menerapkan strategi perbaikan yang direkomendasikan (berdasarkan jenis masalah yang Anda alami) dengan mengklik Terapkan perbaikan ini.
- Setelah perbaikan diterapkan, restart komputer Anda sekali lagi dan lihat apakah utilitas telah berhasil memperbaiki masalah secara otomatis setelah urutan startup berikutnya selesai.
Seandainya Anda masih melihat Kesalahan 0x80131505ketika mencoba membuka aplikasi Microsoft Store, pindah ke perbaikan potensial berikutnya di bawah ini.
Metode 2: Menghapus Cache Windows Store
Seperti yang telah dikonfirmasi oleh banyak pengguna yang terpengaruh, masalah ini juga dapat terjadi karena satu atau beberapa file sementara yang rusak yang pada akhirnya akan menghambat kemampuan OS Anda untuk membangun dan memelihara koneksi antara penyimpanan UWP dan server Microsoft.
Dalam kebanyakan kasus, masalah ini dilaporkan terjadi setelah pemindai keamanan akhirnya mengkarantina beberapa dependensi yang digunakan oleh Windows Store. Jika skenario ini berlaku, Anda harus dapat memperbaiki masalah dengan mengatur ulang seluruh cache Windows Store menggunakan salah satu metode yang disajikan di bawah ini.
Jika Anda merasa nyaman dengan memasukkan perintah di terminal CMD, ikuti Opsi 1 untuk menyetel ulang cache Windows Store menggunakan WSReset.exe utilitas. Jika Anda lebih suka pendekatan GUI, ikuti Opsi 2 - ini lebih lama, tetapi Anda dapat melakukan semuanya dari menu pengaturan Windows.
Mengatur Ulang Windows Store melalui CMD
- Buka a Lari kotak dialog dengan menekan Tombol Windows + R. Selanjutnya, ketik 'Cmd' di dalam kotak teks yang baru muncul dan tekan Ctrl + Shift + Enter untuk membuka jendela CMD yang ditinggikan. Pada prompt Kontrol Akun Pengguna, tekan Ya untuk memberikan hak administratif.
- Di dalam prompt CMD yang baru dibuka, ketik perintah berikut secara berurutan dan tekan Memasukkan untuk mengatur ulang seluruh komponen Windows Store (bersama dengan setiap ketergantungan):
wsreset.exe
- Segera setelah perintah selesai, tutup jendela CMD yang ditinggikan dan mulai ulang komputer Anda untuk melihat apakah masalah telah diperbaiki pada startup sistem berikutnya.
Mengatur Ulang Windows Store melalui menu Pengaturan
- Buka kotak dialog Run dengan menekan Tombol Windows + R. Selanjutnya, ketik "ms-pengaturan: appsfeatures ’dan pukul Memasukkan untuk membuka Aplikasi & Fitur menu dari Pengaturan jendela.
- Setelah Anda berhasil masuk ke dalam Aplikasi & Fitur jendela, telusuri daftar aplikasi UWP yang diinstal dan temukan entri yang terkait dengan Microsoft Store.
- Setelah Anda melihatnya, lihat langsung di bawahnya dan Anda akan melihat hyperlink bernama Opsi Lanjutan (di bawah Microsoft Corporation). Klik sekali untuk membuka file Opsi Lanjutan Tidak bisa.
- Klik Setel ulang tombol, lalu konfirmasi untuk memulai proses pembersihan Cache Microsoft Store.
- Tunggu dengan sabar hingga operasi selesai, kemudian restart mesin Anda dan lihat apakah masalah telah teratasi pada startup sistem berikutnya dengan mencoba membuka Microsoft Store sekali lagi.
Jika sama Kesalahan 0x80131505masih terjadi, pindah ke metode berikutnya di bawah.
Metode 3: Menghapus data dari folder SoftwareDistribution
Ternyata, masalah ini juga bisa muncul jika terjadi SoftwareDistribution folder yang sedang digunakan oleh WU (Pembaruan Windows) berisi data yang rusak. Dalam kasus ini, Anda seharusnya dapat memperbaiki masalah dengan mengatur ulang sub-konten folder distribusi perangkat lunak menggunakan serangkaian perintah CMD.
PENTING: Sebelum Anda melakukannya, penting untuk memastikan bahwa komputer Anda tidak terhubung ke Internet. Dengan mengingat hal ini, pastikan Wi-Fi Anda dinonaktifkan atau kabel ethernet secara fisik terputus dari PC Anda. Kecuali Anda melakukan ini, Windows 10 akan memberikan sinyal bahwa beberapa file tidak dapat dimodifikasi, sehingga perintah tersebut tidak akan berhasil.
Setelah Anda memastikan bahwa akses internet dinonaktifkan, ikuti petunjuk di bawah ini untuk menghapus data dari folder SoftwareDistribution:
- Buka a Lari jendela dengan menekan Tombol Windows + R. Selanjutnya, ketik 'Cmd' di dalam kotak run, lalu tekan Ctrl + Shift + Enter untuk membuka prompt CMD yang ditinggikan. Ketika Anda melihat UAC (Kontrol Akun Pengguna), klik Iya untuk memberikan hak administratif.
- Setelah Anda berhasil masuk ke dalam Command Prompt yang ditinggikan, ketik perintah berikut secara berurutan dan tekan Memasukkan setelah setiap perintah untuk mengatur ulang folder SoftwareDistribution:
net stop cryptSvc net stop bits net stop msiserver ren C: \ Windows \ SoftwareDistribution SoftwareDistribution.old rmdir C: \ Windows \ SoftwareDistribution \ DataStore rmdir C: \ Windows \ SoftwareDistribution \ Download net start cryptSvc net start bits net start msiserver
catatan: Rangkaian perintah ini pertama-tama akan menghentikan layanan yang mungkin mengganggu operasi ini, kemudian mengganti nama folder dan menghapus file Penyimpanan data dan Unduh folder sebelum mengaktifkan kembali layanan yang sebelumnya dinonaktifkan.
- Setelah setiap perintah berhasil diproses, tutup prompt CMD yang ditinggikan dan mulai ulang komputer Anda untuk memastikan bahwa perubahan diterapkan.
- Pada urutan startup berikutnya, coba mulai Windows Store sekali lagi dan lihat apakah masalah sekarang telah teratasi.
Metode 4: Mendaftarkan ulang Aplikasi Store
Skenario lain di mana masalah ini akan terjadi adalah contoh di mana beberapa file milik komponen Windows Store menjadi tidak terdaftar. Jika skenario ini berlaku untuk situasi Anda saat ini, Anda harus dapat memperbaiki masalah dengan menggunakan Powershell untuk mendaftarkan ulang aplikasi Store.
Berikut panduan cepat tentang menggunakan jendela PowerShell yang ditinggikan untuk mendaftarkan ulang aplikasi Store:
- tekan Tombol Windows + R untuk membuka a Lari kotak dialog. Di dalam menu berikutnya, ketik ‘PowerShell’ dan tekan Ctrl + Shift + Enter untuk membuka jendela Powershell yang ditinggikan. Ketika Anda melihat UAC (Kontrol Akun Pengguna) jendela, klik Iya untuk memungkinkannya terbuka dengan akses admin.
- Setelah Anda berada di dalam jendela Powershell yang ditinggikan, ketik perintah berikut dan tekan Memasukkan untuk mendaftarkan ulang komponen Windows Store:
Dapatkan-AppXPackage * WindowsStore * -AllUsers | Foreach {Add-AppxPackage -DisableDevelopmentMode -Register "$ ($ _. InstallLocation) \ AppXManifest.xml"} - Setelah perintah selesai dan berhasil diproses, mulai ulang komputer Anda dan lihat apakah masalah telah teratasi pada permulaan sistem berikutnya
Jika sama 0x80131505kesalahan masih terjadi, pindah ke perbaikan potensial terakhir di bawah ini.
Metode 5: Menjalankan pemindaian SFC dan DISM
Jika tidak ada perbaikan potensial di atas yang memungkinkan Anda untuk memperbaiki 0x80131505kesalahan, sangat mungkin Anda mengalami masalah ini karena beberapa jenis kerusakan file sistem. ternyata, dalam keadaan tertentu, hal ini dapat merusak kemampuan PC Anda untuk mengakses Microsoft Store.
Dalam hal ini, Anda harus dapat memperbaiki masalah dengan cepat dengan serangkaian utilitas bawaan (DISM dan SFC).
Kedua Pemeriksa Berkas Sistem dan Deployment Image Servicing and Management adalah alat bawaan yang dirancang untuk menangani kejadian di mana file sistem yang rusak menyebabkan komponen tertentu berhenti bekerja.
Karena SFC lebih baik dalam memperbaiki kesalahan logis dan DISM lebih unggul dalam mengganti ketergantungan yang rusak, kami mendorong Anda untuk menjalankan kedua pemindaian untuk meningkatkan peluang Anda untuk memperbaiki masalah.
Berikut panduan cepat dalam menjalankan kedua utilitas untuk menyelesaikan 0x80131505 kode kesalahan:
- tekan Tombol Windows + R untuk membuka kotak dialog Run. Setelah Anda berada di dalam jendela kotak Jalankan, ketik 'Cmd' dan tekan Ctrl + Shift + Enter untuk membuka prompt perintah yang ditinggikan. Kemudian, klik Yes di UAC prompt untuk memberikan akses administratif.
- Setelah Anda berada di dalam Command Prompt yang ditinggikan, ketik perintah berikut dan tekan Memasukkan untuk memulai pemindaian SFC:
sfc / scannow
catatan: Utilitas ini menggunakan salinan yang di-cache secara lokal untuk mengganti file yang rusak dengan salinan yang sehat. Anda tidak boleh menghentikan proses ini setelah Anda memulainya - Dengan melakukan ini, sistem Anda akan terpapar pada jenis file sistem lain yang rusak.
- Setelah pemindaian selesai, mulai ulang komputer Anda. Pada permulaan berikutnya, ikuti langkah 1 lagi untuk membuka jendela CMD lain yang ditinggikan. Kemudian, ketik baris perintah berikut dan tekan Memasukkan untuk memulai a DISM scan:
DISM / Online / Cleanup-Image / RestoreHealth
catatan: Perlu diingat bahwa DISM memerlukan koneksi internet yang stabil karena DISM menggunakan komponen WU (Pembaruan Windows) untuk mengunduh salinan yang sehat untuk menggantikan contoh yang rusak.
- Setelah proses selesai, mulai ulang komputer Anda dan lihat apakah masalah telah teratasi pada permulaan komputer berikutnya.