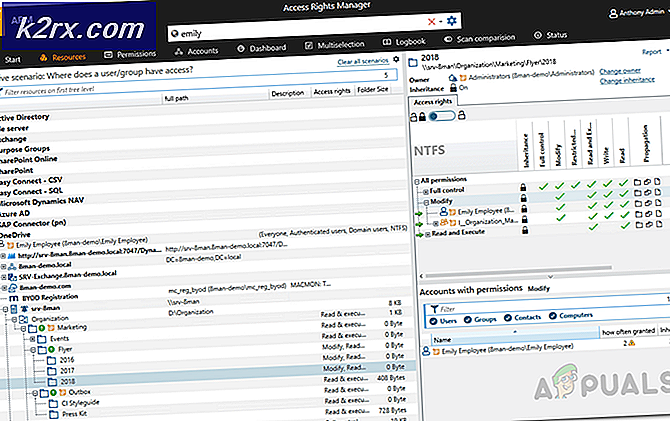Fix: Error 633 Modem (atau perangkat penghubung lainnya) sudah digunakan
Ada masalah jaringan yang cukup terdokumentasi dengan komputer Windows yang menyebabkan pengguna melihat pesan kesalahan berisi kode kesalahan 633 setiap kali mereka mencoba untuk terhubung ke internet menggunakan modem, Wi-Fi atau bahkan koneksi Ethernet kabel-keras. Laporan masalah ini kembali ke masa Windows Vista, dan masalah ini telah hidup melalui berbagai versi Sistem Operasi Windows yang telah dirilis sejak itu, sekarang bahkan mempengaruhi pengguna Windows 10.
Pesan kesalahan bahwa pengguna yang terpengaruh oleh masalah ini melihat ketika mencoba menyambung ke internet membaca sesuatu di sepanjang baris:
Kesalahan 633: Modem (atau perangkat penghubung lainnya) sudah digunakan atau tidak dikonfigurasi dengan benar
Dalam banyak kasus, masalah ini muncul menyusul kejadian yang mengubah pengaturan dan preferensi komputer yang terpengaruh (seperti pembaruan atau peningkatan versi Windows). Ada beberapa penyebab masalah ini, yang paling umum adalah masalah driver perangkat yang digunakan untuk terhubung ke internet atau port TCP yang sama yang perangkat coba sambungkan ke internet melalui penggunaan oleh program atau perangkat lain.
Jika Anda mengalami masalah ini, hal pertama yang harus Anda lakukan adalah mencabut atau mematikan perangkat internet yang Anda gunakan, restart komputer Anda, tunggu komputer Anda untuk boot, pasang atau hidupkan perangkat internet dan coba untuk terhubung ke internet untuk melihat apakah masalah berlanjut atau tidak. Jika masalah berlanjut, berikut ini adalah solusi paling efektif yang dapat Anda gunakan untuk mencoba dan memperbaikinya:
Solusi 1: Instal semua dan semua program perangkat internet yang tidak relevan
Banyak modem internet atau perangkat internet lainnya dilengkapi dengan beberapa jenis perangkat lunak yang harus Anda pasang di komputer Anda. Jika Anda memiliki program atau aplikasi semacam itu yang diinstal pada komputer Anda (terlepas dari apa pun yang diperlukan oleh modem internet atau perangkat yang Anda gunakan saat ini), Anda harus menghapusnya. Untuk melakukannya, cukup:
- Buka Menu Mulai .
- Cari untuk menambah atau menghapus program .
- Klik pada hasil pencarian berjudul Tambah atau Hapus Program .
- Cari program yang dipertanyakan dan, satu per satu, klik kanan pada mereka, klik Uninstall dan masuk ke panduan penghapusan instalasi untuk menghapus
Setelah selesai, mulai ulang komputer Anda dan periksa untuk melihat apakah masalah telah diselesaikan atau tidak.
Solusi 2: Nonaktifkan lalu aktifkan kembali koneksi jaringan Anda
- Klik kanan pada ikon Network di area notifikasi komputer Anda, dan klik Open Network and Sharing Center di menu konteks yang dihasilkan.
- Klik Ubah pengaturan adaptor di panel kiri Jaringan dan Pusat Berbagi .
- Cari koneksi yang Anda gunakan untuk mencoba dan mengakses internet, klik kanan padanya dan klik Nonaktifkan .
- Setelah koneksi dinonaktifkan, tunggu beberapa menit, lalu klik kanan dan klik Aktifkan .
- Tunggu koneksi diaktifkan. Setelah koneksi diaktifkan, coba akses internet dan lihat apakah Anda berhasil melakukannya.
Solusi 3: Perbarui driver adapter jaringan Anda
- Tekan tombol Logo Windows + R untuk membuka Run
- Ketik devmgmt. msc ke dalam dialog Run dan tekan Enter untuk meluncurkan Device Manager .
- Di Device Manager, klik dua kali pada bagian Network adapters untuk memperluasnya.
- Cari adaptor jaringan yang saat ini digunakan komputer Anda di bawah bagian adapter Jaringan, klik kanan di atasnya dan klik Perbarui Perangkat Lunak Pengandar .
- Klik Pencarian secara otomatis untuk perangkat lunak driver yang diperbarui, dan tunggu Windows untuk melakukan pencarian.
Jika komputer Anda menemukan driver yang diperbarui untuk adapter jaringan Anda, maka secara otomatis akan mengunduh dan menginstalnya. Setelah selesai, Anda dapat mencoba mengakses internet dan melihat apakah masalah telah diperbaiki atau tidak.
TIP PRO: Jika masalahnya ada pada komputer Anda atau laptop / notebook, Anda harus mencoba menggunakan Perangkat Lunak Reimage Plus yang dapat memindai repositori dan mengganti file yang rusak dan hilang. Ini berfungsi dalam banyak kasus, di mana masalah ini berasal karena sistem yang rusak. Anda dapat mengunduh Reimage Plus dengan Mengklik di SiniSolusi 4: Hapus instalasi (kemudian instal ulang) adapter jaringan Anda
- Tekan tombol Logo Windows + R untuk membuka Run
- Ketik devmgmt. msc ke dalam dialog Run dan tekan Enter untuk meluncurkan Device Manager .
- Di Device Manager, klik dua kali pada bagian Network adapters untuk memperluasnya.
- Cari adaptor jaringan yang saat ini digunakan komputer Anda di bawah bagian Adapter jaringan, klik kanan di atasnya dan klik Uninstall .
- Aktifkan opsi Hapus perangkat lunak driver untuk perangkat ini dengan mencentang kotak di sebelahnya, lalu klik OK .
- Tunggu adaptor jaringan dicopot sepenuhnya.
- Setelah adaptor jaringan telah dihapus, klik Aksi > Pindai perubahan perangkat keras . Ketika Anda melakukannya, Windows secara otomatis akan menginstal ulang adapter jaringan dan driver-drivernya.
- Setelah adapter jaringan dan driver-drivernya telah diinstal ulang, restart komputer dan periksa untuk melihat apakah masalah masih berlanjut setelah boot.
Solusi 5: Secara eksplisit pesanlah port TCP yang digunakan perangkat internet Anda
Jika Anda mengalami masalah ini karena port TCP yang perangkat internet Anda coba gunakan untuk menghubungkan Anda ke internet sedang digunakan oleh perangkat atau program lain, Anda dapat memesan port TCP khusus untuk perangkat internet Anda, melarang apa pun dari menggunakannya. Untuk melakukannya, Anda perlu:
- Tekan tombol Logo Windows + R untuk membuka Run
- Ketik regedit ke dalam dialog Run dan tekan Enter untuk meluncurkan Registry Editor .
- Di panel kiri Editor Registri, arahkan ke direktori berikut:
HKEY_LOCAL_MACHINE > SISTEM > CurrentControlSet > layanan > Tcpip
- Di panel kiri Registry Editor, klik pada parameter sub-kunci yang ditemukan di bawah kunci registri Tcpip agar isinya ditampilkan di panel kanan.
- Di panel kanan Editor Registri, klik kanan pada ruang kosong, arahkan kursor ke Baru dan klik Nilai Multi-String .
- Beri nama Multi-String Value ReservedPorts yang baru dibuat (tanpa tanda kutip), dan tekan Enter .
- Klik dua kali pada nilai ReservedPorts untuk memodifikasi
- Ganti apa pun yang ada di bidang data Nilai nilai dengan 1723-1723, dan klik OK .
- Tutup Registry Editor dan mulai ulang komputer Anda.
Segera setelah komputer menyala, periksa untuk melihat apakah perbaikan berhasil atau tidak.
Solusi 6: Menentukan proses apa yang menggunakan port TCP yang bersangkutan dan mengakhirinya
- Buka Menu Mulai .
- Cari cmd .
- Klik kanan pada hasil pencarian berjudul cmd dan klik pada Run as administrator untuk meluncurkan Command Prompt yang ditinggikan yang memiliki hak administratif.
- Ketik netstat –di dalam Command Prompt yang ditinggikan dan tekan Enter . Jika hasilnya besar, ketik netstat -an> C: \ nets.txt dan tekan ENTER . Kemudian buka file nets.txt dari C: \ untuk melihat data.
- Pergi melalui output yang ditampilkan setelah perintah telah dieksekusi, dan identifikasikan ID proses (PID) untuk program yang menggunakan port TCP 1723. Jika Anda tidak menemukan program seperti itu, solusi ini tidak akan berfungsi untuk Anda, jadi coba saja yang lain.
- Ketik perintah berikut ke Command Prompt yang ditinggikan, ganti PID dengan ID proses dari program yang menggunakan port TCP 1723 di komputer Anda, dan tekan Enter :
taskkill / PID PID / F
- Setelah perintah dijalankan, program yang menyinggung akan dipaksa ditutup dan port TCP 1723 akan dibebaskan. Pada titik ini, tutup Command Prompt yang ditinggikan dan mulai ulang komputer Anda.
Ketika komputer boot, program menyinggung harus mulai menggunakan port TCP selain 1723, meninggalkan port TCP 1723 terbuka untuk perangkat internet Anda dan secara efektif memperbaiki masalah ini untuk Anda dan memulihkan akses Anda ke internet.
Solusi 7: Lakukan Pemulihan Sistem
Jika semuanya gagal, Anda masih memiliki satu pilihan terakhir - menjalankan System Restore ke suatu titik waktu ketika komputer Anda tidak terpengaruh oleh masalah ini. Agar ini berfungsi, Anda akan membutuhkan titik pemulihan sistem yang dibuat sebelum komputer Anda menjadi korban masalah ini, tetapi jika Anda memiliki itu Anda harus menjadi emas. Anda juga harus mencatat bahwa melakukan pemulihan sistem akan secara otomatis menyingkirkan semua program / pembaruan yang Anda instal atau data yang Anda simpan di komputer Anda setelah penciptaan titik pemulihan sistem yang Anda kembalikan komputer Anda. Jika Anda tidak tahu cara melakukan Pemulihan Sistem pada komputer Windows, baca Mengembalikan Sistem menggunakan bagian System Restore Point pada panduan ini .
TIP PRO: Jika masalahnya ada pada komputer Anda atau laptop / notebook, Anda harus mencoba menggunakan Perangkat Lunak Reimage Plus yang dapat memindai repositori dan mengganti file yang rusak dan hilang. Ini berfungsi dalam banyak kasus, di mana masalah ini berasal karena sistem yang rusak. Anda dapat mengunduh Reimage Plus dengan Mengklik di Sini