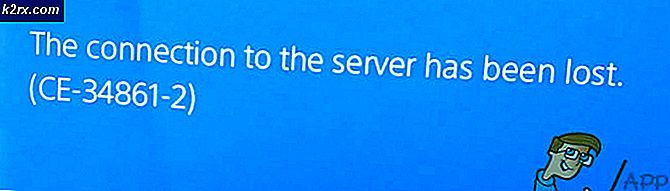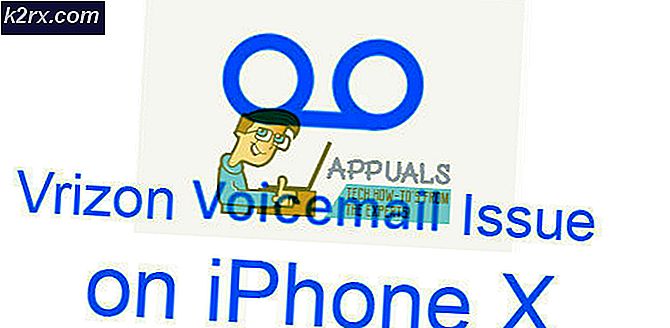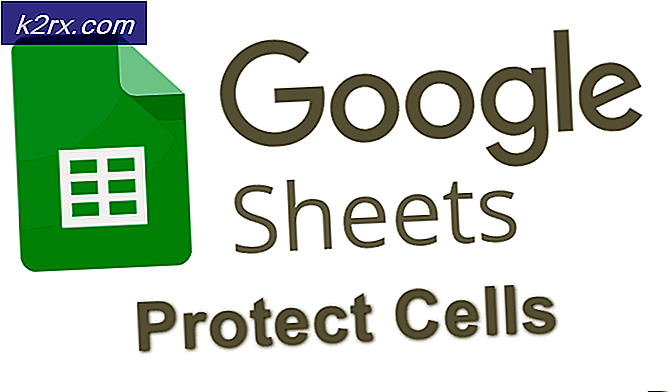Cara Memperbaiki Kesalahan 'accelerometerdll.DLL was not Found'
Beberapa pengguna Windows telah menghubungi kami dengan pertanyaan setelah mereka terus-menerus mendapatkan kesalahan terkait accelerometerdll.DLL.Dalam kebanyakan kasus, kesalahan yang muncul adalah "Eksekusi kode tidak dapat dilanjutkan karena accelerometerdll.DLL tidak ditemukan". Beberapa pengguna mengalami kesalahan ini di setiap startup sistem sementara yang lain melihatnya ketika mereka mencoba membuka Microsoft Edge atau browser pihak ketiga lain yang menggunakan accelerometerdll.DLL.Masalah dipastikan terjadi pada Windows 7, Windows 8.1 dan Windows 10.
Apa itu Accelerometerdll.DLL?
Accelerometerdll.DLL adalah file Dynamic Link Library yang digunakan oleh perangkat lunak 3D DriveGuard milik HP untuk melindungi hard drive Anda dalam situasi di mana laptop terbentur atau jatuh. Dalam kasus seperti ini, Akselerometer mendeteksi gerakan dan mengunci kepala baca hard drive saat gerakan terdeteksi.
Kecuali jika Anda memperbaiki ‘Accelerometerdll.DLL tidak ditemukan’ kesalahan, kemungkinan besar fitur tersebut tidak akan berfungsi dengan baik.
Apa yang menyebabkan kesalahan 'accelerometerdll.DLL was not found'?
Kami memeriksa masalah khusus ini dengan menganalisis berbagai laporan pengguna dan strategi perbaikan yang biasanya digunakan untuk memperbaiki pesan kesalahan khusus ini. Ternyata, ada beberapa penyebab potensial yang mungkin bertanggung jawab atas pesan kesalahan ini:
Jika Anda saat ini berjuang untuk mengatasi pesan kesalahan yang sama di salah satu skenario yang disajikan di atas, artikel ini akan memberi Anda beberapa strategi pemecahan masalah yang berbeda. Di bawah, Anda akan menemukan kumpulan metode yang telah berhasil diselesaikan oleh pengguna lain untuk mengatasi kesalahan 'accelerometerdll.DLL was not found'.
Jika Anda ingin tetap seefisien mungkin, ikuti metode di bawah ini secara berurutan dan buang saran yang tidak berlaku untuk skenario khusus Anda. Pada akhirnya Anda akan menemukan perbaikan yang akan menyelesaikan masalah terlepas dari penyebabnya.
Mari kita mulai!
Metode 1: Memasang DriveGuard (jika ada)
Dalam sebagian besar kasus, masalah khusus ini terjadi karena driver penting hilang dari komputer Anda. Ini sangat umum pada komputer dan notebook HP. Banyak pengguna terpengaruh yang kami temui ‘Accelerometerdll.DLL tidak ditemukan’ kesalahan telah berhasil menyelesaikan masalah dengan memasang versi stabil Driveguard dan memulai ulang komputer mereka.
catatan: Jika DriveGuard sudah diinstal, langsung ke Metode 2.
Berikut panduan cepat dalam menginstal DriveGuard untuk memastikan bahwa komputer Anda tidak kehilangan driver yang diperlukan:
- Kunjungi tautan ini (sini) dan unduh DriveGuard versi terbaru.
- Setelah unduhan selesai, buka file yang dapat dieksekusi dan ikuti petunjuk di layar untuk memasang DriveGuard di komputer Anda.
- Setelah penginstalan selesai, mulai ulang komputer Anda.
- Tunggu hingga urutan startup berikutnya selesai, lalu ulangi tindakan yang sebelumnya memicu kesalahan.
Jika Anda masih menjumpai ‘Accelerometerdll.DLL tidak ditemukan’ kesalahan, pindah ke metode selanjutnya di bawah ini.
Metode 2: Menginstal Ulang DriveGuard 3D
Jika Anda sudah memiliki versi DriveGuard yang diinstal di komputer Anda, kemungkinan masalahnya terjadi karena folder penginstalan DriveGuard telah tercemar oleh kerusakan. Kami berhasil mengidentifikasi beberapa kejadian berbeda di mana ‘Accelerometerdll.DLL tidak ditemukan’ kesalahan diselesaikan setelah pengguna yang terpengaruh mencopot pemasangan versi DriveGuard mereka saat ini dan memasang versi terbaru yang tersedia.
Berikut panduan singkat tentang cara melakukannya:
- tekan Tombol Windows + R untuk membuka a Lari kotak dialog. Lalu, ketik “Appwiz.cpl” dan tekan Memasukkan untuk membuka a Program dan fitur jendela.
- Setelah Anda berada di dalam Program dan fitur jendela, gulir ke bawah melalui daftar aplikasi yang diinstal dan klik kanan pada instalasi DriveGuard Anda saat ini. Lalu pilih Copot pemasangan dari menu konteks yang baru muncul.
- Setelah penginstalan selesai, mulai ulang komputer Anda dan tunggu hingga urutan pengaktifan berikutnya selesai.
- Ketika urutan startup berikutnya selesai, kunjungi tautan ini (sini) untuk mengunduh DriveGuard versi terbaru.
- Setelah penginstalan yang dapat dijalankan berhasil diunduh, ikuti petunjuk di layar untuk menginstalnya di komputer Anda, lalu lakukan restart lagi.
- Pada urutan permulaan berikutnya, lihat apakah masalah telah diselesaikan dengan mengulangi tindakan yang sebelumnya menyebabkan ‘Accelerometerdll.DLL tidak ditemukan’ kesalahan.
Jika pesan kesalahan yang sama masih terjadi, pindah ke metode selanjutnya di bawah ini.
Metode 3: Instal setiap pembaruan yang tertunda
Karena beberapa pengguna telah melaporkan bahwa mereka berhasil menyelesaikan masalah dengan menginstal setiap pembaruan tertunda yang tersedia untuk versi Windows mereka. Ini adalah bukti lebih lanjut bahwa masalah juga dapat disebabkan oleh ketidakcocokan driver yang diperkenalkan dengan pembaruan Windows.
Untungnya, jika skenario ini berlaku, Anda harus dapat menyelesaikan masalah dengan memperbarui versi OS Anda dengan menginstal setiap pembaruan yang tertunda. Beberapa pengguna menemukan diri mereka dalam situasi yang sama telah melaporkan bahwa masalah telah diselesaikan tanpa batas waktu setelah mereka melakukan langkah-langkah di bawah ini.
Inilah yang perlu Anda lakukan:
- tekan Tombol Windows + R untuk membuka a Lari kotak dialog. Lalu, ketik "ms-pengaturan: windowsupdate”Di dalam kotak teks dan tekan Memasukkan untuk membuka tab Pembaruan Windows dari Pengaturan aplikasi.
- Setelah Anda berada di dalam tab Pembaruan Windows, klik masuk Memeriksa pembaruan dan tunggu sampai penyelidikan awal selesai.
- Setelah Anda tahu persis pembaruan apa yang saat ini tertunda, ikuti petunjuk di layar untuk menginstal setiap pembaruan yang tertunda.
Catatan: Jika Anda diminta untuk memulai ulang sebelum setiap pembaruan yang tertunda dipasang, LAKUKAN, tetapi pastikan untuk kembali ke layar yang sama dan lanjutkan dengan pemasangan pembaruan lainnya hingga Anda mendapatkan pembaruan. - Ketika setiap pembaruan yang tertunda diinstal, mulai ulang komputer Anda dan lihat apakah masalah telah teratasi setelah urutan pengaktifan berikutnya selesai.
Jika sama accelerometerdll.DLL tidak ditemukan kesalahan masih terjadi, pindah ke metode berikutnya di bawah.
Metode 4: Lakukan pemulihan sistem
Jika tidak ada metode di atas yang memungkinkan Anda menyelesaikan masalah secara konvensional, kemungkinan besar masalah tersebut terjadi karena beberapa jenis kerusakan file sistem. Dalam kasus ini, Anda harus dapat menyelesaikan masalah dengan menggunakan titik pemulihan sistem untuk membawa komputer Anda ke titik waktu sebelumnya di mana masalah khusus ini tidak terjadi.
Tentu saja, metode ini hanya akan berfungsi selama Anda memiliki titik pemulihan yang berfungsi untuk Anda dan memungkinkan Anda mengembalikan status mesin ke titik yang sehat. Namun, berhati-hatilah karena metode ini juga akan membatalkan perubahan apa pun yang Anda buat sejak titik pemulihan dibuat. Artinya, semua aplikasi, preferensi pengguna, dan perubahan lain pada sistem Anda juga akan dibatalkan.
Jika Anda telah memutuskan untuk melakukan pemulihan sistem untuk menyelesaikan masalah accelerometerdll.DLL tidak ditemukan kesalahan, inilah yang perlu Anda lakukan:
- tekan Tombol Windows + R untuk membuka kotak dialog Run. Selanjutnya, ketik 'Rstrui' di dalam kotak teks dan tekan Memasukkan untuk membuka utilitas Pemulihan Sistem. Jika Anda diminta oleh UAC (Kontrol Akun Pengguna) cepat, klik Iya untuk memberikan hak administratif.
- Setelah Anda berada di dalam Pemulihan Sistem wizard, mulailah dengan mengklik Lanjut untuk melanjutkan ke menu berikutnya.
- Setelah Anda masuk ke layar berikutnya, mulailah dengan mencentang kotak yang terkait dengan Tampilkan lebih banyak titik pemulihan. Selanjutnya, periksa tanggal yang terkait dengan setiap titik pemulihan dan putuskan mana yang akan Anda gunakan untuk memulihkan komputer Anda ke keadaan sehat. Setelah Anda memutuskan, pilih titik pemulihan yang sesuai dan klik Lanjut sekali lagi.
- Selanjutnya, klik Selesai untuk memulai proses pemulihan sistem. Segera setelah Anda menekan tombol ini, komputer Anda akan restart dan status PC yang lebih lama akan dipasang pada startup sistem berikutnya.
- Saat urutan pengaktifan berikutnya selesai, mulai ulang komputer Anda dan lihat apakah masalah telah teratasi.