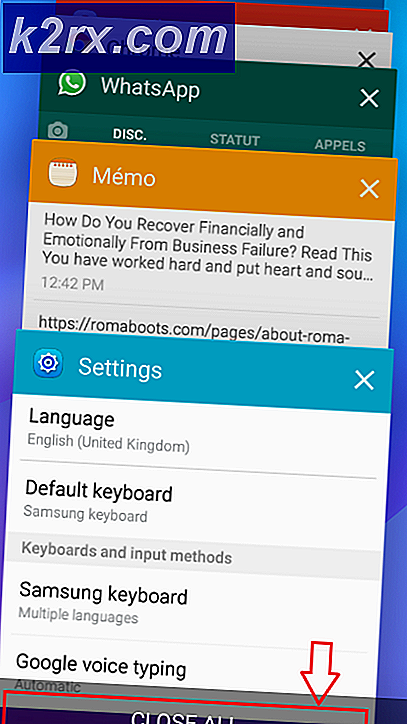Perbaiki: Kode Kesalahan 0x80040304 di Windows 10
Kode kesalahan jelas merupakan cara yang membingungkan untuk memberi tahu pengguna tentang masalah tertentu terkait komputer mereka, terutama ketika Anda mempertimbangkan fakta bahwa bagian terbesar basis pengguna pengguna Windows adalah milik pengguna biasa yang hanya ingin melakukan tugas sederhana tanpa menerima kesalahan yang membingungkan. pesan.
Yang paling sulit mengenai masalah ini adalah kenyataan bahwa Anda tidak tahu bagaimana bahkan mulai memecahkan masalah karena pesan kesalahan tidak menunjukkan apa yang mungkin salah atau bagaimana mengatasinya tetapi biasanya menampilkan berbagai kode kesalahan yang sesuai dengan kesalahan itu. Mari kita cari tahu apa yang harus dilakukan ketika Anda menemukan kesalahan ini secara khusus.
Kode Kesalahan 0x80040304 dalam Berbagai Situasi
Artikel ini memperkenalkan hanya mengapa kode kesalahan terjadi dan menjelaskan cara memperbaikinya selangkah demi selangkah dalam skenario yang berbeda. Kode kesalahan 0x80040304 dapat terjadi pada ribuan pengguna setiap hari, tetapi tidak semua orang dapat memperbaiki masalah ini. Jika Anda khawatir tentang masalah ini sekarang, terus membaca dan Anda dapat menemukan solusi efektif dalam artikel ini dan membebaskan komputer Anda dari kode kesalahan.
Perhatikan bahwa kode kesalahan ini dapat terjadi dalam berbagai skenario berbeda tetapi tetap pastikan Anda melalui semua solusi di atas karena beberapa dari mereka dapat memperbaiki berbagai contoh pesan kesalahan ini.
Solusi 1: Apa yang Harus Dilakukan Jika Kesalahan Ini Terjadi Saat Menghapus File
Mampu menghapus file yang tidak lagi Anda perlukan seharusnya tidak mewah dan yang pasti tidak banyak ditanyakan tetapi pengguna tidak dapat menghapus file mereka karena fakta bahwa komputer mereka menampilkan kode kesalahan ini setiap kali mereka ingin menghapus file . File yang tidak perlu pasti dapat menumpuk sehingga masalah ini harus ditangani secepat mungkin.
Hal pertama yang bisa Anda lakukan adalah menjalankan System File Checker (SFC). Ini adalah alat yang cukup berguna untuk diprainstal ke setiap komputer Windows yang akan memindai penyimpanan Anda untuk file sistem yang hilang atau rusak. Alat ini juga akan mengganti atau memperbaiki file sistem secara otomatis yang dapat terbukti bermanfaat dalam berbagai kasus yang berbeda.
- Dianjurkan untuk menjalankan alat DISM (Deployment Imaging and Servicing Management) sebelum menjalankan SFC. Alat ini akan memindai gambar Windows Anda untuk kesalahan dan itu akan memperbaikinya secara otomatis. Lihatlah panduan kami tentang cara menggunakan alat ini secara efektif di sini.
- Untuk mengakses panduan rinci tentang cara menggunakan alat Pemeriksa Berkas Sistem dengan aman dan efektif, silakan lihat panduan praktis kami dengan mengklik di sini.
- Restart komputer Anda dan periksa untuk melihat apakah masalah Anda telah diselesaikan.
Solusi 2: Lakukan Boot Bersih Untuk Melihat Apa yang Menyebabkan Kesalahan
Boot bersih dilakukan untuk memulai Windows dengan menggunakan set driver dan program startup minimal. Ini membantu menghilangkan konflik perangkat lunak yang terjadi ketika Anda menginstal program atau pembaruan atau ketika Anda menjalankan program di Windows 10, Windows 8.1, Windows 8, Windows 7, atau Windows Vista. Anda juga dapat memecahkan masalah atau menentukan konflik apa yang menyebabkan masalah dengan melakukan boot bersih.
Jika komputer Anda berhenti menampilkan pesan kesalahan ini setiap kali Anda mencoba menghapus file ketika Anda melakukan boot bersih, masalah yang Anda miliki mungkin terkait dengan beberapa driver Anda atau program yang baru saja Anda instal.
- Pastikan Anda masuk ke komputer Anda dengan akun administrator karena Anda tidak akan dapat melakukan beberapa tindakan yang dijelaskan dalam langkah-langkah ini.
- Ketahuilah bahwa komputer Anda mungkin tidak dapat melakukan beberapa tindakan yang biasa Anda lakukan karena kami akan menyingkirkan semuanya kecuali driver dasar dan program selama startup.
- Buka kotak pencarian Anda dari menu Start dan cari msconfig. Hasil pertama harus dinamai System Configuration jadi pastikan Anda membukanya.
- Arahkan ke tab Layanan ketika Konfigurasi Sistem terbuka dan centang kotak di sebelah opsi Sembunyikan semua layanan Microsoft.
- Setelah Anda menyembunyikan layanan Microsoft, klik tombol Nonaktifkan semua yang terletak di bagian kanan bawah jendela.
Ini akan mencegah aplikasi dan program apa pun yang Anda instal dari berjalan saat startup dan Anda tidak akan dapat membukanya nanti karena kami telah menonaktifkan layanan mereka dari pemuatan sama sekali. Ini akan dikembalikan nanti.
- Buka Startup baik dengan menavigasi ke tab Startup di System Configuration dan mengklik opsi Buka Task Manager atau dengan hanya membuka Task Manager dengan menggunakan kombinasi tombol Ctrl + Shift + Esc.
- Pastikan Anda menavigasi ke tab Startup di Task Manager dengan cara apa pun.
- Tidak peduli item mana yang Anda miliki di daftar Startup Anda, klik masing-masing dari mereka dan klik tombol Disable yang terletak di sudut kanan bawah. Periksa kembali untuk melihat apakah Anda mematikan semuanya.
- Terapkan perubahan ini dan mulai ulang komputer Anda.
- Jika pesan kesalahan berhenti muncul setelah Anda me-restart komputer Anda, itu salah satu layanan atau salah satu item startup yang menyebabkan masalah. Periksa kembali layanan Anda dan instal program dan utilitas untuk melihat yang terlihat mencurigakan dan menyingkirkannya.
Ketika Anda selesai bekerja di lingkungan boot bersih Anda dan setelah Anda menyadari semua yang Anda ingin tahu tentang pesan kesalahan Anda, saatnya Anda keluar dari boot bersih dan boot Windows di lingkungan lama Anda, mungkin tanpa layanan bermasalah atau item startup.
- Sekali lagi, cari msconfig dan buka System Configuration sama seperti yang dijelaskan di atas.
- Navigasikan tab General dan pilih opsi Normal Startup.
- Arahkan ke tab Layanan dan centang kotak di samping opsi Sembunyikan semua layanan Microsoft.
- Temukan tombol Aktifkan semua di bagian kanan bawah jendela dan klik di atasnya.
- Arahkan ke opsi Startup dengan menggunakan salah satu dari dua metode yang dijelaskan di set langkah sebelumnya.
- Pilih setiap item startup Anda di tab Startup Task Manager dan klik Enable untuk semuanya.
- Restart komputer Anda untuk boot ke Windows secara normal.
Catatan: Jika Anda sudah dapat mengetahui layanan atau item startup mana yang menyebabkan masalah ini, Anda tidak boleh mengaktifkannya di Konfigurasi Sistem atau di Startup.
Solusi 3: Pesan Kesalahan Muncul Saat Menggunakan Opsi Cadangan
Mencadangkan file di komputer Anda sangat penting karena kehilangan salah satu file penting Anda karena aplikasi jahat, serangan peretas, atau bahkan pemadaman listrik yang sederhana jelas merupakan salah satu hal terburuk yang dapat terjadi pada Anda. Menjaga agar file Anda selalu dicadangkan selama Anda tidak menerima kode kesalahan khusus ini. Mari kita cari tahu cara mengatasinya.
- Buka aplikasi Pengaturan Anda dengan mengklik ikon roda gigi di atas tombol daya saat Anda mengklik menu Mulai.
- Arahkan ke bagian Pembaruan & keamanan dan buka submenu Cadangan.
- Klik opsi More dan temukan opsi Stop menggunakan drive.
- Sesederhana ini mungkin terdengar, setelah menghentikan penggunaan drive cadangan Anda saat ini, pesan kesalahan disita muncul dan pengguna dapat membuka dan menjalankannya sekali lagi.
- Ini terjadi karena pengaturan Riwayat Berkas rusak dan menyebabkan masalah. Namun, setelah Anda menghapus drive, itu otomatis dimatikan dan itulah sebabnya Anda dapat mengakses cadangan sesudahnya.
Jika solusi ini tidak berfungsi, coba jalankan pencadangan dari lokasi yang berbeda. Beberapa pengguna telah melaporkan bahwa memulai pencadangan dari Control Panel bekerja dan menjalankannya dari pengaturan tidak.
- Buka Control Panel dengan mencarinya di kotak Pencarian.
- Ubah opsi Lihat berdasarkan ke Ikon kecil.
- Cari opsi Backup and Restore dan klik di atasnya.
- Jika Anda belum pernah menggunakan cadangan sebelumnya, Anda harus mengklik opsi Atur cadangan dan ikuti petunjuk di layar.
- Jika Anda telah menggunakannya sebelumnya, coba buka dan periksa untuk melihat apakah pesan kesalahan muncul.
Solusi 4: Perbarui Windows Secara Teratur
Jika masalah ini disebabkan oleh salah satu dari banyak pembaruan Microsoft, Anda harus diberikan perbaikan terbaru dalam pembaruan berikutnya. Menjaga PC Anda tetap up to date sangatlah penting, jadi pastikan Anda selalu menjalankan versi terbaru dari OS Windows.
Proses pembaruan Windows 10 adalah otomatis dan pembaruan menginstal secara otomatis secara default, tanpa memberi tahu pengguna, secara default. Jika Anda berpikir PC Windows Anda tidak menerima pembaruan ini secara rutin atau tidak sama sekali, Anda dapat mengunduhnya secara manual dari Katalog Pembaruan Microsoft.
- Kunjungi situs ini untuk mencari tahu apa pembaruan terbaru. Ini harus ditempatkan di bagian atas daftar di bagian kiri situs dengan versi Windows 10 saat ini di bagian atas.
- Salin nomor KB (Basis Pengetahuan) bersama dengan huruf KB juga (misalnya KB4040724).
- Buka Katalog Pembaruan Microsoft dan cari nomor yang baru saja Anda salin.
- Klik pada tombol Unduh di sebelah kiri, pilih versi OS Anda (32bit atau 64bit) dan unduh file.
- Jalankan file yang baru saja Anda unduh dan ikuti petunjuk di layar untuk menyelesaikan proses pembaruan.
- Setelah pembaruan selesai, mulai ulang komputer Anda dan periksa untuk melihat apakah Kode Kesalahan 0x80040304 telah berhenti muncul.
TIP PRO: Jika masalahnya ada pada komputer Anda atau laptop / notebook, Anda harus mencoba menggunakan Perangkat Lunak Reimage Plus yang dapat memindai repositori dan mengganti file yang rusak dan hilang. Ini berfungsi dalam banyak kasus, di mana masalah ini berasal karena sistem yang rusak. Anda dapat mengunduh Reimage Plus dengan Mengklik di Sini