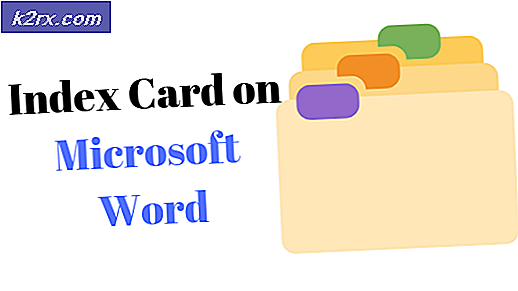Fix: Windows Media Player 'Eksekusi Server Gagal'
Windows Media Player telah menjadi komponen built-in dari semua sistem operasi Windows untuk waktu yang lama sekarang dan belum dihapus bahkan di OS Windows 10. Ini cukup mudah digunakan dan sangat ringan untuk sumber daya, menjadikannya salah satu pemutar media paling populer sepanjang masa.
Namun, pengguna telah melaporkan bahwa mereka telah mulai mogok ketika sedang memainkan file tertentu atau file apa pun. Ada banyak upaya untuk menyelesaikan masalah sepenuhnya tetapi ternyata ada beberapa metode sukses yang dapat diterapkan dalam skenario yang berbeda. Coba semuanya di bawah ini!
Solusi 1: Coba Tweak Perintah Sederhana ini
Berikut ini adalah perintah sederhana yang benar-benar dapat memecahkan masalah secara instan dan hanya membutuhkan satu menit dari waktu Anda. Metode ini sangat berguna jika Anda melihat masalah lain pada PC Anda juga seperti malfungsi Windows gadget, dll.
- Cari Command Prompt, klik kanan padanya, dan pilih opsi Run as administrator. Salin dan tempelkan perintah berikut dan pastikan Anda mengklik Enter setelah masing-masing:
regsvr32.exe jscript.dll
regsvr32.exe vbscript.dll
- Periksa untuk melihat apakah masalah teratasi setelah memulai ulang komputer Anda.
Solusi 2: Bersihkan Booting
Membersihkan boot agar berhasil mendeteksi layanan atau proses yang dimulai dengan komputer Anda adalah solusi nomor satu. Beberapa layanan lain cukup mengganggu pemutar media karena izin dan Anda perlu menyimpulkan yang mana dengan penghapusan sederhana.
- Gunakan kombinasi tombol 'Windows + R' pada keyboard Anda. Dalam kotak dialog 'Run' ketik 'MSCONFIG' dan klik 'OK'.
- Klik pada tab 'Boot' dan hapus centang opsi 'Safe Boot' (jika dicentang).
- Di bawah tab Umum di jendela yang sama, klik untuk memilih opsi Mulai selektif, kemudian klik untuk mengosongkan kotak centang Muat item startup untuk memastikannya tidak dicentang.
- Di bawah tab Layanan, klik untuk memilih kotak centang Sembunyikan semua layanan Microsoft, lalu klik 'Nonaktifkan semua'.
- Pada tab Startup, klik 'Buka Manajer Tugas'. Di jendela Task Manager di bawah tab Startup, klik kanan pada setiap item startup yang diaktifkan dan pilih 'Disable'.
- Setelah ini, Anda akan perlu melakukan beberapa proses yang paling membosankan dan yang memungkinkan item Startup satu per satu dan memulai ulang komputer Anda. Setelah itu, Anda perlu memeriksa apakah kesalahan muncul lagi. Anda harus mengulang proses yang sama bahkan untuk Layanan yang telah Anda nonaktifkan di Langkah 4. Setelah Anda menemukan item atau layanan startup yang bermasalah, Anda dapat melakukan tindakan untuk menyelesaikan masalah. Jika ini adalah program, Anda dapat menginstalnya kembali atau memperbaikinya. Jika ini adalah layanan, Anda dapat menonaktifkannya, dll.
Solusi 3: Dapatkan Kembali Kontrol Folder Pengguna Anda
Jika Anda telah melakukan perubahan tertentu pada OS Anda, ada kemungkinan bahwa sesuatu telah membuat folder pengguna Anda terkunci dari Media Player dan Anda akan perlu untuk mengontrolnya agar Windows Media Player dapat mengakses file di bawah administrasi Anda. Ikuti petunjuk di bawah ini untuk melakukannya:
- Buka File Explorer, dan kemudian cari C >> Pengguna >> YourUsername. Klik kanan pada folder, klik Properties, dan kemudian arahkan ke tab Security.
- Klik tombol Advanced untuk membuka jendela Pengaturan Keamanan Lanjutan. Di sini Anda perlu mengubah Pemilik kunci jadi mulailah dengan mengeklik tautan Ubah di samping Pemilik: label.
- Jendela Pilih Pengguna atau Grup akan muncul. Pilih akun pengguna Anda melalui tombol Advanced atau cukup ketik nama pengguna Anda di area yang bertuliskan 'Masukkan nama objek untuk memilih' dan klik OK.
- Juga, untuk mengubah pemilik semua subfolder dan file di dalam folder, pilih kotak centang Ganti pemilik pada subkontainer dan objek di jendela Pengaturan Keamanan Lanjutan. Klik OK untuk mengubah kepemilikan.
- Sekarang Anda perlu menyediakan akses penuh ke folder untuk akun Anda. Arahkan kembali ke tab Keamanan di jendela Properti dan klik tombol Tambah untuk membuka jendela Entri Entri. Klik Pilih pokok dan pilih akun Anda.
- Setel izin ke Kontrol penuh dan klik OK. Anda juga dapat memilih Ganti semua hak akses yang ada pada semua keturunan dengan izin yang diwariskan dari opsi objek ini di jendela Pengaturan Keamanan Lanjutan juga.
Solusi 4: Gangguan Antivirus yang Aneh
Untuk beberapa alasan, alat antivirus gratis teratas seperti AVG atau Avast menyebabkan Windows Media Player tidak berfungsi dengan baik. Satu pengguna telah melaporkan bahwa ia mencopot pemasangan AVG dan berhasil menyelesaikan masalah hanya untuk mendapatkan masalah segera setelah ia menginstal Avast. Itulah mengapa yang terbaik adalah menambahkan pengecualian ke Windows Media Player di alat antivirus apa pun yang Anda gunakan.
- Buka antarmuka pengguna antivirus dengan mengklik dua kali ikonnya di baki sistem atau dengan mencarinya di menu Mulai.
- Pengaturan Pengecualian terletak di tempat yang berbeda sehubungan dengan alat antivirus yang berbeda. Hal ini sering dapat ditemukan tanpa banyak kerumitan tetapi di sini adalah beberapa panduan cepat tentang cara menemukannya di alat antivirus paling populer:
Kaspersky Internet Security : Beranda >> Pengaturan >> Tambahan >> Ancaman dan Pengecualian >> Pengecualian >> Tentukan Aplikasi Tepercaya >> Tambah.
AVG : Beranda >> Pengaturan >> Komponen >> Perisai Web >> Pengecualian.
Avast : Beranda >> Pengaturan >> Umum >> Pengecualian.
Solusi 5: Penginstalan Khusus Windows Media Player
Menginstal ulang alat biasanya merupakan langkah logis dari semua orang yang memiliki masalah dengan program dan banyak pengguna yang melakukannya dan itu tidak berhasil. Namun, ini telah berhasil bagi orang-orang yang telah mengikuti serangkaian langkah spesifik yang bekerja dari awal. Pastikan Anda tidak ketinggalan satu langkahpun!
Pertama-tama, Anda harus melakukan trik Command Prompt yang bahkan dapat menyelesaikan masalah sendiri jadi pastikan Anda memeriksa untuk melihat apakah masalah selesai setelah mendapatkan melalui perintah:
- Cari Command Prompt, klik kanan padanya, dan pilih opsi Run as administrator. Salin dan sisipkan perintah berikut dan pastikan Anda mengklik Enter sesudahnya.
Administrator localgroup net NT Authority \ Local Service / menambahkan
TIP PRO: Jika masalahnya ada pada komputer Anda atau laptop / notebook, Anda harus mencoba menggunakan Perangkat Lunak Reimage Plus yang dapat memindai repositori dan mengganti file yang rusak dan hilang. Ini berfungsi dalam banyak kasus, di mana masalah ini berasal karena sistem yang rusak. Anda dapat mengunduh Reimage Plus dengan Mengklik di Sini- Di keyboard Anda, gunakan kombinasi tombol Windows + R kunci untuk membuka kotak dialog Run. Juga, Anda dapat mencari ini langsung di menu Start jika OS Windows Anda mendukungnya.
- Ketik Control Panel dan klik OK untuk membukanya.
- Ubah tampilan di Control Panel ke View by: Category dan klik Uninstall a program di bawah bagian Programs.
- Di sisi kanan layar yang terbuka, klik Hidupkan atau matikan fitur Windows dan cari bagian Fitur Media. Perluas daftar dan cari Windows Media Player. Hapus centang pada kotak di sebelahnya, klik OK, dan konfirmasikan setiap kotak dialog yang muncul. RESTART komputer Anda setelahnya (penting)!
- Setelah itu, navigasikan ke folder Program Files atau Program Files (x86) dalam disk yang Anda gunakan (tergantung pada arsitektur PC Anda) dan hapus folder Windows Media Player.
- Sekarang Anda dapat menavigasi kembali ke entri Windows Media Player di Mengaktifkan atau menonaktifkan Fitur Windows dan centang kotak di sampingnya lagi yang akan memulai proses penginstalan ulang. Restart komputer Anda lagi setelah selesai menginstal dan restart komputer Anda lagi. Periksa untuk melihat apakah masalahnya selesai!
Solusi 6: Memperbaiki Layanan Berbagi Jaringan Windows Media Player
Jika layanan untuk Windows Media Player telah rusak, kesalahan seperti yang kita bicarakan sekarang pasti akan terjadi dan hampir tidak ada yang dapat Anda lakukan untuk memperbaikinya selain memperbaiki layanan itu sendiri.
- Buka kotak dialog Run dengan menggunakan kombinasi tombol Windows Key + R. Ketik services.msc tanpa tanda kutip di kotak dialog Run dan klik OK untuk membuka Layanan.
- Cari Layanan Berbagi Jaringan Windows Media Player, klik kanan padanya dan pilih Properties dari menu konteks.
- Jika layanan dihentikan (Anda dapat memeriksa hanya di samping pesan status Layanan), Anda harus membiarkannya berhenti. Jika sedang berjalan, klik tombol Stop dan tunggu layanan untuk mematikan.
- Pastikan bahwa opsi di bawah bagian tipe Startup pada Properti Layanan Berbagi Jaringan Windows Media Player diatur ke Otomatis sebelum Anda mengklik tombol Mulai untuk memulai ulang layanan dan memeriksa untuk melihat apakah masalah telah diselesaikan.
Anda mungkin menerima pesan galat berikut ketika Anda mengklik Mulai:
Windows tidak dapat memulai Layanan Berbagi Jaringan Windows Media Player di Komputer Lokal. Kesalahan 1079: Akun yang ditentukan untuk layanan ini berbeda dari akun yang ditentukan untuk layanan lain yang berjalan dalam proses yang sama.
Jika ini terjadi, ikuti petunjuk di bawah untuk memperbaikinya.
- Ikuti langkah-langkah 1-3 dari petunjuk di atas untuk membuka properti Layanan Berbagi Jaringan Media Windows Player. Pergi ke tab Log On dan klik tombol Browse.
- Di bawah Masukkan nama objek untuk memilih kotak, ketik nama komputer Anda, klik Periksa Nama dan tunggu nama untuk menjadi dikonfirmasi.
- Klik OK ketika Anda selesai dan ketik kata sandi administrator di kotak kata sandi saat Anda diminta.
Solusi 7: Instal ulang Java
Menginstal ulang Java pasti dapat memecahkan masalah ini dalam banyak kasus karena Windows Media Player bergantung pada runtime untuk bekerja. Komputer Anda mungkin telah menginstalnya sekarang jadi pastikan Anda menghapus versi yang telah Anda instal untuk menginstal yang baru.
Menghapus Java di Windows 10:
- Klik pada menu Start yang terletak di bagian kiri bawah layar Anda. Pilih Pengaturan dengan mengklik ikon roda gigi di atas tombol Daya di menu Mulai.
- Pilih bagian Aplikasi di aplikasi Pengaturan. Pilih Java dari daftar aplikasi yang diinstal dan kemudian klik tombol Uninstall-nya.
- Tanggapi instruksi yang ditampilkan di layar untuk menyelesaikan proses uninstal.
Menghapus Java pada Windows Versi Sebelumnya:
- Klik pada menu Start yang terletak di bagian kiri bawah layar Anda.
- Pilih Control Panel dari menu Start dan alihkan opsi View by ke Category. Pilih Uninstall a Program di bawah bagian Programs.
- Pilih Java dari daftar program yang diinstal dengan mengkliknya, lalu klik tombol Uninstall. Ikuti instruksi di layar untuk melengkapi wizard.
Memasang Java
Ada dua cara menginstal Java. Anda dapat menggunakan penginstal daring yang hanya mengunduh file kecil yang digunakan untuk mengunduh seluruh program atau Anda dapat mengunduh seluruh paket dan menginstalnya tanpa koneksi internet aktif. Berikut ini cara menginstalnya secara offline:
- Buka halaman unduhan Manual dan klik Windows Offline.
- Kotak dialog Unduh File muncul meminta Anda untuk menjalankan atau menyimpan file unduhan Klik Simpan untuk mengunduh file ke sistem lokal Anda.
- Tutup semua aplikasi termasuk browser Anda dan klik dua kali pada file yang disimpan untuk memulai proses instalasi. Klik tombol Install untuk menerima persyaratan lisensi dan melanjutkan instalasi.
- Oracle telah bermitra dengan perusahaan yang menawarkan berbagai produk. Penginstal dapat memberi Anda opsi untuk menginstal program ini ketika Anda menginstal Java. Setelah memastikan bahwa program yang diinginkan dipilih, klik tombol Berikutnya untuk melanjutkan instalasi.
- Beberapa dialog singkat mengkonfirmasi langkah terakhir dari proses instalasi; klik Tutup pada dialog terakhir. Ini akan menyelesaikan proses instalasi Java.
TIP PRO: Jika masalahnya ada pada komputer Anda atau laptop / notebook, Anda harus mencoba menggunakan Perangkat Lunak Reimage Plus yang dapat memindai repositori dan mengganti file yang rusak dan hilang. Ini berfungsi dalam banyak kasus, di mana masalah ini berasal karena sistem yang rusak. Anda dapat mengunduh Reimage Plus dengan Mengklik di Sini