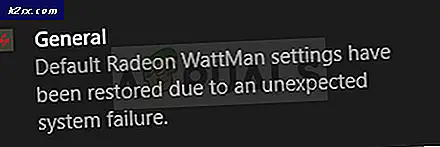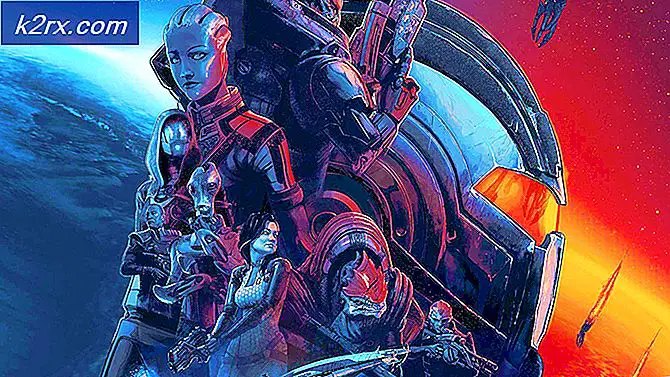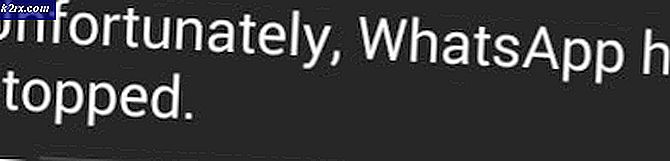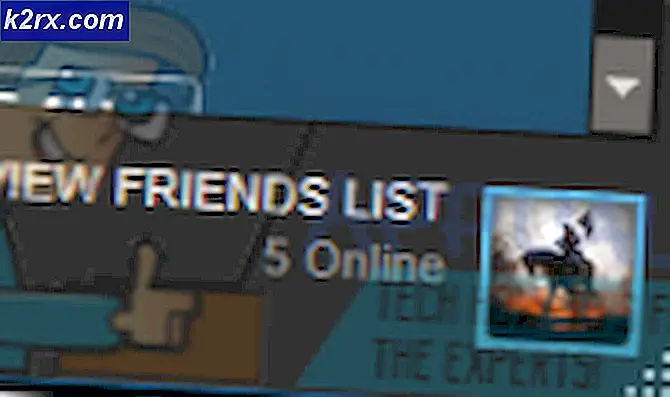Fix: Port Ethernet Tidak Bekerja pada Windows 7/8/10
Meskipun sebagian besar dari kita menggunakan Wi-Fi hari ini, ada kalanya Anda akan menggunakan Ethernet untuk konektivitas internet. Perlu diingat bahwa definisi Ethernet sangat berbeda dari apa yang biasanya kita gunakan kata Ethernet untuk. Biasanya disebut sebagai koneksi kabel dengan router internet. Anda mungkin telah melihat kabel pergi dari belakang komputer ke router internet. Umumnya, setiap kali seseorang mengatakan bahwa Ethernet mereka tidak berfungsi, artinya adalah komputer mereka mengalami masalah dengan koneksi ke internet. Dan, karena komputer mereka terhubung ke internet melalui kabel, kabel itu atau drivernya atau kartu jaringan memiliki beberapa masalah.
Masalah Ethernet tidak berfungsi mungkin terkait dengan banyak hal. Karena kita tidak berbicara tentang pesan kesalahan tertentu, ada banyak hal yang dapat menyebabkan masalah ini. Ini bisa menjadi kawat bermasalah, koneksi longgar, kartu jaringan, driver usang dan yang tidak. Masalahnya dapat disebabkan oleh masalah perangkat keras dan masalah perangkat lunak. Jadi, kita harus melalui beberapa metode yang mencakup masalah perangkat lunak dan perangkat keras yang mungkin menyebabkan masalah Ethernet.
Tips
- Terkadang masalahnya mungkin hanya berupa port yang rusak. Jadi, pastikan Anda menggunakan port router yang tepat. Ada beberapa port pada router dan Anda harus menghubungkan kabel Ethernet Anda dengan yang lain. Setelah Anda selesai, periksa apakah masalahnya sudah selesai.
- Menonaktifkan sementara antivirus Anda adalah hal lain yang mungkin menyebabkan masalah. Hampir setiap antivirus memiliki opsi menonaktifkan. Nonaktifkan antivirus Anda selama beberapa menit dan periksa apakah Ethernet berfungsi atau tidak.
- Pastikan kabel Ethernet Anda tidak rusak. Jika Anda memiliki kabel Ethernet panjang yang melewati banyak pintu maka kemungkinan besar kabelnya akan rusak dari beberapa tempat. Jadi, periksa kawatnya. Jika Anda berpikir ada masalah dalam kawat, gantilah dan periksa apakah itu menyelesaikan masalah.
Metode 1: Periksa apakah Ethernet diaktifkan
Terkadang, masalahnya mungkin disebabkan oleh Ethernet yang dinonaktifkan. Ethernet, dan berbagai perangkat lain, dapat dengan mudah dinonaktifkan dari Device Manager. Bahkan jika Anda tidak ingat menonaktifkan Ethernet, itu adalah praktik yang baik untuk memeriksa status. Terkadang perangkat dinonaktifkan secara acak atau karena bug.
Ikuti langkah-langkah ini untuk memeriksa dan mengaktifkan Ethernet Anda
- Tahan tombol Windows dan tekan R
- Ketik devmgmt.msc dan tekan Enter
- Klik dua kali Network Adapters
- Cari dan klik kanan perangkat jaringan Anda
- Pilih Aktif . Jika Anda melihat opsi Nonaktifkan maka itu berarti perangkat Anda sudah diaktifkan. Dalam hal ini, klik Nonaktifkan lalu pilih Aktifkan Ini akan memulai ulang perangkat.
Setelah selesai, periksa apakah Ethernet berfungsi atau tidak.
Metode 2: Bebaskan Tenaga
Ini adalah trik lama tetapi telah bekerja untuk banyak pengguna. Bongkar daya dari PC Anda menyelesaikan masalah. Ikuti instruksi yang diberikan di bawah ini untuk melakukan metode ini
- Matikan sistem Anda
- Keluarkan / cabut kabel listrik. Keluarkan baterai jika Anda memiliki laptop
- Tahan tombol daya selama 30 detik lalu lepaskan
- Sekarang, pasang di sistem (atau masukkan baterai jika Anda memiliki laptop)
- Hidupkan sistem Anda
Ini harus menyelesaikan masalah. Semuanya akan baik-baik saja sekarang.
Metode 3: Perbarui Driver
Jika dua metode di atas tidak berhasil maka kemungkinan besar Anda memiliki driver yang salah. Ada beberapa hal yang dapat Anda lakukan dengan driver Anda. Pertama, Anda harus mencoba mengembalikan driver jika masalah terjadi setelah pembaruan driver. Driver terbaru terkadang memiliki bug atau masalah kompatibilitas. Selanjutnya, Anda harus memperbarui driver ke versi terbaru. Anda dapat melakukannya secara otomatis maupun manual. Terakhir, Anda harus menghapus dan membiarkan Windows menginstal versi driver generik untuk kartu jaringan Anda.
Catatan: Karena Anda mengalami masalah dalam menghubungkan ke internet, beberapa langkah ini mungkin tidak berhasil untuk Anda. Misalnya, Anda tidak dapat mencari driver terbaru di internet dan mengunduhnya. Anda harus melakukannya dari PC lain, idealnya dari yang Anda baca artikel ini, dan salin ke sistem Anda dengan masalah.
Jika Anda baru-baru ini menginstal driver yang diperbarui
Meskipun tidak mungkin driver yang diperbarui akan menyebabkan masalah ini tetapi itu tidak sepenuhnya mustahil. Jika Anda baru-baru ini menginstal versi baru maka ada peluang bagus untuk kembali ke versi sebelumnya mungkin memecahkan masalah.
- Tahan tombol Windows dan tekan R
- Ketik devmgmt . msc dan tekan Enter
- Klik dua kali Network Adapters
- Cari dan klik dua kali perangkat jaringan Anda
- Klik tab Driver
- Klik Roll Back Driver dan ikuti petunjuk di layar. Catatan: Jika tombol Roll Back Driver berwarna abu-abu maka itu berarti Anda tidak dapat kembali ke versi sebelumnya.
Jika Anda kembali ke versi sebelumnya, restart komputer setelah proses selesai dan periksa apakah masalah terpecahkan atau tidak. Jika masalah masih terjadi, cobalah memperbarui driver.
Memperbarui
Catatan: Anda mungkin tidak dapat mengikuti semua langkah karena langkah-langkah ini memerlukan akses internet. Jadi, ikuti langkah-langkah ini di PC lain dan transfer file yang diunduh melalui USB.
Anda dapat memperbarui driver secara otomatis maupun secara manual. Namun, pembaruan otomatis tidak akan berfungsi untuk Anda karena Windows Anda akan mencari driver dan memerlukan akses internet. Pembaruan manual juga membutuhkan internet tetapi Anda dapat mengunduh driver dari PC lain dan mentransfernya ke komputer korban.
Pembaruan Manual:
- Tahan tombol Windows dan tekan R
- Ketik devmgmt.msc dan tekan Enter
- Klik dua kali Network Adapters
- Sebelum memperbarui driver Anda, Anda harus memeriksa apakah Anda memiliki versi driver terbaru atau tidak. Ikuti langkah-langkah yang diberikan di bawah ini untuk melakukan ini
- Cari dan klik dua kali perangkat jaringan Anda
- Klik tab Driver
- Lihatlah di bagian driver . Anda akan melihat versi driver. Perhatikan versi driver atau biarkan jendela ini tetap terbuka
- Sekarang, pergi ke situs web produsen driver Anda dan cari driver terbaru perangkat Anda
- Periksa apakah Anda memiliki versi terbaru atau tidak. Jika Anda memiliki versi terbaru, lewati ke bagian Hapus instalasi di bawah. Jika tidak, unduh driver dan lanjutkan
- Cari dan klik kanan perangkat jaringan Anda
- Pilih Perbarui Perangkat Lunak Pengandar
- Klik Browse komputer saya untuk perangkat lunak driver
- Klik Browse dan pilih driver yang Anda unduh sebelumnya (dalam kasus kami, ke lokasi tempat Anda menyalin driver yang diunduh)
- Klik Berikutnya dan ikuti petunjuk tambahan di layar
Setelah selesai, mulai ulang komputer Anda dan periksa apakah masalahnya sudah selesai.
Copot pemasangan
Menginstal driver Anda adalah cara untuk pergi jika pembaruan tidak berfungsi. Ketika Anda menghapus pengandar, Windows secara otomatis akan menginstal pengandar generik untuk perangkat Anda saat berikutnya Anda menghidupkan mesin Anda. Driver generik ini bukanlah yang terbaru tetapi mereka adalah versi yang paling kompatibel. Jadi ini mungkin berhasil untuk Anda.
- Tahan tombol Windows dan tekan R
- Ketik devmgmt.msc dan tekan Enter
- Klik dua kali Network Adapters
- Cari dan klik dua kali perangkat jaringan Anda
- Klik kanan perangkat tampilan Anda dan pilih Ikuti petunjuk tambahan di layar
- Tunggu sampai uninstall
Restart komputer Anda setelah proses uninstall selesai. Pada restart, driver generik harus diinstal. Ini harus menyelesaikan masalah jika itu disebabkan oleh masalah driver.
Artikel Terkait:
Ethernet tidak memiliki konfigurasi IP yang valid
Ethernet Tidak Bekerja Saat Terhubung ke Docking Station
TIP PRO: Jika masalahnya ada pada komputer Anda atau laptop / notebook, Anda harus mencoba menggunakan Perangkat Lunak Reimage Plus yang dapat memindai repositori dan mengganti file yang rusak dan hilang. Ini berfungsi dalam banyak kasus, di mana masalah ini berasal karena sistem yang rusak. Anda dapat mengunduh Reimage Plus dengan Mengklik di Sini