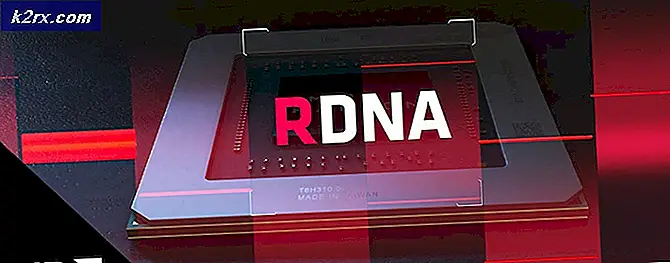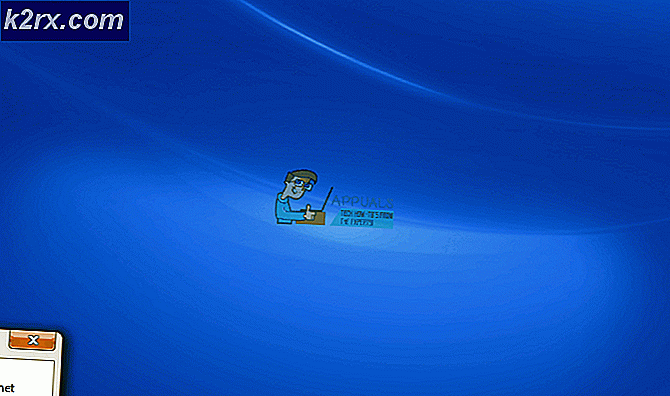Cara Menghapus Bloatware di Windows 10
Aplikasi bloatware biasanya tidak melakukan apa-apa selain mengambil ruang pada hard drive pengguna sehingga banyak pengguna bertanya-tanya bagaimana cara menyingkirkan aplikasi yang tidak berguna bagi mereka. Menghapus aplikasi bloatware dari Windows 10 bukanlah proses yang sulit dan itu adalah sesuatu yang dapat dilakukan bahkan oleh amatir yang tidak memiliki keterampilan komputer yang luar biasa.
Aplikasi yang terinstal yang tiba dengan setiap salinan Windows 10 dapat dihapus dengan mudah jika Anda mengikuti set instruksi yang muncul dalam kelanjutan artikel ini. Perhatikan bahwa tidak setiap aplikasi dapat di-uninstall bahkan jika yang ditampilkan di komputer Anda dan tidak setiap aplikasi harus di-uninstall karena beberapa dari mereka sangat penting untuk fungsi normal PC Anda. Silakan lihat metode di bawah ini:
Solusi 1: Menghapus Aplikasi Menggunakan PowerShell yang Ditingkatkan
Anda dapat menghapus sebagian besar aplikasi yang sudah diinstal sebelumnya - bahkan aplikasi yang biasanya tidak menawarkan opsi Uninstall langsung dari Aplikasi Pengaturan atau dari Control Panel — dengan serangkaian perintah PowerShell. Perhatikan, bagaimanapun, bahwa metode ini tidak akan memungkinkan Anda untuk menghapus beberapa aplikasi bawaan yang paling penting, seperti Cortana, Microsoft Edge atau Start Menu. Jika Anda mencoba, Anda akan melihat pesan kesalahan yang mengatakan operasi itu tidak berhasil.
Ikuti serangkaian langkah di bawah ini agar berhasil menyingkirkan aplikasi apa pun yang terpasang di PC Windows 10 Anda:
- Ketik PowerShell di Search bar yang terletak di bagian kiri bawah taskbar Anda, klik kanan pada hasil pertama, dan pilih Run as administrator option.
- Salin dan tempelkan perintah berikut untuk menerima daftar lengkap aplikasi yang telah Anda instal bersama dengan info detail tentang setiap satu. Pastikan Anda mengklik Enter setelah menempelkan teks untuk menjalankan perintah.
Dapatkan-AppxPackage -AllUsers | Pilih Nama, PackageFullName
- Output dari perintah di atas akan menjadi daftar dengan dua kolom. Di bawah kolom pertama, nama lengkap Aplikasi (Nama) ditampilkan dan di kolom kedua Nama Paket Lengkap (PackageFullName) ditampilkan.
- Tunggu daftar untuk memuat dan coba cari aplikasi yang Anda anggap tidak perlu untuk PC Anda. Menemukan aplikasi yang ingin Anda hapus mungkin memerlukan beberapa saat tetapi harap bersabar
- Saat Anda menemukannya, salin semuanya di sebelah baris PackageFullName dengan memilih seluruh teks dan menggunakan kombinasi tombol Ctrl + C.
- Gunakan perintah berikut untuk mencopot pemasangan aplikasi dari PC Anda. Ganti PaketFullName yang dicetak tebal dengan nama sebenarnya yang baru saja Anda salin dan klik Enter.
Remove-AppxPackage -package PackageFullName
- Ulangi langkah yang sama untuk setiap aplikasi yang ingin Anda singkirkan. Jangan khawatir jika metode ini tidak berfungsi untuk aplikasi tertentu, mungkin karena Windows telah melindungi mereka.
Catatan : Aplikasi ini dapat dipulihkan dan diinstal ulang.
Solusi 2: Metode Serupa Dengan DISM
Beberapa pengguna menyatakan bahwa metode di atas tidak efisien karena pengguna dapat menginstalnya kembali kapan saja. Pengguna yang sama menyarankan menggunakan DISM untuk menghapus aplikasi sepenuhnya untuk semua pengguna dan opsi ini tidak akan membiarkan Anda memulihkan aplikasi ini dengan menjalankan perintah apa pun. Ikuti langkah-langkah di bawah ini dan berhati-hatilah untuk tidak melakukan sesuatu yang mungkin Anda sesali!
Pertama, kita perlu mendapatkan PackageName dari setiap aplikasi yang telah Anda instal. Ketika Anda menjalankan perintah ini, Anda akan menerima daftar aplikasi yang diinstal dengan PackageName terkait.
- Arahkan ke menu Start, cari PowerShell, klik kanan pada hasil pertama dan Jalankan sebagai Administrator.
- Sekarang masukkan perintah ini untuk mendapatkan PackageName dari semua aplikasi yang telah Anda instal pada PC Anda.
- DISM / Online / Dapatkan-ProvisionedAppxPackages | pilih-string Packagename
- Salin perintah ini dan klik kanan untuk menempelkan kode di jendela PowerShell. Selanjutnya, klik Enter untuk menjalankan perintah.
- Sekarang gunakan perintah berikut untuk menghapus aplikasi.
- DISM / Online / Remove-ProvisionedAppxPackage / PackageName: $ Paket
- Salin perintah ini dan ganti teks Paket $ dengan ID terkait dari aplikasi yang ingin Anda copot. ID ini dapat ditemukan jika Anda menggulir ke atas untuk mencari aplikasi pilihan Anda pada daftar yang muncul di atas.
- DISM / Online / Remove-ProvisionedAppxPackage /PackageName:Microsoft.ZuneVideo_2019.6.12101.0_neutral_~_8wekyb3d8bbwe
- Sekarang masukkan perintah ini untuk menghapus aplikasi dan ulangi langkah-langkah ini untuk setiap aplikasi yang ingin Anda hapus.
Solusi 3: Menghapus Bloatware Sebelum Anda Bahkan Menginstal Windows 10
Jika Anda selalu ingin bekerja dengan versi bersih Windows 10 daripada harus berurusan dengan bloatware dalam bentuk aplikasi yang sudah diinstal, Anda harus tahu bahwa ada cara untuk tidak pernah melihat aplikasi jika Anda memilih untuk menonaktifkannya bahkan sebelum Anda menginstal Windows .
Solusi ini sangat berguna jika Anda akan menginstal Windows 10 jadi pastikan Anda mengikuti info di bawah dengan benar:
- Anda akan membutuhkan alat ADK untuk memasang media dan bekerja dengannya. Anda dapat mengunduh alat yang berguna ini dengan mengklik di sini. Pergi ke bawah dan klik tombol Unduh sekarang hitam. Ketahuilah bahwa Anda hanya akan menggunakan Alat Penerapan dan bukan seluruh alat.
- Karena fakta bahwa Anda membuat perubahan pada file instalasi Windows 10, Anda harus menyalin isi file .iso atau DVD ke drive lokal Anda. Anda hanya boleh menyalin file yang ada di sini:
- X: \ sources \ install.wim, di mana X mewakili disk tempat file instalasi Windows 10 berada. Katakanlah Anda telah menyalin file ke E: \\ Windows10
- Anda juga harus menyediakan lokasi di mana Anda harus memasang .wim di. Mari gunakan E: \ mount.
- Sekarang mari gunakan alat DISM untuk memasang .wim agar kita dapat bekerja dengannya. Dari jendela Powershell dengan izin administrator, yang dapat Anda akses dengan mengklik Windows Key + X dan memilih opsi ini, gunakan yang berikut:
- dism / mount-wim /wimfile:E:\Windows10\install.wim / mountdir: E: \ mount / index: 1
- Gambar .wim yang Anda salin sekarang sudah terpasang. Di jendela Powershell yang sama, jalankan perintah ini untuk mencantumkan semua aplikasi yang telah Anda instal
- Dism.exe / gambar: E: \ mount / Get-ProvisionedAppxPackages> apps.txt
- Ini akan menampilkan aplikasi yang diinstal dalam file teks bernama apps.txt. Template untuk setiap aplikasi harus terlihat seperti ini:
- DisplayName: Microsoft.3DBuilder
- Versi: 2015.624.2254.0
- Arsitektur: netral
- ResourceId: ~
- PackageName: Microsoft.3DBuilder_2015.624.2254.0_neutral_ ~ _8wekyb3d8bbwe
- Inilah bagian yang menyenangkan - Anda dapat menghapus apa pun yang Anda inginkan. Berhati-hatilah untuk tidak memilih beberapa aplikasi penting seperti Windows Store karena Anda tidak akan dapat menginstalnya kembali tanpa menginstal ulang Windows.
- Untuk mencopot pemasangan aplikasi, Anda perlu PackageName-nya. Ketik perintah berikut dengan paket yang ingin Anda hapus:
- dism.exe / gambar: E: \ mount / Remove-ProvisionedAppxPackage /PackageName:Microsoft.3DBuilder_2015.624.2254.0_neutral_~_8wekyb3d8bbwe
- Setelah Anda menghapus semua aplikasi yang Anda inginkan, Anda dapat menggunakan perintah di bawah ini untuk meng-unmount .wim dan commint ke perubahan Anda.
- dism.exe / unmount-wim / mountdir: E: \ mount / commit
- Jika Anda berubah pikiran, gunakan / buang di bagian akhir perintah untuk melepas dan membuang perubahan.
- Sekarang yang perlu Anda lakukan hanyalah menyalin file .wim yang telah Anda pasang dan sunting kembali ke lokasi asalnya dari disk instalasi Windows 10 Anda dan Anda telah berhasil menghapus aplikasi ini dari penginstalan Windows 10. Nikmati OS Windows tanpa bloatware!
TIP PRO: Jika masalahnya ada pada komputer Anda atau laptop / notebook, Anda harus mencoba menggunakan Perangkat Lunak Reimage Plus yang dapat memindai repositori dan mengganti file yang rusak dan hilang. Ini berfungsi dalam banyak kasus, di mana masalah ini berasal karena sistem yang rusak. Anda dapat mengunduh Reimage Plus dengan Mengklik di Sini