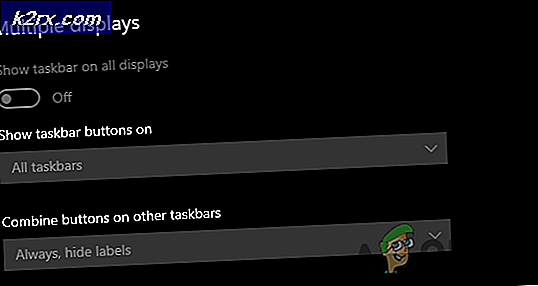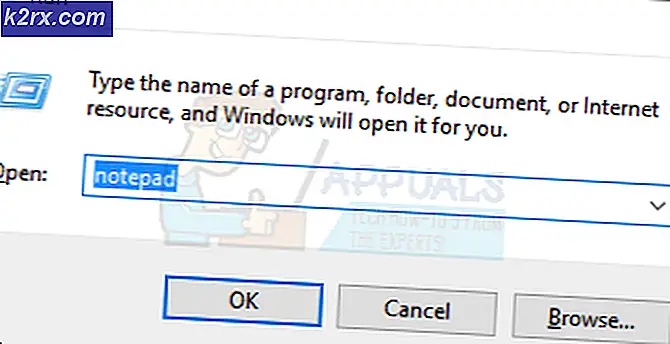MEMPERBAIKI: Gagal menginstal SurfaceBaseFwUpdateDriver.dll di Microsoft Surface
Microsoft Surface Docks banyak digunakan dengan komputer Surface. Mereka meningkatkan produktivitas komputer secara keseluruhan karena memungkinkan Anda menghubungkan banyak periferal eksternal ke buku Surface Anda. Sekarang, untuk memanfaatkan Surface Dock, Anda harus menginstal driver yang diperlukan untuk itu atau dalam beberapa kasus, memperbaruinya. Salah satu alat yang digunakan untuk mempermudah proses ini adalah Microsoft Surface Dock Updater yang memperbarui firmware secara otomatis untuk Anda. Namun, salah satu masalah yang dihadapi pengguna dengan Microsoft Surface Dock Updater adalah "Gagal menginstal SurfaceBaseFwUpdateDriver.dll" pesan eror.
Ternyata, pesan kesalahan menghentikan penginstalan, dan dengan demikian, pengguna tidak dapat memperbarui Surface Dock. Sekarang, meskipun Anda cukup memperbarui Surface Dock dengan bantuan perangkat Surface lain, masih ada beberapa fallback untuk itu. Misalnya, jika Anda melakukan ini, meskipun itu akan memperbarui dok Anda, Anda tidak akan dapat menggunakan fitur tertentu saat Anda menggunakan Surface Dock dengan perangkat Surface Anda.
Jika kedua perangkat sama, seharusnya tidak menjadi masalah. Namun, jika kedua perangkat berbeda, ini tidak akan berhasil. Alasannya adalah saat Anda menggunakan Surface Dock dengan, katakanlah, Surface Book, Buku itu sendiri memerlukan pembaruan firmware agar dapat menggunakan semua penyempurnaan. Pembaruan firmware ini disediakan oleh alat Surface Dock Updater yang, dalam kasus ini, menampilkan pesan kesalahan. Sekarang, penyebab pesan kesalahan tidak benar-benar diketahui dan Microsoft sering menyalahkan perangkat keras yang rusak untuk masalah ini, namun itu tidak selalu terjadi.
Ternyata, dalam beberapa kasus masalah dapat diselesaikan jika Anda menjalankan alat pembaru sebagai SISTEM di mesin Anda. Ini bisa berarti bahwa masalah tersebut dapat dikaitkan dengan izin yang tidak memadai dari spekulasi kami. Namun, hal ini tidak selalu benar sehingga sulit untuk menyebutkan penyebab utama masalah tersebut. Meskipun demikian, kami akan menunjukkan kepada Anda bagaimana Anda dapat mengatasi pesan kesalahan ini dengan mencantumkan berbagai metode yang dapat Anda gunakan. Dengan itu, mari kita mulai.
Metode 1: Jalankan Updater sebagai SISTEM
Seperti yang telah kami sebutkan di atas, salah satu cara Anda dapat menyelesaikan masalah ini adalah dengan menjalankan alat Surface Dock Updater dengan hak istimewa SISTEM. Dalam beberapa kasus, mungkin ada sesuatu yang mengganggu pembaru yang menyebabkan masalah atau mungkin saja kekurangan izin langsung. Meskipun demikian, untuk mengatasi ini, Anda hanya perlu menjalankan alat sebagai SISTEM sehingga dapat menimpa apa pun yang mungkin menyebabkan masalah. Instruksi mungkin terdengar agak sulit, tetapi sangat mudah. Ikuti terus dan Anda harus melakukannya dengan baik:
- Pertama-tama, Anda harus mengunduh file Surface Dock Updater alat dari sini.
- Setelah itu, Anda harus mengunduh sesuatu yang dikenal sebagai PsTools dari sini. PsTools pada dasarnya adalah paket baris perintah yang dilengkapi dengan berbagai alat yang berbeda di antaranya yang akan kita gunakan di sini.
- Setelah Anda mengunduh paket, ekstrak file zip di mana pun Anda suka.
- Setelah itu, buka prompt perintah dengan hak administrator dengan membuka Menu Mulai. Di sini, cari cmd lalu klik kanan pada hasilnya. Dari menu drop-down, pilih Jalankan sebagai administrator.
- Pada jendela prompt perintah, pertama-tama Anda harus menavigasi ke direktori tempat Anda mengekstrak paket PsTools. Ini dapat dilakukan dengan bantuan perintah cd.
- Setelah itu, ketikkan perintah berikut di jendela prompt perintah:
psexec -i -s CMD
- Ini akan membuka jendela prompt perintah baru. Di jendela baru, ketik siapa saya perintah.
- Ini harus kembali nt authroity / sistem.
- Sekarang, setelah Anda selesai melakukannya, navigasikan ke direktori tempat alat Surface Dock Updater berada.
- Di sana, Anda harus menjalankan pembaru menggunakan jendela prompt perintah baru.
- Ini dapat dilakukan dengan mengetik "./NameOfInstaller.msiTanpa tanda kutip. Pastikan untuk mengganti NameOfInstaller dengan nama pembaru.
- Lihat apakah itu menyelesaikan masalah.
Metode 2: Lepaskan Keyboard
Cara lain yang dapat Anda lakukan untuk mengatasi masalah ini adalah dengan melepaskan keyboard mesin Surface Anda dari layar. Setelah Anda melepaskan keyboard, Anda dapat melanjutkan dan menjalankan alat pembaru untuk melihat apakah masalah telah teratasi. Ini dilaporkan oleh pengguna yang mengalami masalah serupa dan melepaskan layar membantu memperbaiki masalah untuknya.
Ada dua cara yang dapat Anda gunakan untuk melepaskan keyboard dengan aman dari perangkat Surface Anda. Sebelum kita mulai, pastikan Surface Book Anda ditagih lebih dari 10 persen. Anda bisa menggunakan Melepaskan pada keyboard Anda yang terletak di pojok kanan atas atau Melepaskan ikon yang terletak di sisi kanan bilah tugas Windows. Setelah Anda menekan tombol Lepaskan, Anda akan melihat file merah cahaya muncul diikuti dengan a hijau cahaya setelah satu detik. Terakhir, Anda akan mendengar suara "klik" yang menunjukkan bahwa perangkat siap untuk dilepas. Pegang bagian atas dan angkat ke atas saat lampu tombol Lepaskan menyala hijau. Itu seharusnya melakukan pekerjaan itu.
Terakhir, jalankan alat Surface Dock Updater lagi dan lihat apakah pesan kesalahan muncul lagi.
Metode 3: Edit Kebijakan Grup
Terakhir, metode terakhir yang dapat Anda terapkan adalah mengedit kebijakan grup pada Windows 10. Kami sebenarnya akan mengedit kebijakan Penginstal Windows yang dikenal sebagai Prohibit rollback. Apa yang akan dilakukan adalah, seperti namanya, ini akan melarang penginstal (alat pembaru) untuk menghasilkan file yang diperlukan untuk mengembalikan instalasi. Ini berhasil untuk beberapa pengguna yang menghadapi masalah yang sama. Oleh karena itu, ini mungkin melakukan pekerjaan untuk Anda juga. Untuk melakukan ini, ikuti instruksi di bawah ini:
- Pertama-tama, buka file Lari kotak dialog dengan menekan Tombol Windows + R.
- Kemudian, di kotak dialog Jalankan, ketik gpedit.msc dan tekan Memasukkan.
- Ini akan memunculkan Editor Kebijakan Grup Lokal jendela.
- Di sini, Anda harus menavigasi ke Konfigurasi Komputer \ Template Administratif \ Komponen Windows \ Penginstal Windows jalan.
- Kemudian, di sisi kanan, cari file Larang rollback kebijakan dari daftar kebijakan.
- Setelah ditemukan, klik dua kali pada kebijakan untuk mengeditnya.
- Ubah dari Tidak Dikonfigurasi untuk Diaktifkan.
- tekan Menerapkan dan kemudian tekan baik.
- Setelah itu, jalankan alat Surface Dock Updater.
- Lihat apakah itu menyelesaikan masalah.
- Jika ya, jangan lupa untuk mengubah kebijakan kembali ke Tidak Dikonfigurasi dengan mengikuti instruksi di atas.