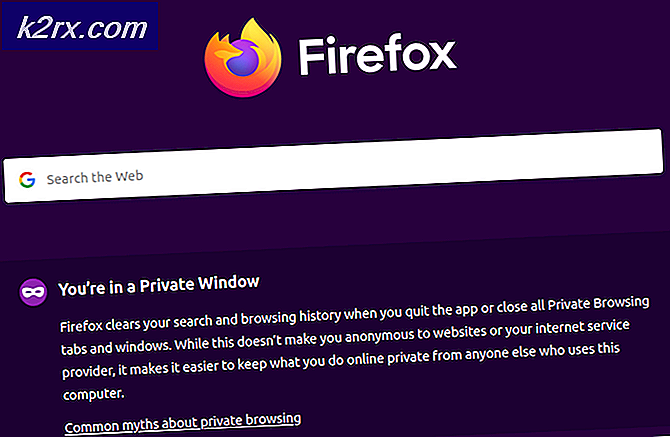Bagaimana Menyembunyikan Taskbar di Beberapa Tampilan di Windows 10?
Pengaturan beberapa tampilan telah menjadi hal biasa saat ini. Ini tidak hanya terlihat hebat, tetapi juga meningkatkan produktivitas saat melakukan banyak tugas dengan beberapa aplikasi. Windows 10 telah membuat beberapa fitur dan pengaturan untuk mendukung beberapa tampilan pada satu sistem. Pengguna dapat memilih apa yang ingin mereka lihat di setiap tampilan yang mereka miliki. Sebagian besar pengguna ingin mengaktifkan atau menonaktifkan Taskbar untuk beberapa tampilan sesuai dengan kebutuhan mereka.
Namun, jika PC Anda digunakan oleh banyak pengguna, maka pengguna standar lainnya juga dapat mengaktifkan dan menonaktifkan Taskbar untuk beberapa tampilan. Pada artikel ini, kami akan menunjukkan kepada Anda metode untuk mengaktifkan/menonaktifkan Taskbar untuk beberapa tampilan dan mencegah pengguna mengubah pengaturan Anda.
Menyembunyikan Bilah Tugas melalui Aplikasi Pengaturan
Bilah Tugas untuk beberapa tampilan dapat diaktifkan atau dinonaktifkan melalui aplikasi Pengaturan. Pengaturan khusus ini dapat ditemukan di bawah pengaturan Taskbar. Ini adalah metode default untuk mengonfigurasi pengaturan khusus ini di Windows 10. Namun, jika pengaturan ini berwarna abu-abu, coba periksa metode lain untuk mengaktifkan atau menonaktifkan pengaturan ini.
- tekan Jendela + saya tombol bersama-sama pada keyboard Anda untuk membuka Pengaturan aplikasi.
- Navigasikan ke Personalisasi > Bilah Tugas pengaturan.
- Gulir ke bawah untuk menemukan Beberapa tampilan pilihan. Sekarang beralih Mati itu Tampilkan bilah tugas di semua tampilan.
- Ini akan menonaktifkan Taskbar untuk tampilan lain.
Menyembunyikan Bilah Tugas melalui Editor Kebijakan Grup Lokal
Metode Editor Kebijakan Grup Lokal akan menonaktifkan Bilah Tugas pada beberapa tampilan dan juga akan menghapus pengaturan untuk ini di aplikasi Pengaturan. Tidak seperti Editor Registri, Editor Kebijakan Grup Lokal cukup aman dan pengguna dapat mengaktifkan dan menonaktifkan pengaturan kapan saja.
Catatan: Editor Kebijakan Grup Lokal hanya tersedia untuk versi Windows Professional, Enterprise, dan Ultimate. Melewatkan metode ini, jika Anda menggunakan versi Windows Home.
- Buka Lari jendela dialog dengan menekan tombol jendela dan R tombol bersama-sama pada keyboard Anda. Sekarang untuk membuka Editor Kebijakan Grup Lokal, Tipe "gpedit.msc"Dan tekan Memasukkan kunci.
- Di jendela Editor Kebijakan Grup Lokal, navigasikan ke jalur yang disediakan:
Konfigurasi Pengguna\ Template Administratif\ Menu Mulai dan Bilah Tugas\
- Buka "Jangan izinkan bilah tugas di lebih dari satu tampilan” dengan mengklik dua kali di atasnya. Sekarang ubah opsi sakelar dari Tidak Dikonfigurasi untuk Diaktifkan.
- Terakhir, klik pada Menerapkan atau Baik tombol untuk menyimpan perubahan. Ini akan menonaktifkan Taskbar dari layar tampilan lainnya.
- Untuk memungkinkan kembali, Anda cukup mengubah opsi sakelar kembali ke Tidak Dikonfigurasi atau Dengan disabilitas di langkah 3.
Menyembunyikan Taskbar melalui Editor Registri
Metode Penyunting Registri sedikit teknis daripada metode lain dalam artikel ini. Ini akan memerlukan beberapa langkah tambahan dari pengguna untuk membuat kunci atau nilai yang hilang di Registry. Tidak seperti aplikasi Pengaturan atau Editor Kebijakan Grup Lokal, Editor Registri tidak akan memiliki pengaturan ini secara default.
Catatan: Anda selalu dapat membuat cadangan Registry sebelum membuat perubahan baru di dalamnya.
- Buka sebuah Lari kotak dialog dengan menekan tombol jendela dan R tombol bersama-sama pada keyboard Anda. Sekarang untuk membuka Editor Registri, Tipe "regedit"Dan tekan Memasukkan kunci. Untuk UAC (Kontrol Akun Pengguna), klik pada Iya tombol.
- Di jendela Registry Editor, navigasikan ke jalur yang disediakan:
HKEY_CURRENT_USER\Software\Policies\Microsoft\Windows\Explorer
- Buat nilai dengan mengklik kanan pada panel kanan dan memilih Baru > Nilai DWORD (32-bit) pilihan. Beri nama nilai ini sebagai “TaskbarNoMultimon“.
- Klik dua kali pada TaskbarNoMultimon nilai dan kemudian ubah data nilai menjadi 1.
- Akhirnya, setelah melakukan semua perubahan, pastikan untuk mengulang kembali sistem Anda untuk menerapkan perubahan tersebut. Ini akan menonaktifkan Taskbar untuk beberapa tampilan.
- Untuk memungkinkan kembali, Anda perlu mengatur data nilai ke 0 atau menghapus nilai dari Registry Editor.