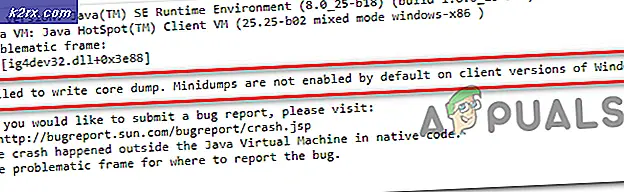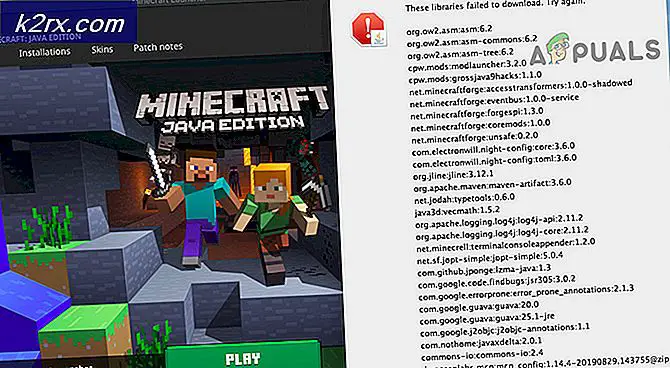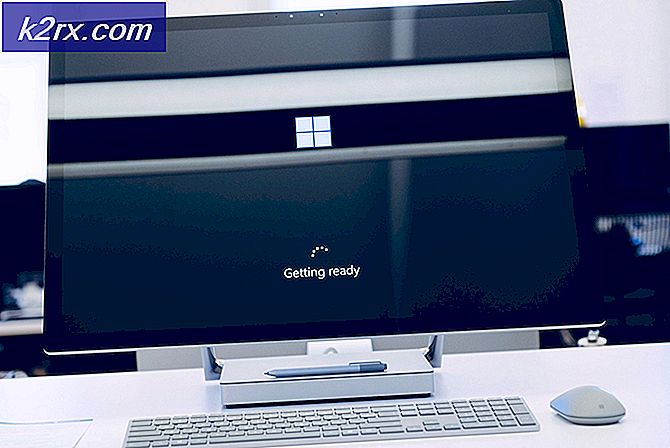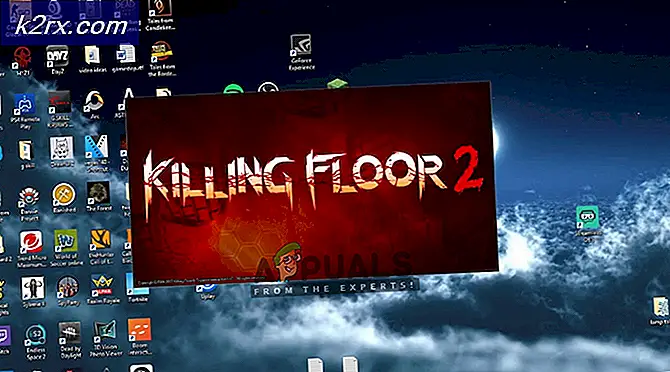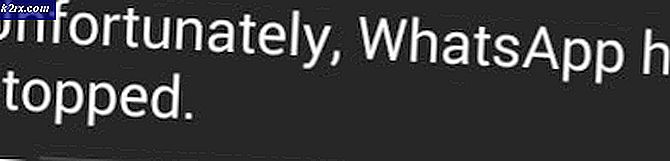Fix: Addons Firefox tidak Berfungsi
Itu Pengaya Firefox mungkin tidak bekerja jika browser Firefox Anda bukan versi terbaru. Selain itu, pengaturan tanggal / waktu yang salah dari sistem Anda atau profil pengguna Firefox yang rusak (atau pengaturan / filenya) juga dapat menyebabkan masalah.
Pengguna mengalami masalah saat dia meluncurkan Firefox dan browser diluncurkan tetapi tanpa addons (ikon tidak muncul) atau addons tidak berfungsi sama sekali (untuk beberapa pengguna, masalah ini terbatas pada beberapa addons). Masalah ini dilaporkan di hampir semua sistem operasi utama, biasanya setelah pembaruan Firefox.
Sebelum melanjutkan dengan solusi untuk memperbaiki add-on Firefox, restart sistem Anda untuk mengesampingkan kesalahan sementara. Selain itu, pastikan file addons diaktifkan di menu addons di browser Firefox. Last but not least, jangan lupa perbarui browser Firefox Anda ke versi terbaru.
Solusi 1: Aktifkan kembali Pengaya Firefox
Masalah addons mungkin disebabkan oleh kesalahan sementara di Firefox. Glitch dapat diatasi dengan menonaktifkan dan mengaktifkan addons Firefox dan dengan demikian menyelesaikan masalah. Tindakan ini menginisialisasi ulang semua modul add-on dan memulainya dari awal.
- Meluncurkan itu Firefox browser dan buka Tidak bisa dengan mengklik menu hamburger di dekat kanan atas jendela.
- Sekarang, di menu yang ditampilkan, klik Addons lalu nonaktifkan setiap addon dengan mengalihkan sakelar masing-masing ke posisi mati.
- Kemudian memungkinkan addons dan periksa apakah masalah addons telah teratasi.
- Jika tidak, maka instal addon lain untuk memeriksa apakah Firefox berfungsi dengan baik. Anda juga dapat mengunduh addon Firefox melalui browser lain (sebaiknya Chrome) lalu seret-jatuhkan addon ke Firefox untuk memeriksa apakah masalah addon telah teratasi.
- Jika tidak, coba luncurkan Firefox dalam Mode Aman dan menghapus salah satu ekstensi bermasalah (Anda juga dapat menghapus semua ekstensi) di sana untuk memeriksa apakah ekstensi tersebut menyebabkan masalah.
Solusi 2: Perbaiki Tanggal dan Waktu Sistem Anda
Tanggal dan waktu sistem Anda digunakan untuk banyak operasi (seperti sinkronisasi layanan yang berbeda) oleh aplikasi yang berbeda. Anda mungkin menemukan kesalahan di tangan jika tanggal dan waktu sistem Anda tidak benar yang pada gilirannya bertentangan dengan mesin tanggal-waktu internal Firefox sendiri. Dalam skenario ini, mengoreksi tanggal dan waktu sistem Anda dapat menyelesaikan masalah.
- Klik kanan pada jam (ditampilkan di baki sistem Anda) dan di menu yang dihasilkan, klik Sesuaikan Tanggal / Waktu.
- Sekarang, nonaktifkan opsi Atur Waktu Secara Otomatis dan Atur Zona Waktu Secara Otomatis.
- Kemudian klik Perubahan tombol (di bawah opsi Atur Tanggal dan Waktu Secara Manual) lalu menyesuaikan tanggal dan waktu.
- Sekarang atur Zona Waktu yang benar dari sistem Anda dan kemudian periksa apakah Firefox bersih dari kesalahan.
- Jika tidak, maka cobalah setel tanggal sistem Anda menjadi satu hari ke belakang dan periksa apakah masalah telah teratasi.
- Jika bahkan pindah satu hari ke belakang tidak berhasil, cobalah setel tanggal ke tanggal yang benar dan periksa apakah masalah Addons telah teratasi.
Solusi 3: Nonaktifkan extensions.webextensions.remote Firefox Preference
Extension.webextensions.remote preferensi Firefox (bila diaktifkan) digunakan untuk menonaktifkan semua ekstensi proses. Anda mungkin mengalami kesalahan jika, karena kesalahan, Firefox “menganggap” semua ekstensi sudah tidak dalam proses. Dalam kasus ini, menonaktifkan preferensi tersebut dapat menyelesaikan masalah.
- Luncurkan Firefox browser dan kunci dalam berikut ini di bilah alamat:
about: config
- Sekarang klik tombol untuk Terima Resikonya dan Lanjutkan.
- Kemudian Cari untuk preferensi berikut di Nama Preferensi Pencarian kotak:
extensions.webextensions.remote
- Sekarang, klik sakelar sakelar untuk mengubah nilainya menjadi Salah (jika Benar) dan kemudian luncurkan kembali browser Firefox.
- Setelah diluncurkan kembali, periksa apakah add-on Firefox beroperasi secara normal.
Solusi 4: Hapus Kustomisasi Toolbar dan Tombol
Pengguna cenderung menyesuaikan bilah alat dan tombol sesuai kebutuhan mereka, tetapi penyesuaian ini dapat menyebabkan kesalahan add-on saat ini. Dalam kasus ini, memulihkan bilah alat dan tombol ke default dapat menyelesaikan masalah.
- Luncurkan Firefox browser dan klik roti isi daging menu (di dekat kanan atas jendela).
- Sekarang, di menu yang ditampilkan, klik Sesuaikan dan kemudian, di jendela yang muncul, klik Pulihkan Default (dekat kanan bawah jendela).
- Kemudian periksa apakah addon Firefox berfungsi dengan baik.
Solusi 5: Nonaktifkan Penyimpanan Dom Firefox
Penyimpanan DOM menyediakan cara untuk menggunakan alternatif yang lebih aman, lebih besar, dan lebih mudah digunakan untuk menyimpan informasi di cookie browser. Add-on Firefox mungkin tidak berfungsi jika Penyimpanan Dom Firefox berada dalam status kesalahan yang kemudian memblokir pengoperasian add-on. Dalam kasus ini, menonaktifkan Manajer Dom dapat menyelesaikan masalah.
- Meluncurkan Firefox dan di bilah alamatnya, Tipe:
about: config
- Kemudian konfirmasikan ke Terima Resikonya dan Lanjutkan.
- Sekarang, Tipe berikut ini di Nama Preferensi Pencarian kotak:
dom.quotaManager.useDOSDevicePathSyntax
- Kemudian klik sakelar sakelar untuk mengubah nilainya menjadi Salah (jika sudah Benar).
- Sekarang luncurkan kembali Firefox dan periksa apakah sudah jelas dari kesalahan addons.
Solusi 6: Aktifkan Riwayat di Opsi Firefox
Firefox memiliki bug yang dapat menonaktifkan add-on jika mengingat riwayat dinonaktifkan. Dalam skenario ini, mengaktifkan opsi ingat riwayat dapat memecahkan masalah.
- Luncurkan Firefox browser dan buka Tidak bisa (dengan mengklik menu hamburger di dekat kanan atas jendela).
- Sekarang, di menu yang dihasilkan, pilih Pilihan lalu, di bagian kiri jendela, pilih Privasi & Keamanan.
- Kemudian gulir ke bawah dan di Sejarah bagian, luaskan dropdown dari "Firefox Will".
- Sekarang, di dropdown, pilih Ingat Sejarah dan kemudian periksa apakah masalah telah teratasi.
Solusi 7: Edit File Extensions.json untuk Mengizinkan Operasi Addons
Pengaya Firefox mungkin tidak berfungsi jika entri dalam file Extensions.json tidak dikonfigurasi dengan benar (yang dapat menghentikan pengaya bekerja). Dalam kasus ini, mengedit file Extensions.json agar addons beroperasi dapat menyelesaikan masalah.
- Meluncurkan Firefox dan di bilah alamatnya, Tipe:
tentang: dukungan
- Sekarang, di Dasar-dasar Aplikasi tabel, klik pada Folder terbuka tombol (di depan Folder Profil) yang akan membuka folder Profil di File Explorer sistem Anda.
- Sekarang, memperkecil itu Folder profil dan keluar dari Firefox. Selain itu, pastikan tidak ada proses terkait Firefox yang berjalan di Pengelola Tugas sistem Anda.
- Kemudian, beralih ke Folder profil dan buka extension.json file dengan pilihan Anda editor teks (mis. Notepad, dll.).
- Sekarang tekan Ctrl + F tombol untuk membuka kotak pencarian dan pencarian appDisabled. Kemudian ganti semua dari nya nilai-nilai untuk Salah (jika benar).
- Kemudian cari signedState dan ubah itu nilai untuk 2 (jika diatur ke 1).
- Sekarang menyimpan dan Menutup file Ekstensi.
- Kemudian mengulang kembali sistem Anda dan setelah restart, luncurkan Firefox dan periksa apakah add-on-nya bersih dari kesalahan.
- Jika tidak, maka menonaktifkan Mengaktifkan add-on satu per satu dan periksa apakah masalah telah teratasi.
Solusi 8: Hapus Semua File dari Folder Penyimpanan di Profil Pengguna Firefox
Anda mungkin mengalami kesalahan dalam pembahasan jika penyimpanan profil Firefox rusak. Ini biasanya terjadi setelah pembaruan yang buruk atau ketika file sistem operasi Anda dipindahkan. Dalam kasus ini, menghapus semua file dari folder Penyimpanan profil pengguna Firefox dapat menyelesaikan masalah (file akan dibuat ulang pada peluncuran Firefox berikutnya).
- Meluncurkan Firefox dan ketik tentang: dukungan di bilah alamatnya.
- Kemudian, di depan Folder Profil (dalam tabel Dasar Aplikasi), klik tombol Folder terbuka.
- Sekarang, minimalkan Folder profil dan tutup Firefox browser (pastikan tidak proses terkait Firefox berjalan di Task Manager sistem Anda).
- Kemudian beralih ke Folder profil lalu buka Penyimpanan map.
- Sekarang Hapus semua dari isi folder penyimpanan dan kemudian mengulang kembali sistem Anda.
- Setelah memulai ulang, luncurkan browser Firefox dan periksa apakah tambahannya berfungsi dengan baik.
Solusi 9: Hapus File Ekstensi dari Profil Pengguna Firefox
Add-on juga mungkin gagal berfungsi jika file menyimpan ekstensi registri rusak. Dalam skenario ini, menghapus ekstensi dari profil pengguna Firefox dapat menyelesaikan masalah (jangan khawatir, file akan dibuat ulang pada peluncuran Firefox berikutnya).
- Meluncurkan itu Firefox browser dan di bilah alamatnya, Tipe:
tentang: dukungan
- Sekarang gulir ke bawah dan di tabel Dasar-dasar Aplikasi, klik pada Folder terbuka tombol di depan Folder Profil (yang akan membuka jendela folder Profil di File Explorer).
- Sekarang, minimalkan jendela folder Profil dan tutup browser Firefox (pastikan tidak ada proses terkait Firefox yang berjalan di Task Manager sistem Anda).
- Kemudian alihkan ke Folder profil jendela dan hapus semua file ekstensi di sana.
- Sekarang menghapus itu kompatibilitas.ini mengajukan dan kemudian mengulang kembali folder Anda.
- Setelah memulai ulang, luncurkan Firefox dan periksa apakah masalah addons telah teratasi.
Solusi 10: Buat Profil Firefox Baru
Pengaya Firefox mungkin tidak berfungsi jika profil pengguna Firefox Anda rusak. Dalam konteks ini, membuat profil pengguna baru dapat menyelesaikan masalah. Sebelum melanjutkan, pastikan untuk membuat cadangan informasi / data penting dari browser Firefox dan ekstensinya.
- Buat profil pengguna Firefox baru.
- Sekarang, periksa apakah masalah addons telah teratasi. Jika ya, maka Anda bisa salin cert9.db tersebut ke profil lama untuk memeriksa apakah itu yang menyebabkan masalah.
Solusi 11: Segarkan Firefox
Masalah add-on dapat disebabkan oleh add-on yang bentrok atau kesalahan konfigurasi pengaturan browser Firefox. Dalam konteks ini, menyegarkan browser Firefox (yang akan menghapus semua addons / kustomisasi dan mengembalikan pengaturan browser ke default) dapat menyelesaikan masalah karena tidak ada cara lain untuk memeriksa integritas file aplikasi.
- Luncurkan Firefox browser dan klik menu hamburger.
- Sekarang klik Tolong dan kemudian klik Informasi pemecahan masalah.
- Kemudian, di jendela yang ditampilkan, klik Menyegarkan Firefox tombol lalu Konfirmasi untuk menyegarkan peramban Firefox.
- Sekarang, setelah menyegarkan browser, periksa apakah Firefox berfungsi dengan baik.
- Jika tidak, segarkan Firefox (seperti dibahas di atas) dan kemudian aktifkan opsi Ingat Sejarah (jika dinonaktifkan) seperti yang dibahas dalam solusi 7 untuk memeriksa apakah masalah telah teratasi.
Solusi 12: Ubah Persyaratan Sertifikat Addons
Browser Firefox mungkin tidak mengoperasikan add-on jika sertifikat diperlukan (add-on memerlukan sertifikat untuk beroperasi sehingga add-on yang berbahaya dapat diatasi) karena add-on tersebut rusak atau kedaluwarsa. Dalam kasus ini, menonaktifkan persyaratan sertifikat add-on dapat menyelesaikan masalah.
Peringatan: Lanjutkan dengan risiko Anda sendiri karena menonaktifkan persyaratan sertifikat addons dapat membuat sistem Anda terkena addons berbahaya dan dapat menjadi ancaman bagi sistem / data Anda.
- Luncurkan Firefox browser dan ketik about: config di bilah alamatnya.
- Kemudian Terima Resikonya dan Lanjutkan.
- Sekarang, cari xpinstall.signatures.required dalam Nama Preferensi Pencarian dan kemudian klik sakelar sakelar untuk mengubah nilainya menjadi Salah (jika benar).
- Kemudian luncurkan kembali Firefox dan semoga masalah addons teratasi.
Jika masalahnya ada, coba gunakan mode debug Firefox (tipe about: debugging di bilah alamat dan kemudian klik Firefox ini. Sekarang klik Muat Pengaya Sementara untuk menggunakan tambahan sementara).
Muat Pengaya Sementara Firefox
Anda juga bisa mencoba salin Mozilla folder dari %data aplikasi% dan % localappdata% penginstalan Firefox yang berfungsi ke sistem yang bermasalah.