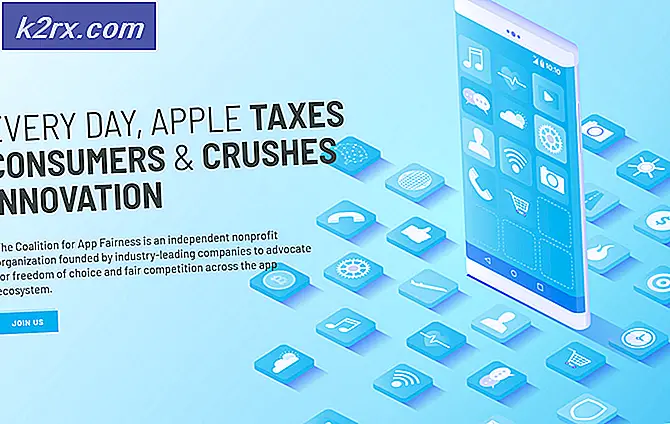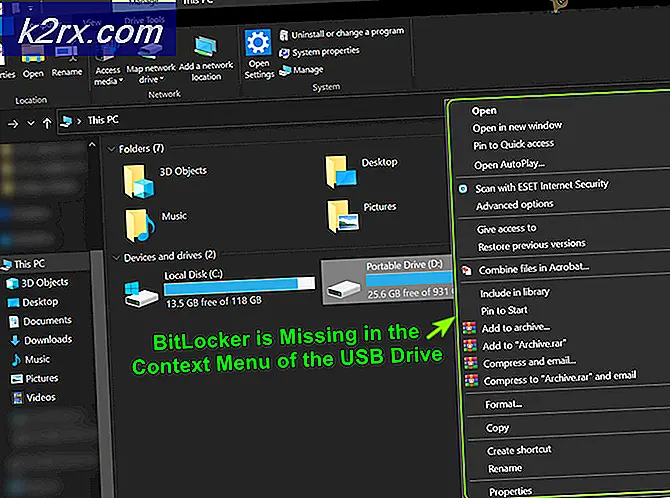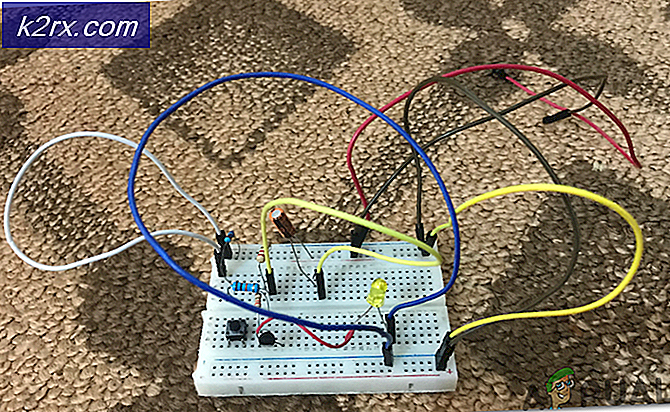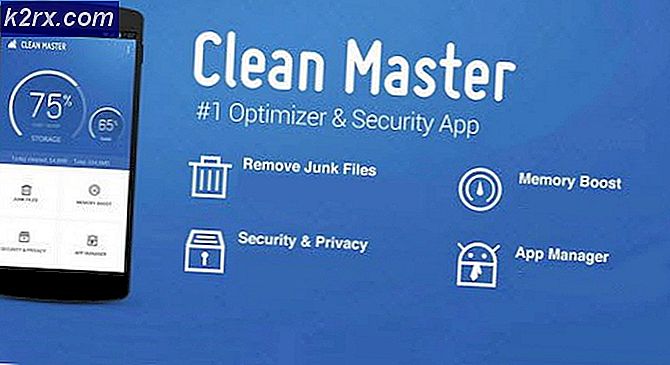Fix: Pindai ke komputer tidak lagi diaktifkan
Banyak pengguna yang memiliki pengaturan printer dengan komputernya mengalami kesalahan yang menyatakan Pindai ke komputer tidak lagi diaktifkan . Pemberitahuan ini agak menjengkelkan dan dapat menyebabkan masalah saat Anda bekerja pada mesin Windows Anda.
Solusi untuk masalah ini cukup mudah; Anda juga dapat memperbaiki pesan kesalahan dengan memperbaiki pengaturan atau Anda dapat menonaktifkan notifikasi sekaligus dan melihat di mana yang muncul. Lihatlah mereka di bawah ini. Mulailah dengan yang pertama dan kerjakan jalan Anda.
Solusi 1: Menonaktifkan 'Pindai ke komputer'
Pindai ke komputer berarti memindai dokumen dan mengirimkannya ke komputer. Fitur ini sebagian besar dikemas dengan printer atau laptop Hewlett Packard (HP). Hal ini memungkinkan akses yang mudah untuk pemindaian di mana tanpa masuk ke kerumitan detail, Anda dapat dengan mudah memindai dokumen apa pun dan mengirimkannya ke komputer Anda.
Jika pesan kesalahan ini muncul lagi dan lagi, kita dapat mencoba menonaktifkan metode ini. Perhatikan bahwa ini terutama ditujukan untuk sistem HP atau printer.
- Klik pada ikon Printer yang ada di desktop Anda dan setelah mengklik, Asisten Printer HP akan ditampilkan.
- Sekarang pilih Cetak, Pindai dan Faks sekarang di bagian atas layar dan di bawah judul Pindai, klik Kelola Pindai ke Komputer .
- Sekarang klik pada tombol Disable dan pastikan bahwa garis Secara otomatis mulai Pindai ke Komputer saat saya masuk ke Windows tidak dicentang .
- Klik Tutup. Sekarang periksa apakah pemberitahuan itu muncul lagi. Jika ya, restart komputer Anda dan periksa lagi.
Solusi 2: Menonaktifkan ScanToPCActivationApp
Pesan kesalahan yang Anda lihat disebabkan oleh modul yang diinstal pada komputer Anda yang disebut ScanToPCActivationApp. Ini adalah modul oleh Hewlett-Packard dan bertanggung jawab untuk mengelola pekerjaan pemindaian untuk komputer. Biasanya dipaketkan dengan perangkat lunak fitur lengkap dari printer yang Anda gunakan. Kita dapat menonaktifkan aplikasi ini dari memulai sendiri pada Startup dan memeriksa apakah ini membuat perbedaan dalam bentuk apa pun.
- Tekan Windows + R, ketik taskmgr di kotak dialog dan tekan Enter.
- Setelah di task manager, arahkan ke tab startup, pilih ScanToPCActivationApp dan klik pada tombol Disable yang ada di bawahnya.
- Setelah layanan dinonaktifkan, hidupkan ulang komputer Anda sepenuhnya dan periksa apakah ini menyelesaikan masalah.
Jika aplikasi masih tidak mati setelah menonaktifkannya, Anda harus menuju ke layanan dan mencoba menonaktifkan layanan dengan memilihnya dan mengklik End Task.
Solusi 3: Daya memutarkan seluruh Sistem
Solusi lain yang terbukti bermanfaat adalah kekuatan bersepeda seluruh sistem (baik komputer dan printer). Ada masalah yang diketahui di berbagai jenis printer di mana mereka masuk ke konfigurasi yang buruk dan tidak diperbaiki sampai mereka reboot dengan benar. Ada beberapa indikasi yang menunjukkan bahwa jika printer dihidupkan untuk beberapa waktu tanpa aktivitas apa pun, itu pasti tidak akan berfungsi sesuai standar.
Power cycling adalah tindakan mematikan komputer / printer Anda dan memotong daya.
- Matikan komputer Anda menggunakan mekanisme shutdown yang tepat. Lakukan hal yang sama dengan printer Anda.
- Setelah semuanya dimatikan, keluarkan kabel listrik dari komputer dan printer.
- Tunggu 8-10 menit sebelum memasukkan semuanya kembali dan jalankan sistem. Setelah menyambungkan kedua modul, periksa apakah masalahnya sudah terpecahkan.
Solusi 4: Memperbarui Driver Printer
Jika semua solusi di atas tidak berfungsi, kami dapat mencoba memperbarui driver printer. Anda harus menavigasi ke situs web pabrikan dan mengunduh driver printer terbaru yang tersedia. Pastikan untuk mengunduh driver yang tepat untuk printer Anda. Anda dapat mencari nomor model yang ada di bagian depan printer Anda atau di dalam kotaknya.
Catatan: Ada beberapa kasus di mana driver yang lebih baru tidak berfungsi. Dalam hal ini, unduh versi driver yang lebih lama dan instal menggunakan metode yang sama seperti yang dijelaskan di bawah ini.
- Tekan Windows + R untuk meluncurkan Run Type devmgmt.msc di kotak dialog dan tekan Enter. Ini akan meluncurkan manajer perangkat komputer Anda.
- Menavigasi melalui semua perangkat keras, buka sub-menu antrean Cetak, klik kanan pada perangkat keras printer Anda dan pilih Perbarui pengandar .
- Sekarang Windows akan memunculkan kotak dialog yang menanyakan cara yang Anda inginkan untuk memperbarui driver Anda. Pilih opsi kedua ( Browse komputer saya untuk perangkat lunak driver ) dan lanjutkan.
Pilih file driver yang Anda unduh menggunakan tombol browse ketika muncul dan perbarui sesuai.
- Restart komputer Anda dan periksa apakah masalah teratasi.
Catatan: Jika Anda tidak dapat memperbarui driver secara manual, Anda juga dapat memilih opsi pertama Cari secara otomatis untuk perangkat lunak driver yang diperbarui . Opsi ini akan membuat Windows mencari web secara otomatis dan memilih driver terbaik di luar sana. Anda juga dapat mencoba menghapus instalasi printer dan menghidupkan ulang komputer. Ini akan menginstal driver default yang dimaksudkan untuk sistem.
TIP PRO: Jika masalahnya ada pada komputer Anda atau laptop / notebook, Anda harus mencoba menggunakan Perangkat Lunak Reimage Plus yang dapat memindai repositori dan mengganti file yang rusak dan hilang. Ini berfungsi dalam banyak kasus, di mana masalah ini berasal karena sistem yang rusak. Anda dapat mengunduh Reimage Plus dengan Mengklik di Sini