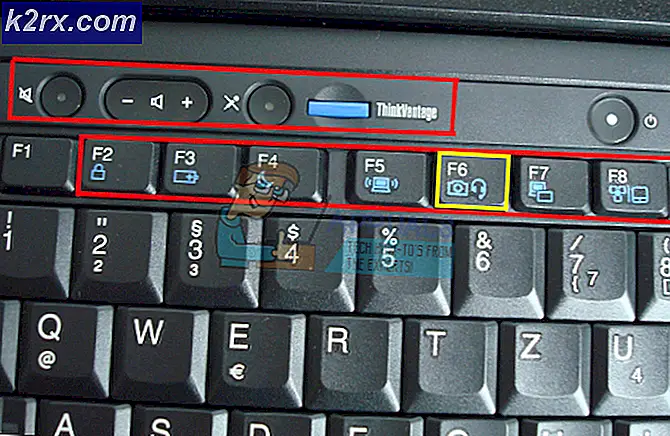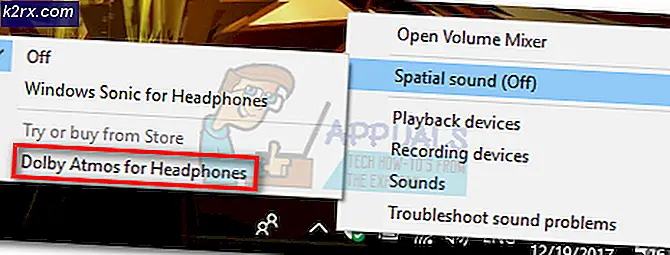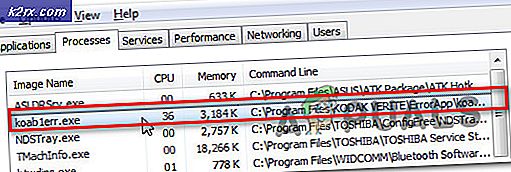Cara Memperbaiki: Jendela Terfokus Meluap ke Monitor Kedua
Jendela fokus Anda mungkin meluap ke monitor kedua jika monitor tidak dikonfigurasi dengan benar. Selain itu, konfigurasi yang salah dari pengaturan tampilan yang berbeda (seperti Penskalaan) juga dapat menyebabkan masalah yang sedang dibahas. Masalah muncul ketika bagian dari jendela fokus / aktif meluap (atau berdarah) ke monitor kedua (terlepas dari urutannya, yaitu berdampingan atau atas / bawah).
Sebelum melanjutkan, pindahkan Bilah Tugas ke lokasi baru (mis., Ke bawah) layar Anda untuk memeriksa apakah itu menyelesaikan masalah. Anda juga dapat memeriksa apakah menggunakan Tombol F11 di jendela fokus (atau mengaktifkan Bilah menu) menyelesaikan masalah. Terakhir tapi bukan yang akhir, hapus layar lainnya dari sistem dan periksa apakah masalah luapan telah diselesaikan. Jika demikian, reboot PC Anda dan kemudian periksa apakah masalah tidak muncul kembali setelah menghubungkan ke layar lain.
Solusi 1: Sesuaikan Monitor Anda Secara Otomatis
Masalah yang dihadapi bisa jadi akibat kesalahan konfigurasi monitor Anda. Dalam kasus ini, menyesuaikan monitor Anda secara otomatis dapat menghilangkan kesalahan dan dengan demikian menyelesaikan masalah. Instruksi mungkin sedikit berbeda untuk beberapa pengguna.
- Luncurkan pengaturan monitor (Anda mungkin harus menggunakan tombol di monitor Anda).
- Sekarang arahkan ke Otomatis menyesuaikan tab dan tekan kunci tanda centang (di panel monitor).
- Kemudian biarkan proses penyesuaian otomatis selesai dan periksa apakah sistem bersih dari masalah luapan jendela.
Solusi 2: Ubah Urutan Monitor di Pengaturan Windows
Masalah luapan jendela bisa jadi merupakan kesalahan sementara pada modul tampilan. Kesalahan ini mungkin hilang jika urutan monitor di pengaturan Windows diubah.
- Tekan tombol Windows dan buka Pengaturan.
- Sekarang buka Sistem dan kemudian, di Atur Ulang Tampilan Anda bagian (di tab Tampilan), klik dan tahan pada suatu layar (mis., Tampilan 2).
- Kemudian seret ke posisi lain (mis., Di kiri Tampilan 1) dan Menerapkan perubahan Anda.
- Sekarang ubah posisi tampilan dua atau tiga kali dan kemudian letakkan ke posisi yang Anda inginkan.
- Kemudian Menerapkan perubahan Anda dan periksa apakah masalah luapan jendela telah diselesaikan.
- Jika masalah terus berlanjut, periksa apakah sedikit meningkatkan jarak (Ini sangat penting jika tampilan tumpang tindih) antara tampilan (di bagian Atur Ulang Tampilan Anda) memilah masalah luapan.
Solusi 3: Ubah Tampilan Utama Sistem Anda
Glitch (menyebabkan masalah window overflow) dapat dihapus jika tampilan utama sistem diubah karena dapat memaksa modul tampilan untuk menyesuaikan kembali.
- Klik kanan pada desktop Anda dan di menu konteks, pilih Pengaturan tampilan.
- Sekarang, Pilih sekunder Anda monitor (dengan memilih 1 atau 2) dan gulir sedikit.
- Kemudian, di bawah Beberapa Tampilan, centang opsi Jadikan Ini Tampilan Utama Saya dan periksa apakah luapan jendela dibersihkan.
Solusi 4: Sesuaikan Skala Tampilan
Jendela mungkin meluap ke monitor kedua jika penskalaan monitor Anda tidak diatur dengan benar. Dalam konteks ini, menyesuaikan skala tampilan dapat menyelesaikan masalah luapan.
- Klik kanan pada desktop sistem Anda dan di menu konteks, pilih Pengaturan tampilan. Kemudian pilih tampilan yang bermasalah (mis., 1 atau 2).
- Sekarang gulir sedikit dan perluas dropdown di bawah Skala dan Tata Letak.
- Sekarang Pilih nilai dari 125% dan periksa apakah masalah tampilan sudah teratasi. Jika itu tidak berhasil, Anda boleh coba nilai lain dari penskalaan tersebut.
- Jika masalah terus berlanjut, luncurkan Pengaturan tampilan dari tampilan bermasalah (langkah 1 hingga 2) dan buka Pengaturan Penskalaan Lanjut (di bagian Skala dan Tata Letak).
- Sekarang nonaktifkan pilihan Biarkan Windows Mencoba Memperbaiki Aplikasi Agar Tidak Buram dengan mengalihkan sakelar ke posisi mati dan reboot PC Anda.
- Setelah reboot, periksa apakah sistem bersih dari masalah overflow windows.
Jika masalahnya masih ada, periksa apakah menggunakan penskalaan serupa (atau penskalaan yang disarankan) untuk semua tampilan memecahkan masalah.
Solusi 5: Gunakan Panel Kontrol Grafik
Masalah luapan dapat disebabkan oleh kesalahan konfigurasi tampilan di Panel Kontrol Grafik (seperti Panel Kontrol Nvidia). Dalam kasus ini, mengedit pengaturan yang relevan (mis., Pengubahan Ukuran Desktop atau Penskalaan) di Panel Kontrol Grafik dapat menyelesaikan masalah. Untuk penjelasannya, kami akan membahas proses untuk Panel Kontrol Nvidia.
- Luncurkan Panel Kontrol Nvidia (dengan mengklik kanan pada desktop Anda dan memilih Panel Kontrol Nvidia).
- Sekarang di panel kiri, luaskan Tampilan dan pilih Sesuaikan Ukuran & Posisi Desktop.
- Kemudian, di panel kanan, pilih tampilan yang bermasalah dan di Menerapkan Pengaturan Mengikuti bagian, setel Penskalaan untuk Rasio Aspek atau Layar penuh (tapi pastikan itu tidak disetel ke Tanpa Penskalaan).
- Sekarang menerapkan perubahan Anda dan periksa apakah masalah tampilan sudah teratasi.
- Jika tidak, arahkan ke Ukuran tab (di bagian Terapkan Pengaturan Mengikuti) dengan mengulangi langkah 1 hingga 3 (jika diperlukan).
- Sekarang Tanda cek pilihan dari 'Aktifkan Pengubahan Ukuran Desktop'Lalu klik Ubah ukuran tombol.
- Kemudian, layar dengan empat anak panah akan ditampilkan. Sekarang gunakan penggeser pada layar panah untuk menyesuaikan ukuran desktop Anda.
- Setelah ukuran yang memenuhi persyaratan Anda diterapkan, periksa apakah masalah overflow jendela telah teratasi.
Solusi 6: Ubah Pengaturan Kompatibilitas Aplikasi
Jika Anda mengalami masalah overflow jendela dengan beberapa aplikasi (misalnya, Notepad ++), maka masalah tersebut dapat disembuhkan dengan mengubah pengaturan kompatibilitas (yaitu, Ubah Pengaturan DPI Tinggi) dari aplikasi yang bermasalah.
- Klik kanan ikon pintasan dari aplikasi bermasalah di desktop Anda (mis., Firefox) dan pilih Properti.
- Sekarang, arahkan ke Kesesuaian tab dan klik tombol Ubah Pengaturan DPI Tinggi.
- Kemudian Tanda cek pilihan “Mengesampingkan Perilaku Penskalaan DPI Tinggi. Penskalaan Dilakukan oleh”Dan di tarik-turun pilih salah satu opsi (mis., Aplikasi).
- Sekarang menerapkan perubahan Anda dan periksa apakah masalah luapan jendela telah diselesaikan.
- Jika masalah terus berlanjut, periksa apakah mengubah file Penskalaan Dilakukan oleh untuk Sistem (atau Sistem Ditingkatkan) memecahkan masalah tampilan.
Jika masalah berlanjut, gunakan sistem tanpa memaksimalkan jendela program apa pun. Juga, Anda dapat mencoba Microsoft PowrToys (dengan menggunakan Fancy Zones) atau a 3rd utilitas pesta (seperti WinDivvy) untuk menyelesaikan masalah overflow jendela.