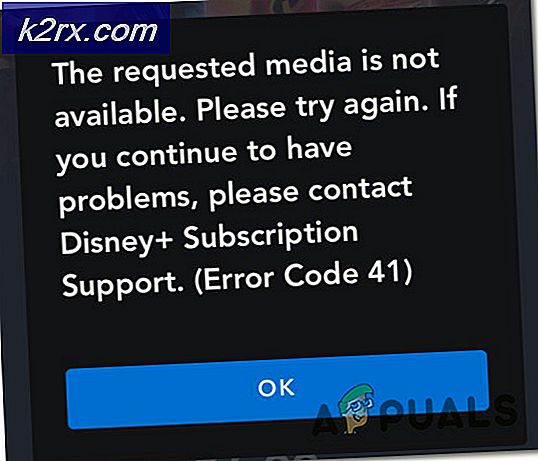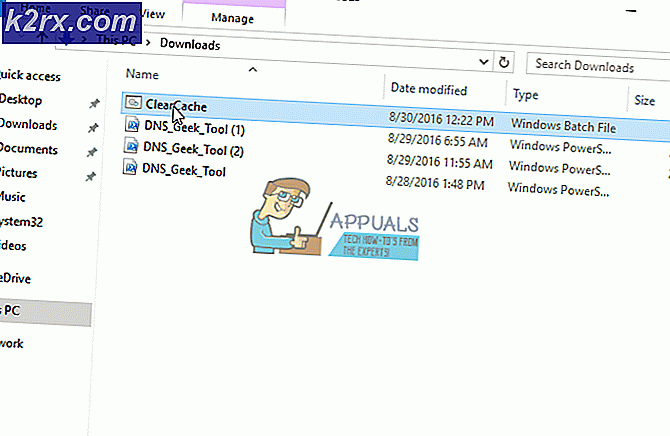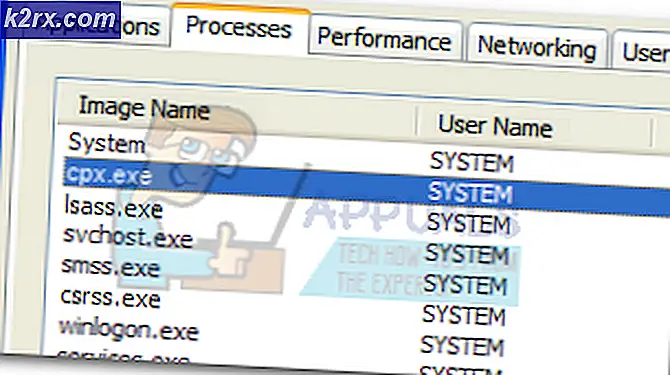Fix: Kamera Laptop tidak Bekerja pada Windows 7, 8 dan 10
Untuk menjalankan aplikasi telekomunikasi seperti perekam Skype atau video di perangkat Anda atau di YouTube, Anda memerlukan webcam. Di sinilah webcam laptop terintegrasi sangat berguna. Dengan dipasang di panel atas, Anda tidak perlu membawa kamera bersama Anda. Anda juga dapat dengan mudah merekam video YouTube Anda, dll. Namun, tidak semua pelancongan lancar untuk beberapa pengguna. Webcam telah gagal beberapa kali bagi banyak orang. Meskipun ini mungkin terjadi tiba-tiba setelah penggunaan sebelumnya untuk beberapa orang, yang lain memiliki masalah ini dari penggunaan pertama PC mereka. Mencoba membuka webcam dalam aplikasi pembuat webcam (Dell pusat Webcam, atau Pengaturan Lenovo dll.) Hanya akan menampilkan keluaran kosong dengan kamera yang dicoret. Dengan ekstensi, tidak ada aplikasi kamera atau kamera yang akan berfungsi.
Masalah ini umum terjadi pada pengguna Dell dan Lenovo, tetapi sama-sama menyebalkan di laptop lain seperti hp, Asus, Acer. Artikel ini akan menjelaskan masalah ini dan memberi Anda solusi yang terbukti.
Mengapa kamera web Anda tidak berfungsi
Ini sangat sederhana mengapa kamera Anda tidak berfungsi. Alasan yang jelas adalah driver Anda tidak kompatibel dengan webcam Anda. Jika Anda yakin Anda memiliki driver yang benar, maka ini bisa mendidih ke webcam yang dinonaktifkan / dinonaktifkan. Di beberapa laptop, webcam dapat dinonaktifkan dengan kombinasi tombol, atau dengan menekan tombol fungsi (F1 - F12 Keys). Aplikasi webcam produsen juga memiliki kemampuan mematikan / menonaktifkan webcam. Ini dikenal sebagai mode privasi dan itu akan menghentikan aplikasi apa pun mengakses webcam Anda. Dalam situasi yang jarang terjadi, webcam Anda mungkin memiliki koneksi yang longgar mungkin setelah ketukan mekanis atau ketika Anda mencoba melakukan perbaikan. Berdasarkan ini, di bawah ini adalah beberapa solusi untuk masalah ini.
Jika webcam Anda akan berfungsi di aplikasi lain tetapi tidak berfungsi di Skype, Anda dapat menemukan solusinya dari perbaikan kami di https://appuals.com/fix-skype-video-not-working/.
Jika webcam Anda berhenti berfungsi setelah pembaruan Hari Jadi Windows 10, Anda dapat menyelesaikan masalah dengan mengikuti panduan kami https://appuals.com/webcam-not-working-after-windows-10-anniversay-update/.
Jika lampu webcam Anda menyala tetapi output webcam kosong pada PC Lenovo Windows 8 / 8.1 Anda, cobalah solusi kami dari https://appuals.com/lenovo-camera-not-working-shows-a-line-through-it /.
Metode 1: Aktifkan kamera Anda menggunakan keyboard
Keyboard laptop memiliki cara cepat mematikan atau menonaktifkan perangkat di PC Anda. Dengan banyaknya laporan peretasan kamera, pabrikan laptop memperkenalkan opsi keamanan ini. Ini dapat mencakup kombinasi kunci, atau penekanan sederhana dari tombol fungsi.
Mencoba kombinasi Fn + F6 atau Fn + F9 atau cukup tekan F8 atau F10. Ini tidak akan berfungsi untuk Anda jika Anda tidak melihat ikon kamera di tombol F6, F8, F9 atau F10. Cukup letakkan ikon ini dan gunakan kombinasi Fn, atau tekan tombol sederhana dengan ikon.
Metode 2: Perbarui aplikasi webcam pabrikan Anda
Aplikasi webcam yang kedaluwarsa mungkin mengalami kesulitan mengakses webcam karena driver berubah. Anda mungkin ingin mencoba memperbarui perangkat lunak webcam Anda. Utilitas ini kadang-kadang penting untuk webcam Anda untuk bekerja. Pengguna Dell bisa mendapatkan versi terbaru dari utilitas 'Pusat Webcam Dell' di sini sementara pengguna Lenovo bisa mendapatkan utilitas 'Pengaturan Lenovo' di sini atau dari toko Aplikasi Microsoft di sini untuk pengguna Windows 10. Instal aplikasi dan mulai ulang PC Anda.
Metode 3: Aktifkan kamera Anda dalam aplikasi pabrikan: Pengaturan Lenovo
Aplikasi utilitas webcam pabrikan Anda memiliki kemampuan untuk menonaktifkan kamera terintegrasi. Anda harus mengaktifkan webcam dari dalam aplikasi ini. Untuk melakukan ini di Lenovo:
- Buka menu Start Windows dan ketik 'Lenovo; hingga Lenovo Settings muncul dan membukanya (jika Anda belum menginstal pengaturan Lenovo, Anda dapat menemukannya di Windows Store di sini atau dari situs web Lenovo di sini.
- Luaskan jendela sehingga ikon teratas ditampilkan dan klik CAMERA di bagian atas jendela.
- Gulir ke bagian bawah halaman pengaturan di bawah PRIVACY MODE dan ubah Turn Privacy Mode menjadi OFF.
- Jika kamera masih dicoret, klik untuk mengaktifkannya.
Jika Anda menggunakan Windows 7, Anda dapat mengaktifkan kamera Anda dengan pergi ke Control Panel -> Lenovo Web Conferencing> Klik tombol Tampilkan Gambar saya dan kamera Anda sekarang harus berfungsi.
TIP PRO: Jika masalahnya ada pada komputer Anda atau laptop / notebook, Anda harus mencoba menggunakan Perangkat Lunak Reimage Plus yang dapat memindai repositori dan mengganti file yang rusak dan hilang. Ini berfungsi dalam banyak kasus, di mana masalah ini berasal karena sistem yang rusak. Anda dapat mengunduh Reimage Plus dengan Mengklik di SiniDi Windows 10, Anda dapat memilih aplikasi yang mengakses webcam Anda. Buka pengaturan (tombol Windows + I)> Privasi> Kamera> 'Biarkan aplikasi menggunakan perangkat kamera saya'> AKTIF. Anda kemudian dapat memilih aplikasi mana yang dapat mengakses webcam.
Jika Anda masih mengalami masalah dengan webcam di PC Lenovo Windows 8 / 8.1, cobalah solusi kami dari https://appuals.com/lenovo-camera-not-working-shows-a-line-through-it/.
Metode 4: Perbarui driver Anda
Driver buruk adalah masalah umum dengan webcam Anda tidak berfungsi. Anda akan membutuhkan driver dari produsen Anda. Pengguna Dell dapat pergi ke sini, pengguna hp dapat pergi ke sini, pengguna Toshiba dapat pergi di sini, pengguna Acer dapat pergi ke sini, sementara pengguna Lenovo dapat pergi ke sini.
- Pergi ke situs web pabrikan laptop Anda
- Anda mungkin akan diminta untuk memberikan tag servis atau nomor seri Anda. Anda dapat menemukannya di stiker di bagian bawah laptop Anda. Jika stiker rusak Anda dapat menemukan tag layanan menggunakan cmdlet yang membaca BIOS Anda. Klik mulai> ketik PowerShell> Buka PowerShell> Ketik Get-WmiObject win32_bios (tanpa tanda kutip) dan tekan enter. Anda akan diperlihatkan Serial Number / Tag Servis Anda. Anda juga dapat memilih untuk mencari laptop Anda secara manual atau menggunakan layanan deteksi otomatis.
- Ketik tag layanan Anda dan kirimkan. Pabrikan Anda akan menemukan model laptop Anda untuk Anda dan menyajikan Anda dengan pembaruan dan driver.
- Cari driver webcam Anda yang dimaksudkan untuk OS Anda (Windows 10, 8, 7 64 bit atau 32 bit). Jangan mengunduh driver BETA karena ini tidak stabil.
- Instal driver (jika Anda mendapat pesan bahwa driver Anda up to date atau lebih baru dari versi yang Anda instal, buka Device Manager> Imaging Devices> Klik kanan webcam dan uninstall> Instal driver yang diunduh)
- Mulai ulang PC Anda
Metode 5: Ulangi pemasangan koneksi webcam Anda
Jika laptop Anda terjatuh atau mengalami guncangan mekanik apa pun, kamera web terintegrasi mungkin akan lepas. Konektor mungkin juga telah dilekatkan dengan longgar, atau mungkin belum disambungkan dengan benar terakhir kali laptop dibongkar.
Cukup cungkil Anda bingkai layar laptop Anda. Anda mungkin perlu melepas beberapa sekrup di sekelilingnya terlebih dahulu tergantung pada model laptop Anda. Cabut konektor webcam Anda dan kemudian pasang kembali semua jalan sebelum memasang kembali bezel. Berikut adalah beberapa tutorial tentang cara memasang kembali kamera web terpadu Anda. Jika Anda tidak nyaman membuka komputer Anda, dapatkan seorang profesional untuk melakukannya.
TIP PRO: Jika masalahnya ada pada komputer Anda atau laptop / notebook, Anda harus mencoba menggunakan Perangkat Lunak Reimage Plus yang dapat memindai repositori dan mengganti file yang rusak dan hilang. Ini berfungsi dalam banyak kasus, di mana masalah ini berasal karena sistem yang rusak. Anda dapat mengunduh Reimage Plus dengan Mengklik di Sini