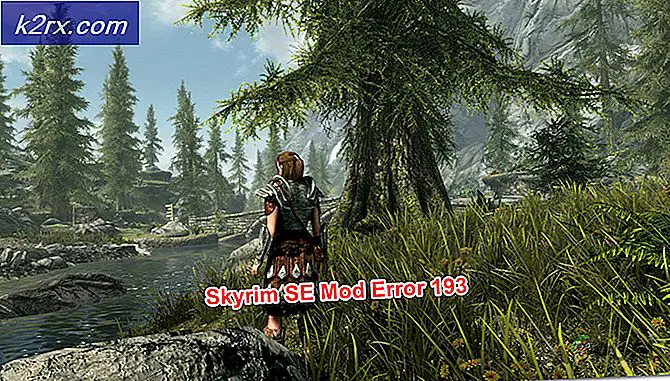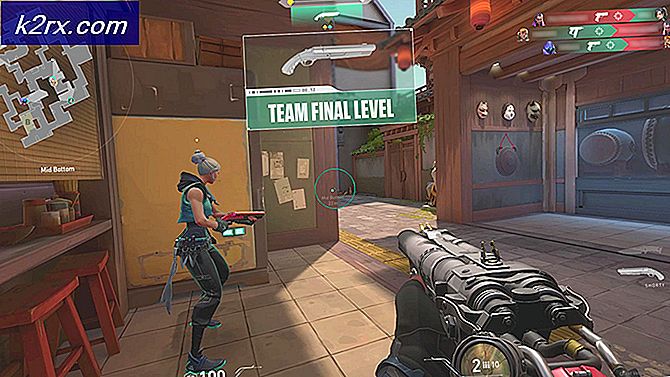Perbaiki: Tombol fungsi tidak berfungsi
Kunci fungsi adalah kunci pada keyboard yang biasanya diprogram untuk melakukan tindakan tertentu seperti mengubah volume, kecerahan dll. Tombol-tombol ini lebih dominan di laptop dibandingkan dengan PC.
Kami di zaman sekarang cenderung untuk meningkatkan versi Windows setiap sekarang dan kemudian atau menginstal pembaruan. Ada beberapa laporan bahwa setelah melakukan pembaruan tersebut, tombol fungsi berhenti berfungsi sepenuhnya. Ini mungkin karena driver yang benar tidak diinstal atau beberapa layanan mungkin tidak dinyalakan.
Karena setiap laptop memiliki pabrikan yang berbeda, kami telah berusaha untuk menutupi semua solusi yang mungkin. Anda dapat membuat perubahan atau menyesuaikan solusi sesuai dengan build Anda.
Solusi 1: Memulai 'Layanan Acara VAIO'
Seperti namanya, solusi ini ditargetkan untuk pengguna yang menggunakan laptop seri Sony VAIO. Tombol Fn (fungsi) yang digunakan untuk mengontrol kecerahan atau volume berhenti bekerja tiba-tiba setelah memformat laptop atau menginstal pembaruan Windows. Kami akan mencoba memeriksa 'layanan acara VAIO' dan mengaktifkannya jika dimatikan.
- Tekan Windows + R, ketik layanan. msc di kotak dialog dan tekan Enter.
- Setelah berada dalam layanan, navigasikan semua daftar sampai Anda menemukan VAIO Event Service . Klik kanan dan pilih Properties .
- Sekarang pilih jenis startup sebagai Otomatis . Jika Anda tidak dapat mengubah jenis startup, Anda dapat memulai layanan dengan mengklik Mulai dan kemudian ubah jenis startup. Setelah Anda tidak melakukan perubahan, simpan dan keluar.
- Sekarang periksa apakah masalah yang dihadapi sudah terpecahkan.
Solusi 2: Memeriksa HKserv di Startup
Ada daftar di Windows yang memungkinkan aplikasi untuk melakukan boot sendiri kapan pun Windows dijalankan. Daftar ini disebut daftar Startup dan dapat diakses dengan mudah oleh pengguna. Ada indikasi lain oleh pengguna Sony di mana mereka menunjukkan bahwa ada layanan startup bernama HKserv yang jika tidak diaktifkan, akan menyebabkan masalah besar saat memulai atau mengklik tombol ini. Anda harus memastikan bahwa item startup ini diaktifkan di komputer Anda.
- Tekan Windows + R, ketik msconfig di kotak dialog dan tekan Enter.
- Begitu masuk ke Konfigurasi Sistem, arahkan ke tab Startup. Di sini beberapa item akan dicantumkan. Cari HKserv . Setelah Anda melihatnya, pastikan sudah diperiksa.
- Setelah melakukan perubahan yang diperlukan, periksa apakah masalah telah terpecahkan.
Jika HKserv tidak ada dalam daftar item startup, Anda harus menginstal ulang Hotkey Utility dan Sony Utilities Library. Setelah menginstal, reboot komputer Anda sepenuhnya dan ikuti petunjuk yang tercantum di atas.
Tip: Di versi Windows yang lebih baru, Anda mungkin dialihkan ke task manager saat Anda mencoba mengelola item startup. Jangan khawatir dan cari di sana. Jika Anda tidak bisa, navigasikan ke tab layanan dan periksa keberuntungan Anda di sana.
Solusi 3: Menonaktifkan kunci Fungsi
Seperti kita mendiskusikan masalah dengan laptop Sony VAIO, masalah yang sama (fungsi kunci) tidak berfungsi juga terjadi di laptop Dell. Seperti yang kami sebutkan sebelumnya, masing-masing produsen memiliki konfigurasi sendiri mengenai hotkey. Dalam kasus DELL, solusi sederhana menyelesaikan masalah secara instan.
Tekan tombol Fn + Esc pada keyboard Anda dan kemudian coba akses perintah fungsi seperti coba ubah kecerahan lagi. Terminologi di balik solusi ini adalah bahwa ada kunci fungsi yang ada di keyboard yang mengunci fungsi dari sedang diakses
Jika Anda memiliki laptop dari beberapa produsen lain, Anda harus mencoba mencari tombol kunci fungsi di suatu tempat pada keyboard Anda. Ini akan menjadi kunci yang menunjukkan mode F lock atau F. Klik sekali dan periksa apakah ini menyelesaikan masalah.
Ada beberapa kombinasi berbeda yang dapat Anda coba:
TIP PRO: Jika masalahnya ada pada komputer Anda atau laptop / notebook, Anda harus mencoba menggunakan Perangkat Lunak Reimage Plus yang dapat memindai repositori dan mengganti file yang rusak dan hilang. Ini berfungsi dalam banyak kasus, di mana masalah ini berasal karena sistem yang rusak. Anda dapat mengunduh Reimage Plus dengan Mengklik di Sini- Tombol fungsi (Fn) + Tombol Fungsi Biru (Tombol Escape)
- Kontrol + Alt + Numlock
- Tombol fungsi (Fn) + Numlock
- Tombol fungsi (Fn) + tombol Windows + Alt
- Fungsi (Fn) + Alt
Solusi 4: Mengubah opsi melalui Pusat Mobilitas Windows
Pusat mobilitas Windows diinstal secara default di sebagian besar laptop. Ini menampilkan antarmuka yang ramping yang terdiri dari berbagai pintasan untuk pengaturan. Sebagian besar waktu, banyak produsen menambahkan pengaturan mereka sendiri dan mengintegrasikannya di pusat mobilitas. DELL adalah salah satu contohnya. Kami akan mengubah pengaturan Function Key Row dan melihat apakah ini menyelesaikan masalah bagi kami.
- Tekan Windows + S, ketik Pusat Mobilitas Jendela dan buka aplikasi. Jika aplikasi tidak kembali menggunakan pencarian, Anda dapat menavigasi ke sana menggunakan panel kontrol.
- Sekarang cari Function Key Row atau Function Key Behavior . Pilih drop-down dan klik tombol Function .
- Tekan Terapkan untuk menyimpan perubahan dan keluar. Sekarang periksa apakah masalahnya terpecahkan.
Solusi 5: Memeriksa Perilaku Kunci Fungsi di BIOS
BIOS juga berisi opsi dari mana Anda dapat mengubah perilaku tombol fungsi. Kami akan menavigasi ke BIOS ketika komputer Anda dan melihat apakah opsi yang dipilih sudah benar. Jika tidak, kami akan mengubahnya. Jangan berhenti mengubah pengaturan yang tidak Anda ketahui. Melakukannya dapat mengubah pengaturan penting dan menjadikan laptop Anda tidak berguna.
- Masukkan BIOS komputer Anda dengan menekan F2 saat komputer menyala dan logo pabrikan (seperti DELL) muncul.
- Sekarang pilih Pengaturan Sistem (BIOS) .
- Arahkan ke tab Advanced dengan menekan tombol panah kanan dan kiri.
- Sekarang gunakan tombol panah atas dan bawah dan cari opsi Function Key Behavior . Pastikan bahwa Option Function Key dipilih.
- Simpan perubahan dan mulai ulang komputer Anda. Sekarang periksa apakah masalahnya terpecahkan.
Solusi 6: Menginstal ulang Utilitas HotKey
Sebagian besar laptop dilengkapi dengan utilitas hotkey yang bervariasi dari pabrikan ke pabrikan. Paket utilitas ini berisi semua driver yang diperlukan untuk mengaktifkan fungsionalitas tombol fungsi.
Seperti yang kami nyatakan di seluruh artikel, tidak ada driver khusus yang umum untuk semua laptop di luar sana. Anda harus menavigasi ke situs web produsen Anda dan mengunduh driver yang diperlukan seperti Dukungan HP Hotkey .
Driver akan menggunakan beberapa nama berbeda seperti dukungan tombol Fungsi Khusus . Hal lain untuk Anda coba adalah mengatur ulang pengaturan BIOS ke default dan kemudian jika tombol fungsi masih tidak berfungsi, instal driver yang diperlukan lagi.
Catatan: Mengatur ulang BIOS akan mengatur semua nilai sebagai default. Lanjutkan dengan resiko Anda sendiri dan pahami konsekuensinya.
- Matikan laptop / notebook Anda. Juga, cabut Adaptor AC sehingga Anda dapat mengambil baterai.
- Setelah melepas baterai, tekan tombol daya selama 1 menit penuh . Kemudian, masukkan baterai kembali dan pasang kembali Adaptor AC.
- Sekarang mulai laptop / notebook dan terus menekan F10 untuk masuk ke BIOS . Sekarang cari kunci untuk mengatur nilai default ke BIOS . Kuncinya kemungkinan besar adalah F5.
- Sekarang tekan tombol Esc untuk menyimpan perubahan dan keluar. Restart komputer Anda dan periksa apakah Anda dapat mengakses kunci fungsi dengan benar.
TIP PRO: Jika masalahnya ada pada komputer Anda atau laptop / notebook, Anda harus mencoba menggunakan Perangkat Lunak Reimage Plus yang dapat memindai repositori dan mengganti file yang rusak dan hilang. Ini berfungsi dalam banyak kasus, di mana masalah ini berasal karena sistem yang rusak. Anda dapat mengunduh Reimage Plus dengan Mengklik di Sini