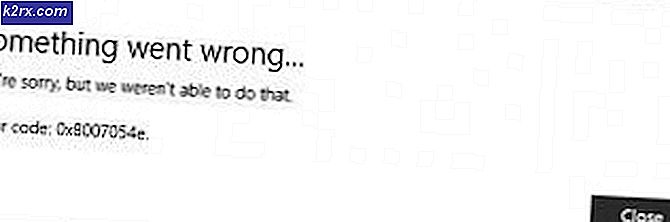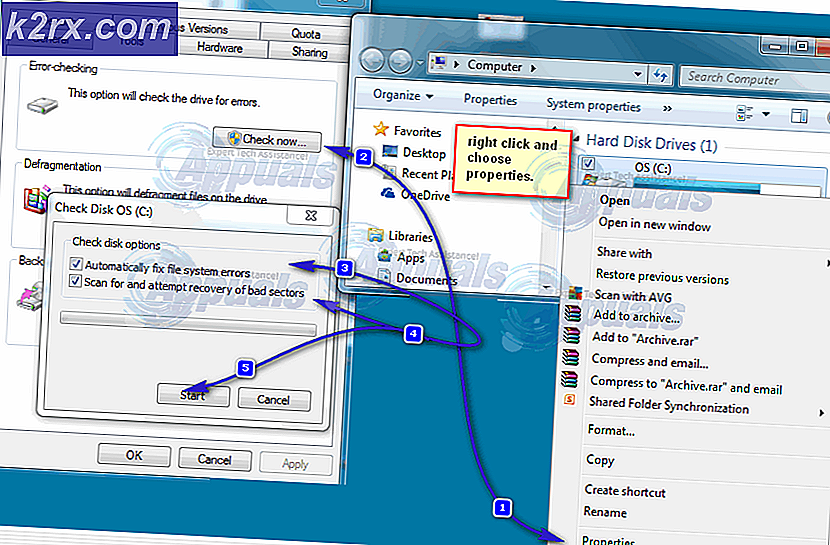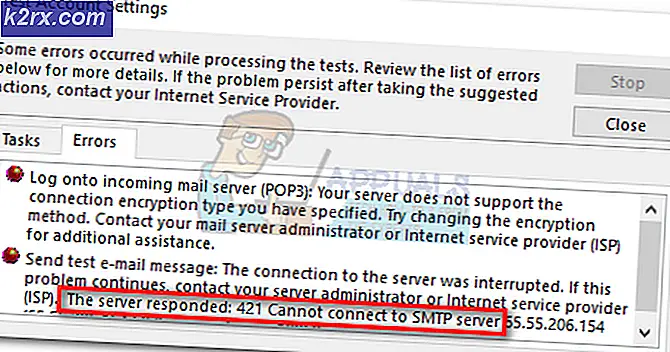Fix: Kartu Flash Toshiba Mencegah Shutdown di Windows 10
Masalah ini muncul saat memulai ulang atau mematikan laptop atau PC Toshiba Anda. Pesan kesalahan mengatakan bahwa Kartu Flash Toshiba mencegah penutupan. Mereka dapat dipaksa untuk mengakhiri dengan mengklik tombol Shut down anyway tetapi ini bisa menjadi masalah dan mengganggu karena PC Anda tidak akan mati jika Anda lupa mengklik tombol ini.
Ada beberapa metode berguna yang dapat Anda gunakan untuk mengatasi masalah ini yang telah berhasil bagi pengguna Toshiba lainnya. Cukup ikuti instruksi yang telah kami siapkan di artikel ini dan masalahnya akan hilang dalam waktu singkat!
Apa Penyebab Kartu Flash Toshiba Mencegah Windows 10 Mati?
Ada beberapa penyebab berbeda untuk masalah ini:
Solusi 1: Nonaktifkan Modul Utama Tombol Fungsi Toshiba dari Memulai
Seluruh konsep kartu flash terdiri dari menetapkan hotkey yang dapat dijalankan dengan mengklik tombol Fn dan beberapa tombol lainnya secara bersamaan. Ini bisa berguna tetapi terkadang juga tidak sepenuhnya kompatibel dengan sistem operasi Anda. Ini dapat secara langsung menyebabkan masalah dalam artikel dan kami dapat menyarankan metode ini karena hampir pasti akan berhasil.
Perhatikan bahwa ini akan mencegah Anda menggunakan kartu flash tetapi seharusnya tidak menjadi masalah jika Anda tidak pernah menggunakannya sebelumnya.
- Buka Startup baik dengan menavigasi ke Memulai masuk Sistem konfigurasi dan mengklik tombol “Buka Pengelola Tugas”Atau hanya dengan membuka Task Manager dengan menggunakan Ctrl + Shift + Esc kombinasi tombol.
- Pastikan Anda menavigasi ke Memulai tab di Task Manager dengan cara apa pun.
- Temukan Modul Utama Tombol Fungsi Toshiba entri di bawah daftar program yang diluncurkan saat startup dan klik tombol Nonaktifkan tombol yang terletak di sudut kanan bawah.
- Terapkan perubahan ini dan mulai ulang komputer Anda.
- Jika pesan kesalahan berhenti muncul setelah Anda me-restart komputer Anda, itu adalah penyebab sebenarnya dari masalah tersebut. Jika tidak menyelesaikan masalah, Anda dapat mengaktifkan kembali modul jika Anda ingin menggunakannya.
Solusi 2: Copot Perangkat Lunak
Ada pengguna yang melaporkan bahwa mereka tidak memiliki opsi Modul Utama Tombol Fungsi Toshiba adalah tab Startup Task Manager namun mereka masih menerima kode kesalahan yang sama. Ada pengguna lain yang telah mengikuti instruksi dari solusi satu namun mereka masih gagal menyelesaikan masalah.
Langkah selanjutnya adalah menghapus instalan perangkat lunak Tombol Fungsi Toshiba sepenuhnya yang pasti akan menyelesaikan masalah tetapi juga akan mencegah Anda menggunakan kartu flash sampai Anda menginstalnya kembali.
- Klik pada menu Mulai dan buka Panel kendali dengan menelusurinya. Cukup ketik dengan jendela menu Start terbuka. Atau, Anda dapat mengklik ikon roda gigi di bagian kiri bawah menu Mulai untuk membuka open Pengaturan aplikasi jika Anda menggunakan Windows 10.
- Di Panel Kontrol, pilih Lihat sebagai: Kategori opsi di sudut kanan atas Panel Kontrol dan klik Copot Program di bawah bagian Program.
- Jika Anda menggunakan aplikasi Pengaturan, klik Aplikasi harus segera membuka daftar semua program yang diinstal pada PC Anda jadi tunggu beberapa saat untuk memuatnya
- Menemukan Tombol Fungsi Toshiba di Panel Kontrol atau Pengaturan dan klik pada Copot pemasangan tombol yang terletak di jendela. Ikuti instruksi apa pun yang muncul setelahnya untuk menghapus instalannya sepenuhnya.
Solusi 3: Instal Perangkat Lunak Versi Terbaru
Dengan pembaruan baru yang terus-menerus dirilis melalui driver baru dan perubahan baru pada sistem operasi Windows Anda, sangat mungkin bahwa versi baru tidak bekerja sama dengan baik dengan modul Kartu Flash Anda dan Anda mungkin ingin mempertimbangkan untuk memperbarui modul untuk menghindari lebih lanjut masalah. Lakukan dengan mengikuti langkah-langkah di bawah ini! Metode ini sangat bagus karena Anda tidak akan kehilangan fungsionalitas tombol fungsi.
Catatan: Sebelum memulai metode ini, Anda disarankan untuk menghapus terlebih dahulu versi perangkat lunak sebelumnya sebelum mengunduh dan menginstal versi baru. Lakukan dengan mengikuti langkah-langkah dari Solusi 2!
- Kunjungi tautan ini menggunakan salah satu browser favorit Anda dan masukkan model atau nomor seri komputer atau laptop Anda. Jika Anda tidak yakin bagaimana menemukannya, Anda dapat menemukan tautan bermanfaat tepat di bawah bilah tempat Anda perlu memasukkan informasi.
- Setelah memilih nomor seri yang benar, Anda juga harus memilih sistem operasi Anda sebelum daftar unduhan yang tersedia untuk pengaturan Anda muncul.
- Simpan Aplikasi filter diperiksa di Filter Menurut layar dan gulir ke bawah sampai Anda melihat Tombol Fungsi Toshiba masuk. Klik pada namanya dan klik tombol DOWNLOAD yang akan muncul setelahnya.
- Jalankan file yang baru saja Anda unduh dan ikuti instruksi yang akan muncul di layar untuk menginstalnya dengan benar. Restart komputer Anda dan periksa untuk melihat apakah masalah yang sama muncul selama shutdown.
Solusi 4: Perbaikan Registri
Metode terakhir lebih bersifat universal karena memungkinkan Anda menyelesaikan masalah ini dengan hampir semua aplikasi lain yang mungkin melaporkan kesalahan yang sama. Saat Windows akan dimatikan, ia mengirimkan sinyal ke aplikasi yang sedang berjalan untuk menyimpan progresnya dan keluar, tetapi itu tidak perlu jika Anda selalu menutupnya secara manual terlebih dahulu. Metode ini sebenarnya dapat melewati bagian ini dan mereka tanpa menunggu.
- Karena Anda akan menghapus kunci registri, kami sarankan Anda membaca artikel yang telah kami terbitkan ini agar Anda dapat membuat cadangan registri dengan aman untuk mencegah masalah lain. Tetap saja, tidak ada yang salah akan terjadi jika Anda mengikuti langkah-langkah dengan hati-hati dan benar.
- Buka Editor Registri dengan mengetikkan “regedit” di bilah pencarian, menu Mulai, atau kotak dialog Jalankan yang dapat diakses dengan Tombol Windows + R kombinasi kunci. Arahkan ke kunci berikut di registri Anda dengan menavigasi di panel kiri:
HKEY_CURRENT_USER\Control Panel\Desktop
- Klik tombol ini dan coba cari entri bernama AutoEndTasks. Jika Anda gagal menemukannya, buat yang baru Nilai String entri disebut Tugas AkhirOtomatis dengan mengklik kanan di sisi kanan jendela dan memilih Baru >> Nilai String. Klik kanan padanya, dan pilih Memodifikasi pilihan dari menu konteks.
- Dalam Sunting jendela, di bawah Data nilai bagian ubah nilainya menjadi 1 dan terapkan perubahan yang telah Anda buat. Konfirmasi dialog keamanan apa pun yang mungkin muncul selama proses ini.
- Anda sekarang dapat me-restart komputer Anda secara manual dengan mengklik Mulai menu >> Tombol power >> Mengulang kembali dan periksa untuk melihat apakah masalahnya hilang. Ini akan secara efektif otomatis dan menggantung tugas tanpa mengharuskan Anda untuk menekan tombol Shut down anyway!