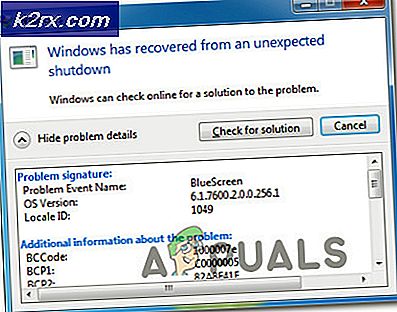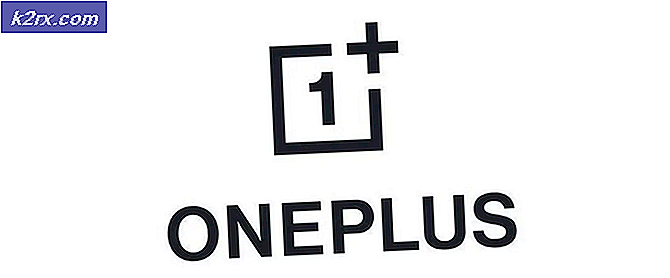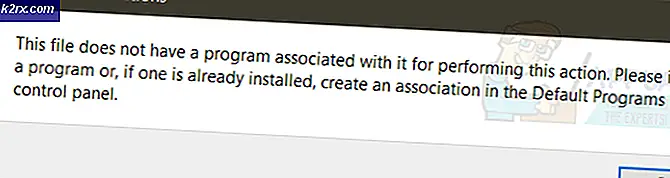Fix: Kode Kesalahan Pengalaman GeForce 0x0001
Beberapa pengguna telah menemukan Kode Kesalahan 0x0001 saat mencoba membuka aplikasi Nvidia Experience. Untuk sebagian besar pengguna yang terpengaruh, masalah ini dilaporkan terjadi setiap kali mereka mencoba meluncurkan utilitas, yang akhirnya membuatnya benar-benar tidak dapat digunakan.
Apa yang menyebabkan kesalahan GeForce Experience 0x0001?
Kami menyelidiki masalah khusus ini dengan melihat berbagai laporan dan strategi perbaikan yang biasa digunakan untuk menangani masalah khusus ini. Berdasarkan apa yang kami kumpulkan, masalah tersebut dapat disebabkan oleh beberapa penyebab umum:
Jika saat ini Anda berjuang untuk menyelesaikan kode kesalahan GeForce Experience yang sama, artikel ini akan memberi Anda beberapa langkah pemecahan masalah. Di bawah, Anda akan menemukan kumpulan metode yang telah diterapkan oleh pengguna lain yang terpengaruh untuk memperbaiki masalah dalam kasus khusus mereka.
Karena perbaikan potensial diurutkan berdasarkan efisiensi dan tingkat keparahan, kami menganjurkan Anda untuk mengikutinya dalam urutan yang disajikan. Salah satunya pasti akan menyelesaikan masalah terlepas dari kekhususan Anda.
Metode 1: Menginstal GeForce Experience Beta
Beberapa pengguna yang terpengaruh telah melaporkan bahwa masalah tidak lagi terjadi setelah mereka mencopot pemasangan versi Nvidia Experience mereka saat ini dan memasang versi Beta terbaru menggunakan penginstal khusus. Pengguna yang terpengaruh berspekulasi bahwa versi ini menyertakan hotfix yang belum terintegrasi dengan penginstal utama.
Karena metode ini telah dipastikan efektif oleh banyak pengguna, kami mendorong Anda untuk memulai dengan metode ini. Berikut panduan cepat tentang mencopot pemasangan pemasang GeForce Experience Anda saat ini dan memasang versi Beta terbaru:
- tekan Tombol Windows + R untuk membuka a Lari kotak dialog. Selanjutnya, ketik “Appwiz.cpl” dan tekan Memasukkan untuk membuka Program dan fitur jendela.
- Di dalam Program dan fitur daftar, gulir melalui daftar aplikasi dan temukan Nvidia Experience. Setelah Anda melihatnya, klik kanan padanya dan pilih Copot pemasangan untuk memulai proses pencopotan pemasangan.
- Ikuti petunjuk di layar dan konfirmasi untuk memulai penghapusan instalan Nvidia GeForce Experience.
- Setelah utilitas dicopot, mulai ulang komputer Anda.
- Pada permulaan berikutnya, kunjungi tautan ini di sini dan unduh yang terbaru Beta versi dari Pengalaman Nvidia.
- Ikuti terus petunjuk di layar untuk menyelesaikan proses instalasi. Setelah prosesnya selesai, jangan luncurkan aplikasi dulu. Sebaliknya, restart komputer Anda sekali lagi.
- Pada permulaan berikutnya, buka GeForce Experience Beta dan lihat apakah Anda masih mengalami kesalahan.
- Jika ya, ulangi proses yang sama dan coba unduh serta instal Geforce Experience versi lama dari internet seperti ini.
- Selain itu, pastikan Anda menginstal Geforce Experience di drive OS komputer Anda daripada yang lain.
Jika Anda masih melihat hal yang samaKode Kesalahan 0x0001 ketika mencoba meluncurkan utilitas, pindah ke metode berikutnya di bawah.
Metode 2: Mengizinkan layanan Kontainer NVIDIA untuk berinteraksi dengan akun lokal
Ternyata, kemungkinan alasan lain mengapa kesalahan khusus ini akan terjadi adalah ketika layanan yang digunakan oleh GeForce Experience (Kontainer Telemetri NVIDIA service) tidak memiliki izin yang diperlukan untuk berinteraksi dengan akun lokal dengan benar.
Dalam banyak kasus, pelakunya yang bertanggung jawab adalah Kontainer Telemetri NVIDIA layanan, tetapi ada kasus lain di mana masalah hanya diselesaikan setelah pengguna yang terpengaruh mengubah pengaturan untuk semua layanan Kontainer NVIDIA. Berikut panduan singkat tentang cara melakukan ini:
- tekan Tombol Windows + R untuk membuka a Lari kotak dialog. Lalu, ketik “Services.msc” dan tekan Memasukkan untuk membuka Jasa layar. Jika diminta oleh UAC (Kontrol Akun Pengguna), klik Ya Iya untuk memberikan hak administratif.
- Gulir daftar layanan hingga Anda menemukan empat layanan Kontainer yang digunakan oleh NVIDIA.
- Setelah Anda melihatnya, klik kanan pada layanan kontainer pertama dan pilih Properti.
- Di dalam Properti layar, buka Masuk tab dan pastikan sakelar terkait dengan Akun Sistem Lokal diperiksa.
- Pastikan bahwa kotak yang terkait dengan Izinkan layanan untuk berinteraksi dengan desktop dicentang, lalu tekan Appy untuk menyimpan perubahan.
- Ulangi langkah 3, 4 & 5 dengan layanan kontainer Nvidia lainnya yang dapat Anda temukan di dalam layar Layanan. Selain itu, pastikan untuk mengklik tombol "Mulai" jika salah satu dari mereka belum dimulai.
- Saat Anda mencapai titik di mana semua layanan kontainer NVIDIA dikonfigurasi untuk memungkinkan layanan berinteraksi dengan desktop, mulai ulang komputer Anda.
- Pada startup berikutnya, periksa apakah masalah telah teratasi dengan membuka Nvidia Experience sekali lagi.
Jika Anda masih mengalami hal yang samaKode Kesalahan 0x0001 saat mencoba membuka Nvidia Experience, pindah ke metode berikutnya di bawah.
catatan:Selain itu, Anda harus memulai dan mengatur ke "Otomatis" semua layanan Nvidia untuk memastikan bahwa semua layanan yang diperlukan sedang berjalan dan dapat dimulai saat startup.
Metode 3: Memastikan bahwa folder Nvidia dimiliki oleh SYSTEM
Ternyata, masalah khusus ini juga dapat terjadi jika folder yang digunakan oleh NVIDIA tidak memiliki izin yang diperlukan. Beberapa pengguna yang terpengaruh telah dapat menyelesaikan masalah dengan mengubah kepemilikan folder menjadi SISTEM. Agar berhasil, Anda harus melakukan ini untuk semua folder NVIDIA di komputer Anda.
Berikut panduan singkat tentang cara melakukan ini:
- Buka File Explorer dan arahkan ke lokasi berikut:
C: \ Program Files (x86)
catatan: Panduan ini ditujukan bagi mereka yang menjalankan arsitektur 64-bit. Jika Anda menjalankan pada 32-bit, Anda hanya perlu mengubah izin di C: \ Program Files.
- Klik kanan pada NVIDIA Corporation dan pilih Properti.
- Di dalam Properti layar, buka Keamanan tab dan klik Maju tombol (di bawah Izin untuk SEMUA PAKET APLIKASI).
- Di dalam Pengaturan Keamanan Lanjutan, pastikan bahwa Pemilik disetel sebagai SISTEM. Jika tidak, klik Perubahan.
- Di kotak di bawah Memasukkan nama objek yang akan dipilih, ketik System, lalu klik Periksa Nama, lalu Baik.
- Klik Menerapkan untuk menyimpan konfigurasi izin saat ini.
- Arahkan ke lokasi berikut:
C: \ Program Files
- Ulangi langkah 2 sampai 6 dengan folder ini, kemudian restart komputer Anda.
- Pada startup berikutnya, buka Nvidia Experience dan lihat apakah masalah telah teratasi.
Jika Anda masih mendapatkan pesan kesalahan yang sama bahkan setelah mengikuti langkah-langkah di atas, pindah ke metode selanjutnya di bawah.
Metode 4: Menggunakan utilitas khusus untuk menghapus Geforce Experience & Driver Tampilan saat ini
Beberapa pengguna yang terpengaruh telah melaporkan bahwa masalah hanya diselesaikan setelah mereka menggunakan uninstaller driver tampilan khusus untuk menghapus versi GeForce Experience saat ini dan driver tampilan yang mendukungnya. Ini sama dengan melakukan uninstall driver grafis.
Ada beberapa utilitas yang mampu melakukan ini untuk Anda secara otomatis. Tetapi setelah menguji beberapa utilitas, kami sarankan melakukannya dengan Tampilan Driver Uninstaller. Gratis, mudah, dan andal.
Berikut panduan cepat dalam menggunakan Tampilan Driver Uninstaller ke GeForce GForce Experience bersama dengan driver tampilan saat ini:
- Kunjungi tautan ini (di sini) untuk mengunduh versi terbaru Tampilan Driver Uninstaller.
- Setelah unduhan selesai, gunakan utilitas ekstraksi seperti 7Zip atau WinZip untuk mengekstrak konten arsip DDU.
- Klik dua kali pada DDU yang dapat dieksekusi, pilih lokasi yang dapat diakses dan klik Ekstrak untuk membongkar konten utilitas.
- Setelah proses ekstraksi selesai, klik dua kali Tampilan Driver Uninstaller dan klik Iya pada UAC (Kontrol Akun Pengguna).
- Di dalam Display Driver Uninstall antarmuka, pilih GPU dari Pilih jenis perangkat menu drop down. Kemudian, klik Bersihkan dan mulai ulang untuk memulai proses pembersihan.
- Setelah proses selesai dan startup komputer berikutnya selesai, kunjungi tautan ini (sini). Kemudian, pilih GPU, sistem operasi, dan bahasa Anda sebelum menekan pencarian. Kemudian, ikuti petunjuk di layar untuk menginstal yang terbaru tersedia Driver Siap Game.
- Kunjungi tautan ini (sini) dan unduh versi Nvidia GeForce Experience terbaru. Setelah pengunduhan selesai, ikuti petunjuk di layar untuk menyelesaikan penginstalan.
Saat meluncurkan utilitas lagi, Anda seharusnya tidak lagi menemukanKode Kesalahan 0x0001.
Metode 5: Memperbaiki Kesalahan Registri
Dalam kasus tertentu, mungkin ada kesalahan registri yang memicu kesalahan ini dan mencegah driver berfungsi dengan baik dan kami akan memperbaikinya menggunakan metode yang tercantum di bawah ini.
- Tekan "Windows" + "R" untuk membuka perintah Jalankan.
- Ketik "Regedit" dan kemudian tekan "Enter".
- Arahkan ke alamat berikut.
Komputer \ HKEY_LOCAL_MACHINE \ SOFTWARE \ Microsoft \ Windows \ CurrentVersion
- Di sisi kanan, lihat file "ProgramFilesDIR" entri, perhatikan "Data" bahwa mereka telah ditetapkan.
- Yang terjadi adalah alamat mereka mungkin tidak memiliki “\” setelah nama drive dan harus seperti “C: ProgramFiles (x86)” sementara itu seharusnya “C: \ ProgramFiles (x86)”.
- Setelah mengubah nilainya, periksa untuk melihat apakah masalah tetap ada.