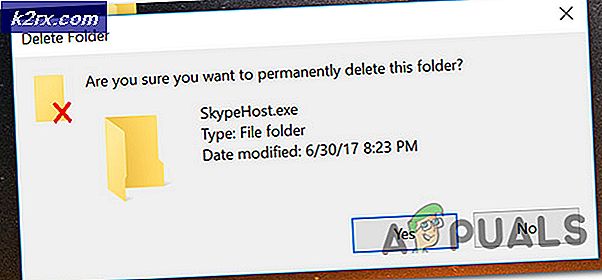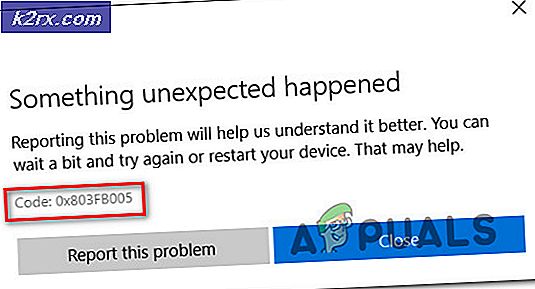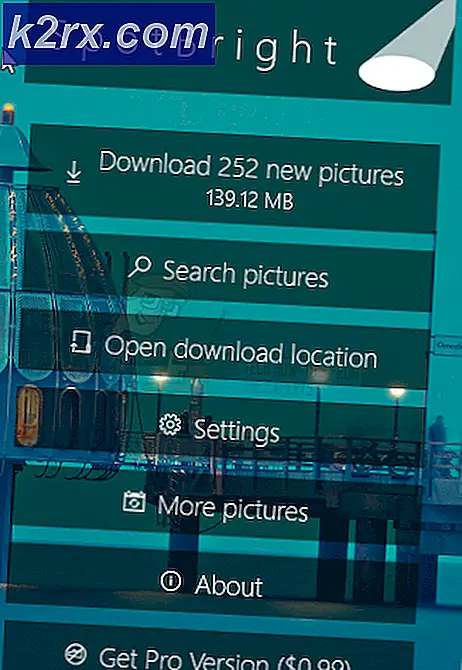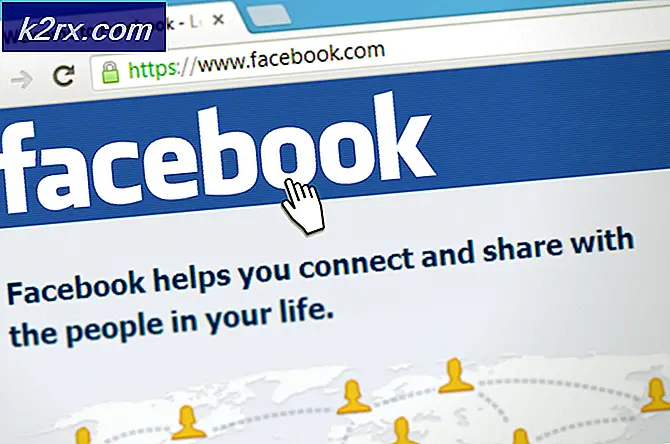Cara Memperbaiki Twitch 'Error 1000'
Beberapa pengguna Twitch saat ini mengalami masalah intermiten di mana setiap beberapa menit uap berhenti bermain dan mereka berakhir dengan Kode Kesalahan 1000. Beberapa pengguna melaporkan bahwa pesan kesalahannya adalah 'Pemutaran Media Dibatalkan'Sementara yang lain melihat'Pengunduhan Video dibatalkan‘.
Setelah menyelidiki masalah khusus ini, ternyata ada beberapa penyebab yang mungkin berkontribusi pada kemunculan kode kesalahan ini di Twitch:
Metode 1: Menghapus Cookie Twitch
Ternyata, sebagian besar kesalahan Twitch 1000 akhirnya terkait dengan masalah cookie. Dalam kebanyakan kasus, cookie buruk yang disimpan oleh browser Anda akhirnya menyebabkan masalah streaming yang berkelanjutan.
Jika skenario ini berlaku, Anda memiliki 2 cara untuk maju – Anda dapat menggunakan cookie Twitch secara khusus dan hanya menghapusnya atau, Anda dapat menghapus seluruh folder cookie dari browser Anda.
Melakukan pembersihan penuh sedikit lebih cepat, tetapi Anda akan dikeluarkan dari semua situs web yang dicatat. Di sisi lain, menghapus cookie Twitch tertentu lebih membosankan tetapi ini adalah pendekatan yang terfokus.
Jika Anda ingin melakukan pembersihan penuh, ini dia cara membersihkan cache & cookie dari browser Anda.
Jika Anda lebih suka pendekatan terfokus, inilah caranya bersihkan cookie Twitch tertentu dari browser Anda. Setelah Anda berada di dalam jendela pembersihan cookie, gunakan fungsi pencarian untuk menemukan & menghapus setiap cookie khusus Twitch.
Jika Anda telah menghapus cookie dan hasil akhirnya sama (Anda masih melihat kode kesalahan 1000), lanjutkan ke metode berikutnya di bawah ini.
Metode 2: Perbarui Google Chrome atau Mozilla Firefox (Linux, Windows, macOS)
Ternyata, salah satu penyebab paling umum yang akan memudahkan munculnya kode kesalahan ini adalah versi Google Chrome / Mozilla Firefox yang ketinggalan zaman. Banyak pengguna yang terpengaruh telah mengonfirmasi bahwa kesalahan telah teratasi sepenuhnya setelah mereka memaksa browser mereka untuk memperbarui ke versi terbaru.
catatan: Masalah yang sama juga terjadi pada setiap browser berbasis Chromium.
Perbaikan ini dikonfirmasi untuk bekerja pada Windows, macOS, dan Linux, jadi jika Anda baru mulai memecahkan masalah kode kesalahan 1000 di Twitch, mulailah dengan mengikuti salah satu sub panduan di bawah ini (yang berlaku untuk sistem operasi Anda.
A. Perbarui Google Chrome
Windows / MacOS
- Mulailah dengan membuka Google Chrome dan klik pada tombol tindakan (ikon tiga titik) di bagian kanan atas layar.
- Setelah Anda berada di dalam menu konteks yang baru muncul, buka Bantuan > Tentang Google Chrome.
- Setelah Anda berada di dalam Tentang Google Chrome tab, utilitas akan secara otomatis mulai memindai untuk melihat apakah versi baru tersedia. Ketika ini terjadi, Anda akan diminta untuk menginstalnya segera setelah unduhan selesai.
- Setelah penginstalan versi browser baru selesai, browser Anda akan memulai ulang secara otomatis (jika tidak, tutup secara manual sebelum membukanya lagi).
- Kembali ke Twitch dan streaming secara normal untuk melihat apakah kode kesalahan telah diatasi.
Linux
- Mulailah dengan membuka jendela Terminal di sistem Linux Anda, lalu ketik atau tempel perintah berikut dan tekan Memasukkan untuk memulai pembaruan browser:
sudo apt update
- Saat diminta untuk mengonfirmasi perintah, tekan kamu, lalu tunggu hingga operasi selesai.
- Setelah repositori Google terbaru dimuat, jalankan perintah berikut dan tekan Enter untuk menginstal versi terbaru Google Chrome:
sudo apt-get --only-upgrade install google-chrome-stable
- Setelah instalasi selesai, luncurkan Google Chrome sekali lagi dan lihat apakah Anda masih melihat kode kesalahan yang sama di Twitch.
B. Perbarui Mozilla Firefox
Windows / MacOS
- Buka Firefox dan klik pada tombol tindakan (pojok kanan atas) untuk melihat menu utama Mozilla Firefox. Selanjutnya, klik pada Tolong entri dari opsi yang tersedia, lalu klik Tentang Firefox dari menu konteks.
- Dari Tentang Mozilla Firefox menu, klik Mengulang kembali dan perbarui tombol Firefox (jika versi baru tersedia), lalu tunggu hingga operasi selesai.
catatan: Jika Anda diminta oleh UAC (Kontrol Akun Pengguna), klik Iya untuk memberikan akses utama.
- Browser Anda kemudian harus restart secara otomatis. Setelah itu, kembali ke Twitch dan lihat apakah masalahnya sudah teratasi.
Linux
Mulailah dengan membuka terminal pada distribusi Ubuntu atau Debian Linux Anda, lalu ketik perintah berikut untuk memperbarui Firefox ke versi terbaru yang tersedia:
$ sudo apt-get update $ sudo apt-get install firefox
catatan: Jika Anda menggunakan Fedor, Redhat atau CentOS, Anda harus menggunakan alat Yum atau alat GUI untuk menjalankan perintah ini sebagai gantinya:
# pembaruan yum # pembaruan yum firefox
Setelah Firefox build diperbarui ke yang terbaru, buka Twitch dan lihat apakah masalahnya sudah teratasi.
Jika masalah yang sama masih terjadi, pindah ke perbaikan potensial berikutnya di bawah ini.
Metode 3: Menyetel ulang browser Anda (Google Chrome)
Jika tidak ada metode di atas yang berhasil untuk Anda, Anda harus mulai mempertimbangkan fakta bahwa pengaturan Chrome mungkin berkontribusi pada kemunculan kode kesalahan 1000 di Twitch.
Beberapa pengguna yang terpengaruh telah mengonfirmasi bahwa mereka dapat memperbaiki masalah dengan menyetel ulang setelan Chrome mereka kembali ke setelan default. Sebagian besar waktu, masalah ini terkait dengan pemutaran HTML5.
Jika Anda belum mencobanya dan skenario ini dapat diterapkan, ikuti petunjuk di bawah ini untuk menyetel ulang setiap setelan Google Chrome kembali ke nilai defaultnya.
Berikut adalah panduan Langkah-demi-Langkah cepat tentang cara melakukan ini:
- Buka Google Chrome dan klik pada tombol tindakan (bagian kanan atas layar) di pojok kanan atas, lalu pilih Pengaturan dari menu konteks yang baru muncul.
- Setelah Anda berada di dalam menu Pengaturan, gulir ke bawah ke bagian bawah layar dan klik tombol Maju menu drop-down untuk membuat menu lanjutan terlihat.
- sekali Maju menu terlihat, gulir ke bawah melalui pengaturan yang baru saja terungkap dan klik click Kembalikan Pengaturan dibawah Atur Ulang dan Bersihkan Clean.
- Setelah operasi selesai, restart browser Anda dan buka Twitch setelah startup berikutnya selesai.