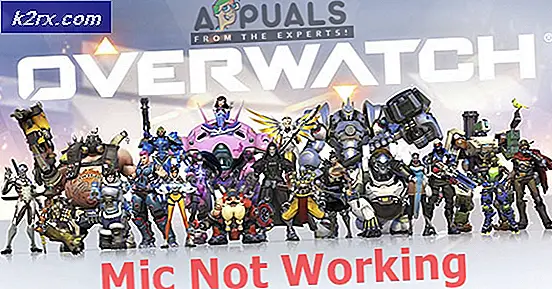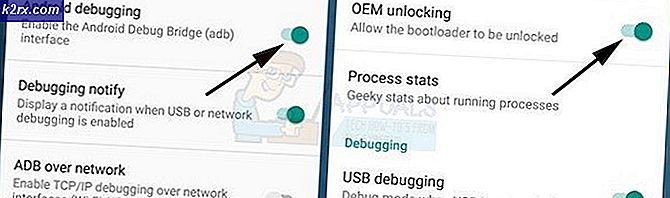Fix: GfxUI telah Berhenti Bekerja
File 'gfxui.exe' adalah komponen Video Definisi Tinggi Onboard Intel dan merupakan file driver untuk pengguna yang menggunakan adaptor grafis HD onboard Intel. Ini adalah file penting yang mengontrol driver adaptor grafis dan masalah mogok adalah masalah serius yang harus diselesaikan secepat mungkin.
Ini sering muncul secara acak tanpa memberi pengguna banyak informasi tentang masalah tersebut. Itulah mengapa ada banyak masalah dalam mengatasi kesalahan dengan benar. Banyak pengguna membagikan metode sukses mereka dan kami memutuskan untuk mengemasnya dalam sebuah artikel. Kami harap Anda dapat mengatasi masalah ini!
Apa Penyebab GfxUI Berhenti Bekerja?
Tidak banyak penyebab yang berbeda untuk masalah ini dan setiap proses pemecahan masalah dapat dikurangi dengan salah satu penyebab yang akan dicantumkan di bawah. Mengetahui apa yang menyebabkan masalah mungkin juga membantu Anda memecahkan masalah dengan benar dan menghemat waktu Anda untuk mencoba solusi yang tidak sesuai dengan skenario Anda. Simak daftarnya di bawah ini!
Solusi 1: Instal ulang Microsoft .NET Framework dan Microsoft Visual C ++ Redistributable
Anehnya, versi Microsoft .NET Framework dan Microsoft Visual C ++ Redistributable tertentu tampaknya menyebabkan masalah dan banyak pengguna menyarankan bahwa masalah telah teratasi setelah mereka menginstal ulang komponen ini dari awal. Kami menyarankan Anda melakukan hal yang sama dan memulai proses pemecahan masalah Anda dengan metode ini.
- Klik tombol menu Start dan buka Panel kendali oleh mencari untuk di sana. Selain itu, Anda dapat mengklik ikon roda gigi untuk membuka aplikasi Pengaturan jika OS Anda adalah Windows 10
- Di Panel Kontrol, alihkan tombol Menampilkan sebagai pilihan untuk Kategori di pojok kanan atas dan klik Copot Pemasangan Program di bawah bagian Program di bagian bawah jendela panel Kontrol.
- Jika Anda menggunakan aplikasi Pengaturan di Windows 10, cukup klik Aplikasi harus segera membuka daftar semua program yang diinstal pada PC Anda.
- Menemukan Paket Microsoft Visual C ++ Redistributable di Control Panel atau Pengaturan dan klik Uninstall setelah mengklik sekali. Anda mungkin memperhatikan bahwa ada beberapa versi utilitas yang berbeda. Anda perlu mencatatnya dan mengulangi proses pencopotan pemasangan untuk masing-masingnya. Lakukan hal yang sama untuk semua Entri Microsoft .NET Framework.
- Anda mungkin perlu mengonfirmasi beberapa kotak dialog dan mengikuti petunjuk yang akan muncul bersama file wizard penghapusan instalasi.
- Klik Selesai ketika uninstaller selesai dengan proses dan ulangi proses uninstall untuk semua versi dari kedua program.
- Dalam Copot program jendela, klik Aktifkan atau nonaktifkan fitur Windows. Pastikan Anda menemukan entri .NET Framework (terutama 3.5.x) dan pastikan Anda menonaktifkannya.
- Sekarang, Anda harus melakukannya instal ulang Visual C ++ dengan mengunduhnya di sini. Instal ulang .NET Framework dengan mengunduhnya di sini. Pilih versi yang ingin Anda unduh dan pilih unduhan sesuai dengan prosesor Anda (32-bit atau 64-bit).
- Temukan file yang baru saja Anda unduh di folder Windows, jalankan, dan ikuti instruksi di layar untuk menginstal Microsoft Visual C ++ Redistributable Package dan .NET Framework. Arahkan kembali ke Mengaktifkan atau menonaktifkan fitur Windows dan mengaktifkan kembali Microsoft .NET Framework 3.5.x. Periksa untuk melihat apakah masalahnya masih muncul!
Solusi 2: Perbarui Driver Kartu Grafis Anda
Biasanya ini adalah hal terbaik yang dapat Anda lakukan untuk menyelesaikan masalah yang terjadi dengan GfxUI. Driver kartu grafis adalah saluran utama komunikasi antara komputer dan kartu grafis dan penting untuk menginstal driver terbaru. Pastikan Anda melakukannya dengan mengikuti petunjuk di bawah ini!
- Klik tombol menu Start, ketik "Pengaturan perangkat”Kemudian, dan pilih dari daftar hasil yang tersedia hanya dengan mengklik yang pertama. Anda juga dapat mengetuk Tombol Windows + tombol R. untuk memunculkan kotak dialog Run. Ketik "devmgmt.msc”Di kotak dialog dan klik OK untuk menjalankannya.
- Karena itu adalah driver kartu video yang ingin Anda perbarui di komputer Anda, luaskan Display adapter bagian, klik kanan pada kartu grafis Anda dan pilih Copot Pemasangan Perangkat
- Konfirmasikan setiap dialog atau petunjuk yang mungkin meminta Anda untuk mengonfirmasi penghapusan instalan driver perangkat grafis saat ini dan menunggu hingga proses selesai.
- Cari driver kartu grafis Anda di situs Intel. Cari dengan memilih generasi prosesor Intel Anda.
- Daftar semua driver yang tersedia akan muncul. Pastikan pilih entri terbaru, klik namanya dan pilih salah satu Download Tersedia dari panel kiri. Simpan ke komputer Anda, buka, dan ikuti instruksi di layar untuk menginstalnya. Periksa apakah kesalahan "GfxUI telah berhenti bekerja" masih muncul!
Alternatif: Jika Anda tidak nyaman mengunduh driver secara manual, Anda juga harus mencoba memperbaruinya dengan menggunakan fitur bawaan Windows yang akan mencari driver baru dan memperbaruinya secara manual.
- Kembali ke jendela Device Manager dan perluas file Display adapter Klik kanan pada kartu grafis Anda dalam daftar dan pilih Perbarui driver dari menu konteks.
- Memilih Cari secara otomatis untuk perangkat lunak driver yang diperbarui opsi dari jendela baru dan tunggu untuk melihat apakah utilitas dapat menemukan driver yang lebih baru.
- Periksa untuk melihat apakah masalahnya masih berlanjut!
Solusi 3: Hapus LogMeIn
LogMeIn adalah alat desktop jarak jauh dan memungkinkan pengguna untuk terhubung ke komputer orang lain. Ini dapat berguna untuk berbagai alasan dan umumnya merupakan alat yang sah dan populer untuk tujuan tersebut. Namun, jika Anda telah menginstalnya di komputer Anda dan jika Anda menerima pesan kesalahan "GfxUI telah berhenti bekerja", mungkin alat ini yang harus disalahkan.
- Klik pada tombol menu Start dan buka Panel kendali dengan mencarinya atau dengan menempatkannya di menu Start (pengguna Windows 7). Atau, Anda dapat mengklik ikon roda gigi untuk membuka Pengaturan aplikasi jika Anda menggunakan Windows 10 sebagai sistem operasi di komputer Anda.
- Di jendela Control Panel, alihkan ke Lihat sebagai: Kategori di pojok kanan atas dan klik Copot Pemasangan Program di bawah bagian Program.
- Jika Anda menggunakan Pengaturan di Windows 10, klik Aplikasi Bagian dari jendela Pengaturan akan membuka daftar semua program yang diinstal di komputer Anda.
- Menemukan LogMeIn dalam daftar baik di Pengaturan atau Panel Kontrol, klik sekali dan klik Copot pemasangan tombol yang terletak di jendela Uninstall a program. Konfirmasikan pilihan dialog apa pun untuk menghapus instalan alat, dan ikuti instruksi yang akan muncul di layar.