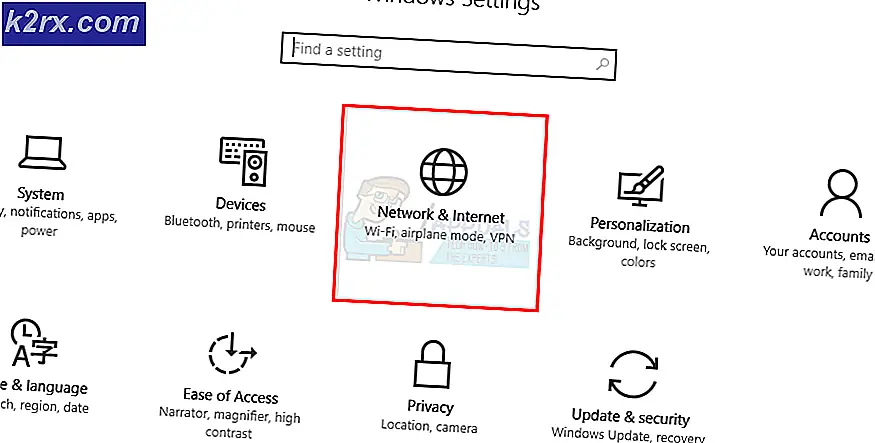Fix: Windows Defender Kode Kesalahan 0x800b0100
Ketika memulai Windows Defender, Anda mungkin melihat kesalahan dengan kode kesalahan 0x800b0100. Kesalahan ini akan mencegah Anda menyalakan Windows Defender dan Windows Defender Anda akan tetap dimatikan.
Kesalahan 0x800b0100 dapat disebabkan oleh banyak hal. Ini dapat muncul karena sistem Anda terinfeksi atau mungkin ada antivirus yang menyebabkan masalah ini atau mungkin karena file sistem yang rusak. Karena ada beberapa alasan, ada juga berbagai solusi yang tersedia untuk masalah ini. Metode apa pun dapat bekerja untuk Anda, tergantung pada penyebab kesalahan, jadi cobalah setiap metode yang diberikan di bawah ini sampai masalah terpecahkan.
Metode 1: Bersihkan Booting
Boot bersih akan membantu Anda memulai Windows Anda dengan fitur minimalis yang berarti dapat membantu Anda memeriksa apakah masalahnya adalah karena aplikasi pihak ketiga atau tidak. Jika Windows Defender mulai bekerja dengan benar ketika Anda membersihkan boot, ini berarti kesalahan itu disebabkan oleh beberapa aplikasi pihak ketiga.
- Tahan tombol Windows dan tekan R
- Ketik msconfig dan tekan Enter
- Pilih tab Layanan
- Periksa opsi yang mengatakan Sembunyikan Semua Layanan Microsoft
- Klik Nonaktifkan Semua
- Klik tab Startup
- Klik Pengelola Tugas
- Klik kanan pada salah satu item yang muncul di Task Manager dan pilih Disable
- Ulangi langkah 8 untuk setiap item di tab Startup
- Tutup Pengelola Tugas
- Pilih Ok di jendela System Configuration
- Hidupkan Kembali komputer Anda
Setelah reboot selesai, coba jalankan Windows Defender lagi untuk memeriksa apakah masalahnya masih ada. Jika masalah terpecahkan maka itu berarti aplikasi pihak ketiga mengganggu Windows Defender. Aplikasi yang paling mungkin adalah antivirus lainnya. Uninstal antivirus apa pun dan kemudian coba Windows Defender lagi.
Setelah Anda memeriksa Windows Defender, Anda perlu mengubah pengaturan kembali ke bagaimana mereka agar komputer Anda mulai normal lagi. Untuk melakukan ini, ikuti langkah-langkah yang diberikan di bawah ini
TIP PRO: Jika masalahnya ada pada komputer Anda atau laptop / notebook, Anda harus mencoba menggunakan Perangkat Lunak Reimage Plus yang dapat memindai repositori dan mengganti file yang rusak dan hilang. Ini berfungsi dalam banyak kasus, di mana masalah ini berasal karena sistem yang rusak. Anda dapat mengunduh Reimage Plus dengan Mengklik di Sini- Tahan tombol Windows dan tekan R
- Ketik msconfig dan tekan Enter
- Pilih tab Umum
- Pilih Startup Normal
- Klik tab Layanan
- Hapus centang opsi Sembunyikan semua Layanan Microsoft
- Klik Aktifkan Semua
- Klik tab Startup
- Pilih Pengelola Tugas
- Tepat pada masing-masing item (satu per satu) di Task Manager dan pilih Aktifkan untuk masing-masing
- Jika Anda diminta untuk memulai ulang, pilih mulai ulang. Jika Anda tidak diminta, cukup jalankan ulang komputer Anda dan seharusnya berfungsi seperti biasa
Metode 2: Periksa Layanan Windows Defender
Pastikan bahwa layanan Windows Defender dihidupkan. Kadang-kadang mereka mungkin dimatikan oleh infeksi atau aplikasi pihak ketiga
- Tahan tombol Windows dan tekan R
- Ketik layanan. msc dan tekan Enter
- Temukan Windows Defender
- Layanan Klik Windows Defender Ganda
- Pastikan Jenis Startup adalah Otomatis dan layanan dalam kondisi Memulai (jika tidak, Anda akan dapat melihat tombol Mulai yang diaktifkan)
- Periksa Windows Defender Advanced Threat Protection Service dan Windows Defender Network Inspection Service . Pastikan ini diaktifkan dan berjalan dengan mengulangi Langkah 5. Bergantung pada konfigurasi Anda, pengaturan ini mungkin berwarna abu-abu jadi jangan khawatir. Cukup ubah jika opsi tidak diabu-abuan dan tidak disetel ke otomatis.
Setelah Anda selesai, periksa apakah Windows Defender sedang berjalan. Jika tidak, periksa apakah Anda dapat memulai Windows Defender tanpa kesalahan.
Metode 3: Periksa Infeksi
Terkadang Windows Defender Anda mungkin dimatikan karena sistem Anda telah dikompromikan. Infeksi mungkin mematikan Windows Defender Anda untuk membuat sistem Anda lebih rentan.
Buka di sini dan unduh Malwarebytes. Malwarebytes akan membantu Anda memeriksa dan memperbaiki masalah apa pun karena infeksi dan malware. Unduh Malwarebytes dan instal. Kemudian pindai komputer Anda dengan Malwarebytes untuk melihat apakah sistem Anda terinfeksi atau tidak.
Metode 4: Jalankan pemindaian SFC
Masalah dengan Windows Defender juga bisa karena file sistem yang rusak. Jadi Anda harus menjalankan pemindaian SFC untuk mencari dan memperbaiki file yang rusak untuk memperbaiki masalah jika disebabkan oleh file sistem yang rusak.
Buka di sini dan ikuti panduan langkah demi langkah ini untuk menjalankan pemindaian SFC dan memperbaiki file sistem yang rusak.
Metode 5: Jalankan DISM
Deployment Image Servicing and Management (DISM) adalah alat yang dapat digunakan untuk memperbaiki file sistem yang rusak. Ini adalah alat bawaan yang sudah dimuat di Windows. Jadi Anda tidak perlu mengunduh perangkat lunak pihak ketiga dan Anda cukup menjalankan perintah dari cmd.
- Tahan Tombol Windows dan tekan X
- Pilih Command Prompt (Admin)
- Ketik dism. exe / Online / Cleanup-image / Restorehealth dan tekan Enter .
Ini akan memakan waktu lama jadi tunggu saja. Setelah perintah selesai dijalankan, disarankan bahwa Anda harus mengikuti metode 4.
Sekarang periksa dan lihat apakah Windows Defender berfungsi atau tidak.
TIP PRO: Jika masalahnya ada pada komputer Anda atau laptop / notebook, Anda harus mencoba menggunakan Perangkat Lunak Reimage Plus yang dapat memindai repositori dan mengganti file yang rusak dan hilang. Ini berfungsi dalam banyak kasus, di mana masalah ini berasal karena sistem yang rusak. Anda dapat mengunduh Reimage Plus dengan Mengklik di Sini
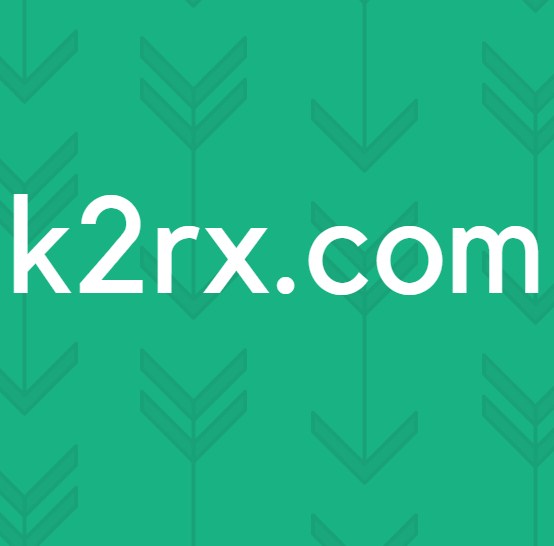


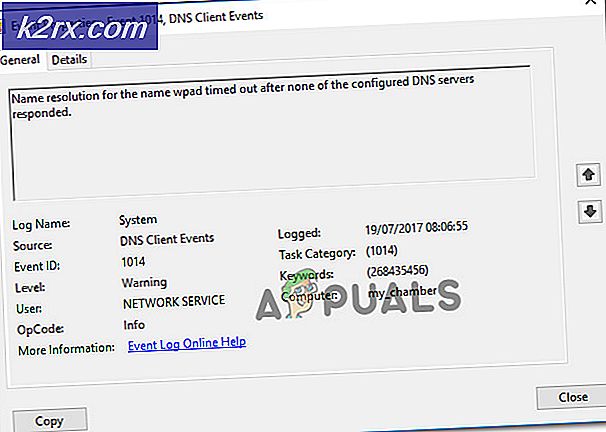

![[Memperbaiki] 'rdr_file_system 0x27' BSOD setelah Pembaruan Windows 10 2004](http://k2rx.com/img/106964/fixed-rdr-file-system-0x27-bsod-after-windows-10-2004-update-106964.jpg)