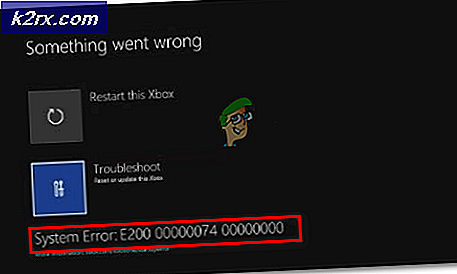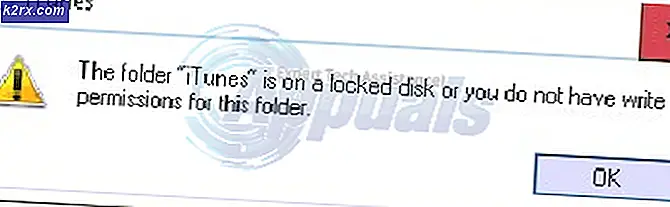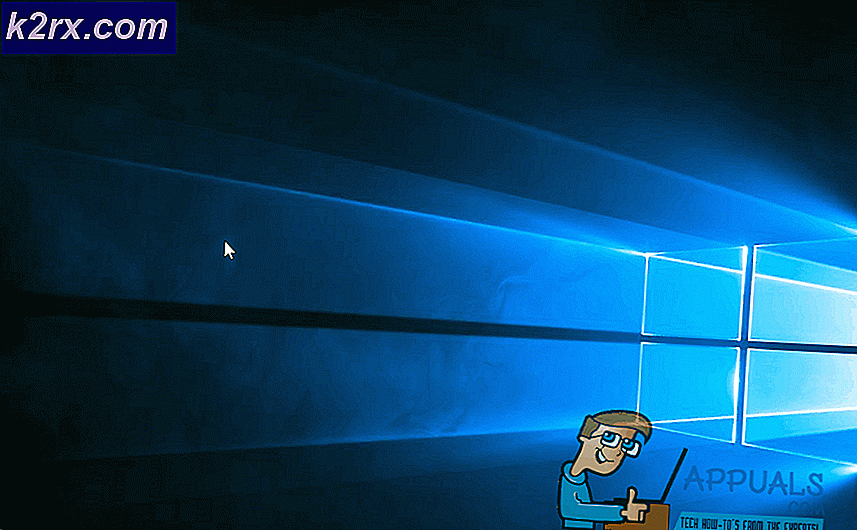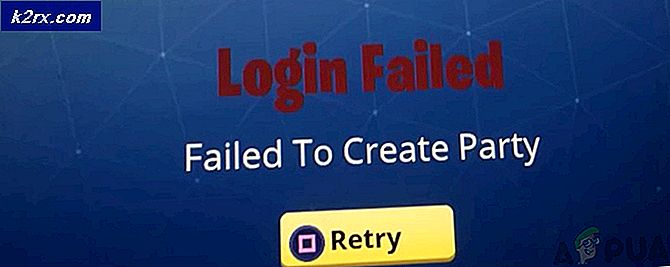Perbaiki: Suara HDMI Tidak Bekerja
HDMI (high definition multimedia interface) membuat langkah luar biasa dalam video dan streaming audio ketika akhirnya memungkinkan media terkompresi streaming sehingga gambar dan suara lebih jelas dan tajam. Dengan hanya menggunakan satu kabel / port, pengguna sekarang dapat mengalirkan audio dan video ke monitor dan TV mereka termasuk konten 4K. Sementara teknologi telah mulus, beberapa pengguna selalu mengeluh bahwa koneksi HDMI mereka dapat menunjukkan video tetapi tidak ada suara yang menyertainya. Artikel ini akan mengeksplorasi masalah ini dan memberikan solusi yang tepat untuk masalah ini.
Mengapa suara HDMI tidak berfungsi
Ada beberapa alasan mengapa suara HDMI Anda mungkin tidak berfungsi. Masalahnya bisa di mana saja dari PC Anda, kabel HDMI, ke monitor atau TV Anda. Mulai dengan memasukkan HDMI Anda ke PC lain. Jika masalah terus berlanjut, maka kabel atau monitor / TV Anda mungkin menjadi masalah; jika tidak, maka PC mungkin menjadi masalah. Coba juga menggunakan kabel HDMI lain yang diketahui berfungsi. Jika masalah tetap ada, maka PC atau monitor / TV Anda mungkin menjadi masalah. Anda juga dapat menggunakan coba menggunakan TV / Monitor lain untuk mempersempit masalah lebih lanjut.
Kabel HDMI dengan mudah dapat diganti. Namun, jika PC adalah masalah, maka mungkin ada alasan berbeda untuk masalah ini. Mungkin disebabkan oleh driver yang tidak kompatibel atau salah atau bahkan pilihan perangkat pemutaran yang salah. Soundcard speaker internal Anda mungkin telah ditetapkan sebagai perangkat default sehingga PC tidak dapat beralih dari speaker ke output audio HDMI. Anda memantau atau TV mungkin juga belum dikonfigurasi untuk menerima audio HDMI. Masalah ini juga telah terlihat pada driver yang saling bertentangan di mana driver yang bergantung satu sama lain telah dinonaktifkan sehingga kartu suara tidak dapat berfungsi dengan baik. Di bawah ini adalah solusi untuk masalah ini.
Metode 1: Aktifkan dan Jadikan HDMI Anda sebagai perangkat pemutaran default
Windows dengan mudah memungkinkan Anda beralih dari speaker Anda ke output audio HDMI Anda dari baki sistem. Namun, dengan menjadikan speaker Anda sebagai pemutaran default di atas output HDMI Anda, komputer tidak akan dapat beralih ke output HDMI kapan saja dicolokkan. Ini cukup umum ketika PC memiliki lebih dari satu kartu grafis atau suara.
- Tekan Tombol Windows + R untuk membuka Run
- Ketik mmsys.cpl dan tekan enter untuk membuka jendela pengaturan suara dan perangkat audio.
- Pergi ke tab pemutaran. Sekarang pasang kabel HDMI Anda. Ini harus muncul pada daftar biasanya dengan nama monitor atau TV. Jika tidak, klik kanan di mana saja pada daftar dan pastikan bahwa Show Disabled Devices dan opsi Show Disconnected Devices dicentang.
- Jika ada perangkat audio HDMI yang dinonaktifkan, klik kanan padanya dan pilih Aktifkan
- Sekarang klik pada perangkat output HDMI Anda untuk memilihnya. Di bagian bawah, klik Setel sebagai default untuk membawanya secara online setiap kali tersambung. Klik OK untuk keluar.
Metode 2: Perbarui driver Anda
Cara terbaik untuk mendapatkan driver Anda adalah pergi online ke produsen kartu audio Anda atau pabrikan PC Anda (fitur audio tambahan akan didukung), unduh driver audio dan kemudian instal pada PC Anda. Untuk pengguna Dell, Anda dapat pergi ke sini untuk mengunduh driver Anda. Pengguna HP dapat pergi ke sini. Anda juga dapat memperbarui driver Anda melalui internet dengan mengikuti langkah-langkah di bawah ini.
- Tekan Tombol Windows + R untuk membuka Run
- Ketik devmgmt.msc dan tekan enter untuk membuka pengelola perangkat
- Perluas bagian 'suara, video, dan pengontrol game'
- Klik kanan pada perangkat audio Anda, dan pilih 'perbarui perangkat lunak driver'. Koneksi internet akan memberi Anda hasil yang lebih baik.
- Pada jendela berikutnya, klik Cari secara otomatis untuk perangkat lunak driver yang diperbarui
- Manajer perangkat akan mencari driver secara online dan menginstalnya.
Metode 3: Gulung kembali driver grafis Anda
Video dan audio HDMI terkait dengan prosesor grafis Anda. Jika HDMI Anda telah bekerja sebelumnya dan tiba-tiba tidak bisa berfungsi lagi (terutama setelah beberapa pembaruan) maka Anda harus kembali ke driver grafis yang sebelumnya berfungsi.
- Tekan Tombol Windows + R untuk membuka Run
- Ketik devmgmt.msc dan tekan enter untuk membuka pengelola perangkat
- Luaskan bagian 'Display Adapters
- Klik kanan pada driver Anda dan pilih 'properties'
- Buka tab 'Driver' dan klik Roll Back Driver
- Klik 'Ya' pada kotak pesan peringatan / konfirmasi dan tunggu driver Anda digulirkan kembali. Anda mungkin harus me-restart komputer Anda untuk efek berlangsung.
Metode 4: Aktifkan semua Pengontrol Audio
Kontrol audio memungkinkan jendela untuk secara otomatis menentukan perilaku audio sistem Anda. Menonaktifkan pengontrol ini akan menyebabkan tidak berfungsinya pemutar audio Anda.
TIP PRO: Jika masalahnya ada pada komputer Anda atau laptop / notebook, Anda harus mencoba menggunakan Perangkat Lunak Reimage Plus yang dapat memindai repositori dan mengganti file yang rusak dan hilang. Ini berfungsi dalam banyak kasus, di mana masalah ini berasal karena sistem yang rusak. Anda dapat mengunduh Reimage Plus dengan Mengklik di Sini- Tekan Tombol Windows + R untuk membuka Run
- Ketik devmgmt.msc dan tekan enter untuk membuka pengelola perangkat
- Pada menu, klik pada 'View' dan kemudian pilih melihat perangkat tersembunyi (jika tidak sudah dicentang)
- Perluas bagian 'Sistem Perangkat
- Cari pengontrol audio, misalnya 'Pengontrol Audio Definisi Tinggi'
- Klik kanan pada perangkat dan pergi ke 'Properties'.
- Pergi ke tab 'Driver' dan klik 'Enable' jika Anda memiliki opsi itu (itu berarti pengendali Anda dinonaktifkan)
- Jika Anda memiliki lebih dari satu pengontrol audio, pastikan semuanya diaktifkan. Restart PC Anda jika Anda diminta; untuk efek berlangsung.
Metode 5: Hapus instalasi dan instal ulang Pengontrol Audio dan Audio Tampilan
Setiap kali Anda mencolokkan HDMI Anda, perangkat baru mungkin muncul di device manager Anda di bagian suara. Jika driver untuk ini tidak berfungsi dengan benar, maka Anda mungkin memiliki masalah output suara. Menghapus instalasi driver ini dan me-restart PC Anda secara otomatis akan menginstal ulang driver yang benar dari repositori Windows.
- Hubungkan kabel output HDMI Anda dan hubungkan ke TV atau monitor Anda
- Tekan Tombol Windows + R untuk membuka Run
- Ketik devmgmt.msc dan tekan enter untuk membuka pengelola perangkat
- Perluas bagian 'suara, video, dan pengontrol game'
- Klik kanan pada perangkat 'Intel Display Audio' (Anda dapat menemukan yang setara untuk PC Anda dengan mencolokkan dan mencabut HDMI dan melihat perangkat yang terpengaruh), dan pilih 'Hapus instalan'.
- Konfirmasikan bahwa Anda ingin mencopot pemasangan dengan mengklik 'OK' pada pesan peringatan
- Sekarang perluas bagian 'Sistem Perangkat'
- Cari pengontrol audio, misalnya 'Pengontrol Audio Definisi Tinggi'
- Klik kanan pada perangkat dan pergi ke 'Uninstall.
- Konfirmasikan bahwa Anda ingin mencopot pemasangan dengan mengklik 'OK' pada pesan peringatan
- Jika Anda memiliki lebih dari satu pengontrol audio, pastikan Anda menghapus semuanya.
- Dengan HDMI Anda masih terpasang, restart PC Anda. Windows secara otomatis akan menginstal driver yang benar dari repositori. Anda mungkin perlu me-restart PC Anda lagi jika diminta.
Anda mungkin juga ingin memeriksa bagian Perangkat Lain dan menginstal semua perangkat dengan tanda seru kuning.
Metode 6: Ubah pengaturan monitor atau TV audio Anda
Selain mengubah hal-hal yang sudah jelas seperti menyetel sumber input TV Anda ke port input HDMI yang sesuai dan memastikan bahwa kabel sudah terpasang dengan benar dan kuat atau bahwa TV tidak menyala, Anda juga dapat mencoba mengubah properti suara TV / Monitor.
- Buka menu TV / Monitor Anda> Pengaturan> audio dan cobalah mengubah pengkodean audio menjadi otomatis atau ke HDMI. Pastikan audio Anda otomatis atau audio HDMI diaktifkan.
- Anda juga dapat mencoba mengubah 'Mode Volume Dolby' menjadi MATI dan melihat apakah itu membantu (masalah yang diketahui di beberapa TV)
- Cobalah toggling 'Audio Range' antara WIDE dan NARROW atau pengaturan lain yang Anda miliki (stereo, mono, standar, dll.).
Kartu grafis HDMI dapat mendukung Video HDMI, tetapi mungkin tidak mendukung Audio HDMI; jika kartu video HDMI Anda tidak mendukung audio, Anda mungkin perlu menghubungkan kabel audio tambahan antara PC dan TV.
TIP PRO: Jika masalahnya ada pada komputer Anda atau laptop / notebook, Anda harus mencoba menggunakan Perangkat Lunak Reimage Plus yang dapat memindai repositori dan mengganti file yang rusak dan hilang. Ini berfungsi dalam banyak kasus, di mana masalah ini berasal karena sistem yang rusak. Anda dapat mengunduh Reimage Plus dengan Mengklik di Sini