Fix: Kode Kesalahan QuickBooks 12007
Kode kesalahan QuickBooks 12007 sebagian besar disebabkan oleh koneksi Internet yang salah dan pengguna seringkali tidak dapat memperbarui QuickBooks ke versi terbaru yang tersedia. Ada beberapa penyebab berbeda untuk masalah seperti QuickBooks yang tidak dapat menemukan alamat OP untuk server atau pengaturan Internet Explorer yang salah konfigurasi.
Apa pun yang menyebabkan masalah ini dimulai, artikel harus mencakup semua solusi untuk setiap kasus individu jadi pastikan Anda mengikuti petunjuk dengan benar dan mudah-mudahan Anda akan dapat menyelesaikan masalah dengan cepat.
Solusi 1: Pastikan bahwa Internet Explorer dikonfigurasikan dengan benar
Internet Explorer biasanya adalah tempat pertama di mana Anda harus melihat jika Anda mengalami kesalahan tertentu terkait QuickBooks dan Anda Koneksi Internet secara keseluruhan. Pengaturan ini cukup mudah untuk menyesuaikan jadi pastikan bahwa solusi ini adalah langkah pertama Anda dalam mendekati masalah.
- Buka Internet Explorer dan klik ikon Roda Gigi yang terletak di sudut kanan atas.
- Dari menu yang terbuka, klik opsi Internet.
- Arahkan ke tab Connections dan klik pada Pengaturan LAN.
- Tandai kotak centang di sebelah Pengaturan Deteksi Secara Otomatis dan pastikan server Proxy kosong kecuali Anda secara aktif menggunakannya, yang tidak disarankan saat memperbarui QuickBooks.
- Pastikan Anda menerapkan perubahan ini sebelum Anda menavigasi ke tab Advanced. Temukan SSL 2.0 dan SSL 3.0 dan pastikan mereka ditandai. Setelah Anda menandainya, hapus centang pada kotak di sebelah opsi Periksa penerbit sertifikat.
- Saat masih di tab Lanjut, gulir ke bawah ke bagian bawah jendela dan pastikan opsi TLS 1.2 tidak dicentang. Selain itu, pastikan TLS 1.1 dicentang dan mulai ulang komputer Anda untuk memeriksa apakah QuickBooks sedang diperbarui dengan benar sekarang.
Solusi 2: Perbarui QuickBooks Secara Manual
Melakukan pembaruan manual seharusnya menjadi tugas yang mudah bagi semua orang karena Intuit telah membuatnya cukup mudah. Sangat mungkin bahwa server tertinggal untuk pembaruan saat ini pada khususnya dan Anda mungkin tidak mengalami masalah serupa di masa depan.
- Arahkan ke Pembaruan ke Rilis Terbaru
- Pastikan bahwa produk Anda dipilih. Jika tidak, klik opsi Ubah dan pilih produk QuickBooks Anda.
- Klik tombol Perbarui dan pilih di mana Anda ingin menyimpan file. Klik pada tombol Simpan.
- Ketika unduhan selesai, cari file yang baru saja Anda unduh dan klik dua kali untuk menginstal pembaruan. Anda mungkin perlu me-restart Windows setelah instalasi selesai.
- Setelah selesai, buka QuickBooks dan tekan F2 untuk memeriksa apakah Anda sedang melakukan pembaruan terbaru.
Solusi 3: Periksa Koneksi Internet QuickBooks
Sangat mungkin bahwa QuickBooks tidak dapat menggunakan koneksi Internet komputer Anda karena berbagai alasan dan Anda mungkin perlu memeriksa itu dari dalam program itu sendiri dengan mengikuti langkah-langkah singkat yang terletak di bawah ini.
- Buka QuickBook dengan mengklik dua kali ikonnya.
- Arahkan ke Bantuan >> Pengaturan Koneksi Internet untuk membuka pengaturan terkait.
- Klik untuk memilih opsi untuk Menggunakan pengaturan koneksi Internet komputer saya untuk membuat koneksi ketika aplikasi ini mengakses Internet.
- Klik Berikutnya >> Selesai dan coba libatkan pembaruan secara manual dengan mengikuti serangkaian langkah di bawah ini.
- Pilih opsi Pembaruan QuickBooks yang terletak di bawah menu Bantuan di bagian atas layar.
- Klik Opsi dan pilih opsi Tandai Semua. Klik tombol Simpan dan klik Perbarui Sekarang. Klik Reset Update, lalu klik tombol Dapatkan Pembaruan.
- Saat pesan Pembaruan Selesai muncul, tutup Desktop QuickBooks.
- Buka QuickBooks Desktop. Jika Anda mendapatkan pesan yang meminta Anda menginstal pembaruan, klik Ya.
Solusi 4: Reset Pengaturan Pembaruan Program
Pengaturan ulang pengaturan pembaruan QuickBooks benar-benar dapat membantu Anda dengan proses pembaruan dan memperbaiki bug yang mungkin muncul dalam periode waktu baru-baru ini.
- Buka QuickBooks lagi dan klik tab Perbarui Sekarang.
- Temukan kotak centang Reset Pembaruan dan klik tombol Dapatkan Pembaruan
- Periksa untuk melihat apakah pembaruan sedang dipasang sekarang.
Solusi 5: Periksa Pengaturan Firewall Windows Anda
Firewall dapat mencegah QuickBooks mengakses Internet dengan benar dan itu merupakan masalah utama. Firewall yang berbeda dapat dipasang di komputer Anda tetapi tidak disarankan untuk menggunakan lebih dari satu. Mari kita lihat cara memastikan file QuickBooks tidak diblokir oleh Windows Firewall:
- Arahkan ke Control Panel dengan mencarinya di menu Start dan klik pada System and Security >> Windows Firewall. Anda juga dapat mengalihkan tampilan ke ikon Besar atau Kecil dan klik di Windows Firewall secara instan.
- Pilih opsi Pengaturan lanjutan dan soroti Aturan Masuk di bagian kiri layar.
- Klik kanan pada Inbound Rules dan klik pada New Rule. Di bawah bagian Rule type, pilih Port.
Pilih TCP dari set tombol radio pertama (disarankan TCP) dan alihkan tombol radio kedua ke port lokal tertentu. Anda perlu menambahkan port berikut untuk memperbaiki fungsi pembaruan QuickBooks:
QuickBooks Desktop 2018: 8019, 56728, 55378-55382
QuickBooks Desktop 2017: 8019, 56727, 55373-55377
QuickBooks Desktop 2016: 8019, 56726, 55368-55372
QuickBooks Desktop 2015: 8019, 56725, 55363-55367
- Pastikan Anda memisahkan mereka dengan koma tepat ke yang terakhir dan klik Berikutnya setelah Anda selesai.
- Pilih tombol radio Izinkan sambungan di jendela berikutnya dan klik Berikutnya.
- Pilih jenis jaringan saat Anda ingin menerapkan aturan ini. Jika Anda berpindah dari satu koneksi jaringan ke yang lain cukup sering, disarankan agar Anda menyimpan semua opsi yang dicentang sebelum mengklik Next.
- Beri nama aturan sesuatu yang masuk akal bagi Anda dan klik Selesai.
- Pastikan Anda mengulangi langkah yang sama untuk Aturan Keluar (pilih aturan Keluar pada Langkah 2).
Solusi 6: Lakukan Pemasangan QuickBooks yang Bersih
Instalasi yang bersih biasanya dilakukan ketika salah satu fitur program rusak dan perlu diperbaiki dan juga ketika instalasi ulang yang biasa gagal untuk memberikan kenyamanan atau solusi untuk masalah tersebut. Untuk memulai proses instalasi, pastikan Anda memiliki file pengaturan yang Anda unduh dari situs resmi QuickBooks. Anda juga perlu nomor lisensi Anda sebelum memulai.
- Pertama-tama, pastikan Anda masuk dengan akun administrator karena Anda tidak akan dapat menghapus program menggunakan akun lain.
- Cadangkan data yang ingin Anda simpan karena menghapus QuickBooks akan menghapusnya.
- Klik pada menu Start dan buka Control Panel dengan mencarinya. Atau, Anda dapat mengklik ikon roda gigi untuk membuka pengaturan jika Anda menggunakan Windows 10.
- Di Panel Kontrol, pilih untuk Lihat sebagai: Kategori di sudut kanan atas dan klik Uninstall a Program di bawah bagian Programs.
- Jika Anda menggunakan aplikasi Pengaturan, mengklik Aplikasi harus segera membuka daftar semua program yang diinstal pada PC Anda.
- Cari Quickbooks di Control Panel atau Pengaturan dan klik Uninstall.
- Wizard penghapusan QuickBooks akan terbuka dengan dua opsi: Perbaiki dan Hapus. Pilih Hapus dan klik Berikutnya untuk menghapus instalasi program.
- Sebuah pesan akan muncul menanyakan Apakah Anda ingin menghapus QuickBooks untuk Windows sepenuhnya? Pilih Ya.
- Klik Selesai ketika proses penghapusan selesai dan restart komputer Anda untuk melihat apakah kesalahan masih akan muncul.
Hal berikutnya dalam proses ini adalah mengganti nama folder instalasi sehingga QuickBooks tidak menggunakan file yang tersisa setelah Anda menginstalnya kembali. Ini adalah tugas yang mudah.
- Arahkan ke folder C >> Windows di komputer Anda dengan mengklik opsi PC ini yang terletak di desktop Anda.
Catatan : Jika Anda tidak dapat melihat beberapa folder yang kami sebutkan di bawah ini, Anda harus mengaktifkan opsi Tampilkan File dan Folder Tersembunyi dari dalam folder.
- Klik pada tab Lihat di menu File Explorer dan klik pada kotak centang Item Tersembunyi di bagian Perlihatkan / sembunyikan. File Explorer akan menampilkan file yang tersembunyi dan akan mengingat opsi ini sampai Anda mengubahnya kembali.
- Arahkan ke masing-masing folder yang ditampilkan di bawah dan ganti namanya dengan menambahkan '.old' ke nama mereka. Ini berarti bahwa pemasangan QuickBooks yang baru tidak akan menggunakan folder ini atau file yang ada di dalamnya.
C: \ ProgramData \ Intuit \ QuickBooks (tahun)
C: \ Users \ (pengguna aktif) \ AppData \ Local \ Intuit \ QuickBooks (tahun)
C: \ Program Files \ Intuit \ QuickBooks (tahun)
Versi 64-bit C: \ Program Files (x86) \ Intuit \ QuickBooks (tahun)
Catatan : Anda mungkin akan menerima kesalahan Akses Ditolak ketika Anda mencoba untuk mengganti nama folder-folder ini. Ini hanya berarti bahwa salah satu proses QuickBooks sedang berjalan dan mencegah Anda memodifikasi file dan folder yang digunakan proses ini. Ikuti langkah-langkah di bawah ini untuk memperbaiki ini:
- Gunakan kombinasi tombol Ctrl + Shift + Esc untuk memunculkan Task Manager. Sebagai alternatif, Anda dapat menggunakan kombinasi tombol Ctrl + Alt + Del dan pilih Manajer Tugas dari menu. Anda juga dapat mencarinya di menu Start.
- Klik pada Detail lebih lanjut untuk memperluas task manager dan mencari entri yang ditampilkan di bawah ini pada daftar di tab Proses dari Task Manager, klik kanan pada masing-masing dari mereka, dan pilih opsi Tugas akhir dari menu konteks yang muncul .
QBDBMgrN.exe
QBDBMgr.exe
QBCFMonitorService.exe
Qbw32.exe
- Klik Ya untuk pesan yang akan ditampilkan: PERINGATAN: Menghentikan proses dapat menyebabkan hasil yang tidak diinginkan termasuk hilangnya data dan ketidakstabilan sistem.
- Sekarang Anda siap untuk menginstal ulang QuickBooks Desktop dengan menjalankan file yang Anda unduh sebelumnya. Tautan ini di awal Solusi ini. Ikuti instruksi yang muncul di layar dan periksa untuk melihat apakah kesalahan yang sama muncul.
Alternatif : Jika penghapusan bersih tidak berhasil karena beberapa alasan, Anda selalu dapat mencoba dan memperbaiki instalasi dengan memilih opsi Perbaikan di Langkah 7 Solusi ini. Setelah proses selesai, cobalah untuk melihat apakah pesan kesalahan masih muncul.
TIP PRO: Jika masalahnya ada pada komputer Anda atau laptop / notebook, Anda harus mencoba menggunakan Perangkat Lunak Reimage Plus yang dapat memindai repositori dan mengganti file yang rusak dan hilang. Ini berfungsi dalam banyak kasus, di mana masalah ini berasal karena sistem yang rusak. Anda dapat mengunduh Reimage Plus dengan Mengklik di Sini

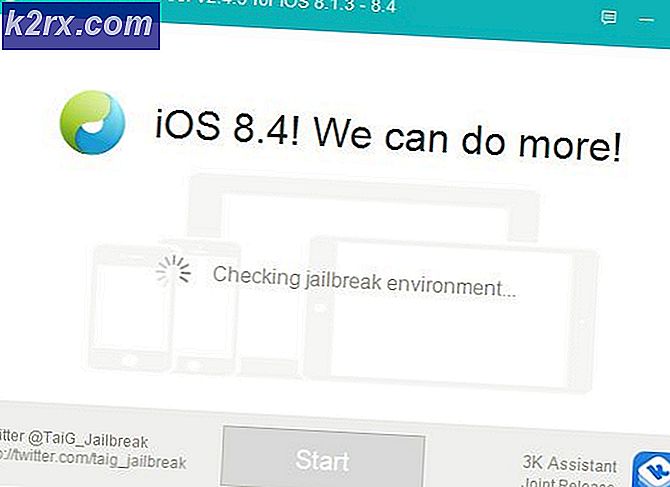
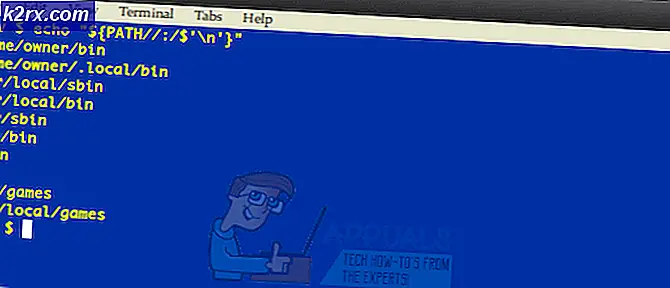
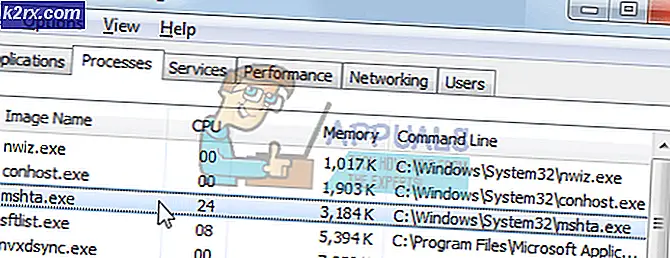

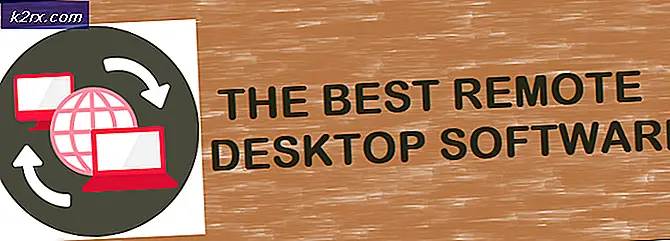

![[DIPERBAIKI] Pernyataan Gagal: Array_Count di Ark](http://k2rx.com/img/107029/fixed-assertion-failed-array-count-in-ark-107029.png)