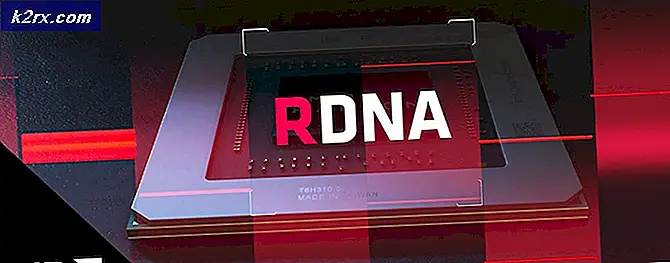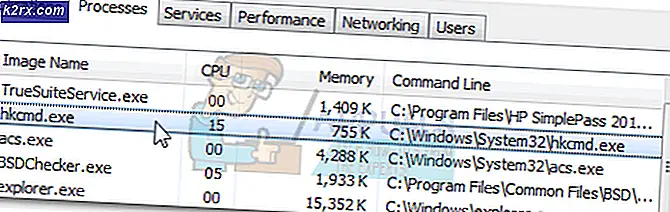Fix: Headphone Tidak Bekerja pada Windows 10
Ini sedikit menyebalkan untuk mencolokkan headphone Anda dan masih memiliki suara yang diputar melalui speaker yang ada di dalamnya. Headphone memberikan privasi dan pendengaran yang lebih baik selama film, game, atau ketika Anda berada di perpustakaan atau tempat yang membutuhkan keheningan. Ini adalah masalah yang beberapa pengguna Windows telah berjuang dengan. Artikel ini mencoba memberikan penjelasan dan resolusi untuk masalah ini.
Pemecahan masalah
Mulai dengan mencolokkan headphone Anda ke PC lain. Jika masalah terus berlanjut, maka headphone mungkin menjadi masalah; jika tidak, maka PC mungkin menjadi masalah. Coba juga menggunakan headphone lain yang diketahui berfungsi. Jika masalah tetap ada, maka PC Anda mungkin menjadi masalah.
Jika headphone adalah masalah, maka Anda hanya perlu menggantinya. Namun, jika PC adalah masalah, maka mungkin ada alasan berbeda untuk masalah ini. Mungkin disebabkan oleh driver yang tidak kompatibel atau salah atau bahkan pilihan perangkat pemutaran yang salah. Speaker Anda mungkin telah ditetapkan sebagai perangkat default sehingga PC tidak dapat beralih dari speaker ke headphone. Di bawah ini adalah solusi untuk masalah ini.
Metode 1: Perbarui driver Anda
Cara terbaik untuk mendapatkan driver Anda adalah pergi online ke produsen kartu audio Anda atau pabrikan PC Anda (fitur audio tambahan akan didukung), unduh driver audio dan kemudian instal pada PC Anda. Untuk pengguna Dell, Anda dapat pergi ke sini untuk mengunduh driver Anda. Pengguna HP dapat pergi ke sini. Anda juga dapat memperbarui driver Anda melalui internet dengan mengikuti langkah-langkah di bawah ini.
- Tekan Tombol Windows + R untuk membuka Run
- Ketik devmgmt.msc dan tekan enter untuk membuka pengelola perangkat
- Perluas bagian 'suara, video, dan pengontrol game'
- Klik kanan pada perangkat audio Anda, dan pilih 'perbarui perangkat lunak driver'. Koneksi internet akan memberi Anda hasil yang lebih baik.
- Pada jendela berikutnya, klik Cari secara otomatis untuk perangkat lunak driver yang diperbarui
- Manajer perangkat akan mencari driver secara online dan menginstalnya.
Metode 2: Mengaktifkan dan Membuat headphone Anda perangkat pemutaran default
Jika speaker internal dan headphone Anda terhubung melalui kartu suara yang berbeda, Windows dengan mudah memungkinkan Anda beralih dari speaker Anda ke headphone Anda dari sistem coba. Namun, dengan membuat perangkat soundcard headphone sebagai perangkat pemutaran standar, komputer akan beralih ke output headphone setiap kali dicolokkan. Jika Anda memiliki lebih dari satu soundcard, maka windows akan dapat mendeteksi perangkat yang berbeda, jika tidak, ia mungkin tidak dapat membedakan antara speaker dan headphone
TIP PRO: Jika masalahnya ada pada komputer Anda atau laptop / notebook, Anda harus mencoba menggunakan Perangkat Lunak Reimage Plus yang dapat memindai repositori dan mengganti file yang rusak dan hilang. Ini berfungsi dalam banyak kasus, di mana masalah ini berasal karena sistem yang rusak. Anda dapat mengunduh Reimage Plus dengan Mengklik di Sini- Tekan Tombol Windows + R untuk membuka Run
- Ketik mmsys.cpl dan tekan enter untuk membuka jendela pengaturan suara dan perangkat audio.
- Pergi ke tab pemutaran. Sekarang pasang headphone Anda. Itu harus muncul dalam daftar. Jika tidak, klik kanan di mana saja pada daftar dan pastikan bahwa Show Disabled Devices dan opsi Show Disconnected Devices dicentang.
- Jika ada perangkat headphone / speaker yang dinonaktifkan, klik kanan padanya dan pilih Aktifkan
- Sekarang klik pada perangkat headphone Anda untuk memilihnya. Di bagian bawah, klik Setel sebagai default untuk membawanya secara online setiap kali tersambung. Klik OK untuk keluar.
Metode 3: Konfigurasikan Panel Kontrol Realtek HD Audio Manager
Realtek HD Audio Manager telah disalahkan untuk perilaku headphone ini. Tidak semua PC memiliki perangkat lunak ini diinstal sehingga ini berlaku bagi mereka yang melakukannya.
- Buka Realtek Audio Manager dari menu mulai atau dengan masuk ke Control Panel> Hardware and Sound> Realtek HD Audio Manager
- Pasang headphone Anda. Tergantung pada soundcard Anda, Anda mungkin memiliki lebih dari satu ikon. Klik pada ikon speaker dan menjadikannya perangkat default.
- Klik OK dan periksa apakah masalah Anda telah diselesaikan. Jika tidak, klik tautan pengaturan perangkat lanjutan di sudut kanan atas.
- Pilih opsi yang mengatakan, Pisahkan semua input jack sebagai perangkat input independen lalu klik OK dan jendela akan tertutup. Klik OK lagi pada jendela pengelola audio Realtek untuk menerima perubahan dan menutup pengelola.
Juga pastikan bahwa Anda telah memasukkan headphone Anda ke port yang benar dan itu didorong ke semua jalan masuk. Jika Anda menduga bahwa port audio headphone Anda mungkin rusak, maka Anda harus mengganti dengan melepasnya dengan yang baru. Jika soundcard adalah masalahnya, itu akan perlu diganti.
TIP PRO: Jika masalahnya ada pada komputer Anda atau laptop / notebook, Anda harus mencoba menggunakan Perangkat Lunak Reimage Plus yang dapat memindai repositori dan mengganti file yang rusak dan hilang. Ini berfungsi dalam banyak kasus, di mana masalah ini berasal karena sistem yang rusak. Anda dapat mengunduh Reimage Plus dengan Mengklik di Sini