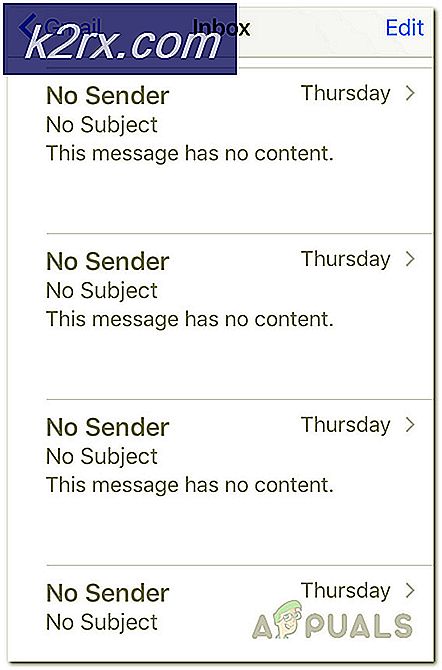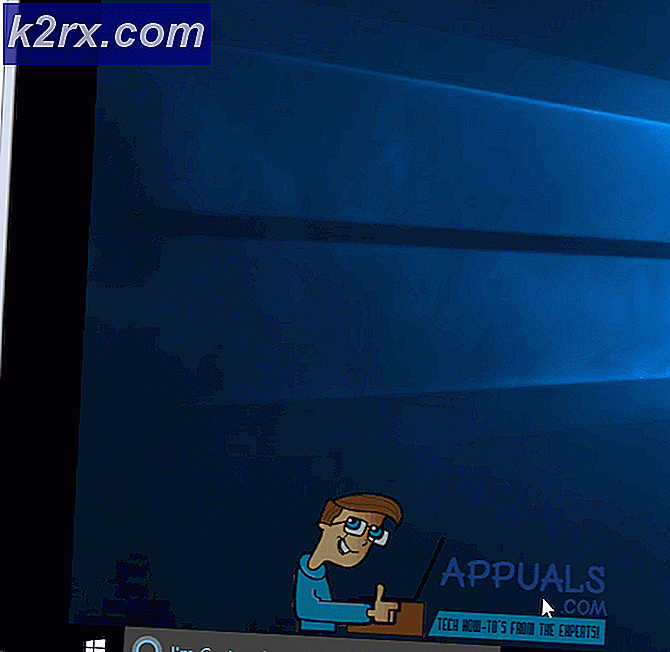Bagaimana Memperbaiki CS: GO Gagal Membuat Perangkat D3D?
Beberapa pengguna Windows mengalami 'Gagal membuat Perangkat D3D'Kapan pun mereka mencoba meluncurkan Counter-Strike GO dari executable khusus atau dari dalam perpustakaan game seperti Steam. Kesalahan ini dilaporkan terjadi dengan beberapa versi Windows termasuk Windows 7, Windows 8.1 dan Windows 10.
Hal pertama yang pertama, lakukan restart komputer sederhana dan lihat apakah masalah masih terjadi. Anda mungkin berurusan dengan kasus driver boneka yang perlu di-refresh.
Jika masalah berlanjut setelah restart, coba paksa game untuk berjalan langsung dalam mode berjendela - baik melalui pengaturan Steam atau dengan memodifikasi pintasan yang Anda gunakan untuk meluncurkan game.
Dalam beberapa kasus, masalah akan terjadi karena Anda menggunakan GPU khusus yang cukup baru dengan versi DirectX yang sudah sangat usang.
Namun, jika Anda menggunakan GPU AMD Radeon, periksa apakah fitur Anti-LAG dinonaktifkan di Perangkat Lunak AMD program.
Menjalankan game dalam mode berjendela
Ternyata, banyak pengguna yang terpengaruh telah dapat memperbaiki masalah tersebut dengan memaksa CS: GO berjalan dalam mode berjendela. Ini tidak seburuk kedengarannya - Setelah permainan berhasil dibuka, Anda dapat mengatur CS: GO berjalan dalam mode layar penuh lagi dari Menu Opsi.
Ingatlah bahwa tergantung pada metode peluncuran game yang Anda sukai, Anda perlu melakukan modifikasi langsung di Steam atau pada pintasan yang Anda gunakan untuk meluncurkan game.
Terlepas dari skenarionya, ikuti salah satu panduan di bawah ini untuk memaksa CS: GO untuk memaksa game bekerja dalam mode Windowed:
Memaksa CS: Jalankan dalam mode Windowed melalui Steam
- Buka aplikasi Steam Anda dan pastikan Anda masuk dengan akun tempat Anda memiliki CS: Go.
- Selanjutnya, akses file Perpustakaan dari menu pita di bagian atas, lalu klik kanan Counter-Strike: Serangan Global dan klik Properti dari menu konteks yang baru muncul.
- Setelah Anda berada di dalam Properti layar Counter-Strike: Serangan Global, pilih tab Umum dari menu horizontal di bagian atas, lalu klik Setel Opsi Peluncuran.
- Setelah Anda berada di dalam Opsi peluncuran layar, cukup ketik ‘-Windowed’ dan klik Baik untuk menyimpan perubahan.
catatan: Jika masih tidak berhasil, tambahkan seluruh baris di bawah ini:-w 1280-H720 -window -novid -high -threads 4 -nojoy + cl_forcepreload 1 -nod3d9ex
- Setelah Anda berhasil menerapkan perubahan ini, luncurkan game langsung dari Steam dan lihat apakah modifikasi di atas memungkinkan Anda untuk menyelesaikan 'Gagal membuat Perangkat D3D‘.
- Jika solusi berhasil dan Anda berhasil meluncurkan game, buka Pengaturan Game> Pengaturan Video> Video Lanjutandan memaksa game untuk dijalankan Layar penuh mode.
Memaksa CS: Jalankan dalam mode Windowed dengan mengubah pintasan
- Buka File Explorer (atau My Computer) dan arahkan ke lokasi pintasan (kemungkinan besar di desktop Anda) yang Anda gunakan untuk meluncurkan game (bukan lokasi tempat Anda menginstal CS: GO).
- Setelah Anda tiba di lokasi yang benar, klik kanan file CS: GO dapat dieksekusi dan pilih Properti dari menu konteks yang baru muncul.
- Setelah Anda berada di dalam layar Properti jendela, pilih Jalan pintas tab dan cari Lokasi target. Setelah Anda tiba di lokasi yang benar, cukup tambahkan '_jendela' (tanpa tanda kutip) setelah lokasi target.
catatan: Anda juga dapat mencoba menambahkan '-dxlevel 90'Bukannya' -window 'untuk memaksa executable berjalan dengan DirectX 9.0c. Selain itu, tambahkan seluruh baris di bawah ini:
-w 1280-H720 -window -novid -high -threads 4 -nojoy + cl_forcepreload 1 -nod3d9ex
- Klik Menerapkan untuk menyimpan perubahan, lalu klik dua kali pada pintasan yang Anda gunakan untuk meluncurkan CS: GO dan lihat apakah masalahnya sudah teratasi.
- Jika operasi berhasil dan Anda dapat meluncurkan game tanpa masalah, buka Pengaturan Game> Pengaturan Video> Video Lanjutan dan mengatur agar game dijalankan Layar penuh.
Memperbarui DirectX ke versi terbaru
Ternyata, masalah khusus ini juga dapat terjadi karena versi DirectX yang sudah sangat usang. Jika Anda tidak pernah dapat meluncurkan Counter-Strike: Global Offensive pada konfigurasi khusus ini, Anda harus memastikan bahwa Anda bekerja dengan versi DirectX terbaru yang tersedia - terutama jika Anda menggunakan kartu GPU yang lebih baru.
Beberapa pengguna terpengaruh yang sebelumnya mengalami 'Gagal membuat Perangkat D3D'Setiap kali mereka mencoba meluncurkan CS: GO, telah mengonfirmasi bahwa masalah telah diselesaikan setelah mereka memperbarui DirectX versi ke versi terbaru yang tersedia menggunakan penginstal web.
Berikut panduan cepat langkah demi langkah untuk memperbarui DirectX ke versi terbaru:
- Buka browser default Anda dan buka tautan ini (sini), pilih bahasa penginstal dan klik Unduh tombol.
- Setelah Anda masuk ke layar berikutnya, hapus centang setiap bloatware yang didorong oleh Microsoft dan kemudian klik Tidak, terima kasih dan lanjutkan dengan penginstal Direct X End-User Runtime Web tombol.
- Tunggu hingga dxwebsetu.exe diunduh sepenuhnya, lalu klik dua kali di atasnya dan ikuti petunjuk di layar untuk menyelesaikan pembaruan ke versi terbaru DirectX.
- Setelah operasi selesai, mulai ulang komputer Anda dan luncurkan Counter-Strike: Serangan Global pada permulaan berikutnya untuk melihat apakah masalah telah teratasi.
Jika skenario ini tidak berlaku, pindah ke perbaikan potensial berikutnya di bawah ini.
Menonaktifkan fitur Anti-Lag Radeon (jika berlaku)
Jika skenario ini berlaku dan Anda menggunakan GPU khusus dari AMD, kemungkinan kesalahan 'Gagal membuat Perangkat D3D' terjadi karena fitur Anti-lag yang dipertanyakan dari Radeon. Beberapa pengguna yang terpengaruh telah mengonfirmasi bahwa setelah menonaktifkan fitur ini, Counter-Strike: Serangan Globaldiluncurkan tanpa masalah.
Untuk menonaktifkan fitur Radeon Anti-Lag, buka perangkat lunak AMD, akses tab Game dan klik CS-GO. Kemudian dari pengaturan khusus CS-GO, nonaktifkan Radeon Anti-Lag dan simpan perubahannya.