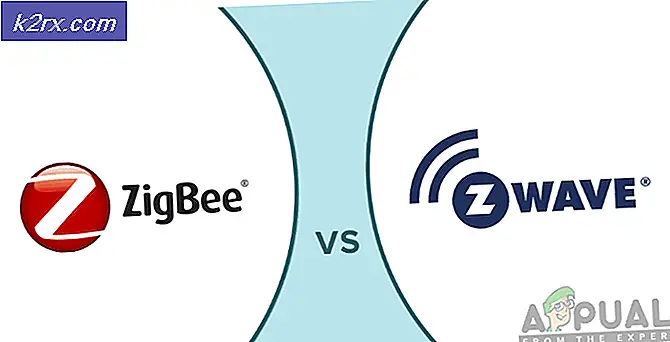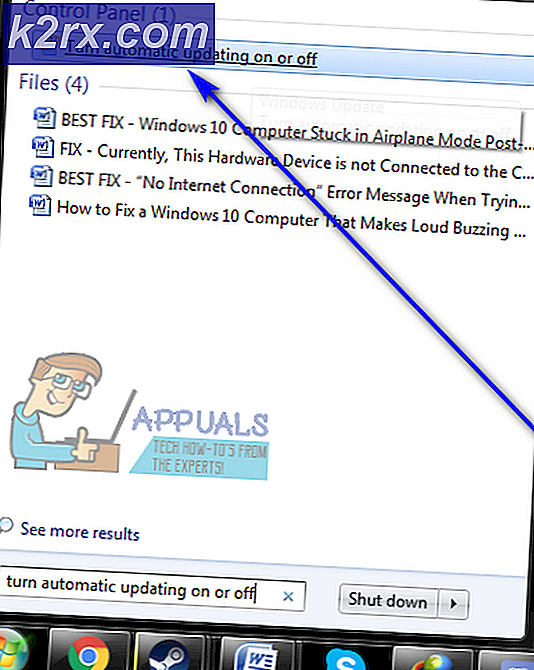Perbaiki: Penggunaan CPU dan Memori Tinggi oleh wsappx
Wsappx adalah proses yang akan Anda lihat berjalan dalam daftar proses Task Manager. Anda mungkin bertanya-tanya apa proses ini atau Anda mungkin bertanya-tanya mengapa proses ini menyebabkan banyak penggunaan CPU. Anda akan melihat bahwa penggunaan CPU wsappx meningkat dan menurun secara acak. Kadang-kadang, itu tidak akan menggunakan sejumlah besar CPU sementara kadang-kadang Anda mungkin melihat penggunaan CPU yang tinggi oleh proses ini. Jika Anda mengklik dua kali proses ini, Anda akan melihat dua proses lagi di bawah wsappx. Subproses ini akan diberi nama AppXSVC, ClipSVC (atau WSService di Windows 8). Anda mungkin juga memperhatikan bahwa ada beberapa contoh wsappx dalam daftar proses Task Manager.
Apa itu Wsappx?
Wsappx adalah proses yang diperkenalkan di Windows 8 dan dapat ditemukan di versi yang lebih baru seperti Windows 10. Proses ini berjalan di latar belakang dan terkait dengan Windows Store dan Windows Universal Apps. Layanan yang berjalan di bawah proses ini juga terkait dengan Windows Store dan / atau platform Windows Universal App. Layanan ini digunakan untuk memperbarui aplikasi Windows atau untuk tujuan pemeriksaan lisensi.
Haruskah saya khawatir tentang Wsappx?
Tidak, tidak sama sekali. Seperti disebutkan di atas, ini adalah proses Windows sendiri yang dapat ditemukan di Windows 8 dan Windows 10. Saat ini, tidak ada virus atau malware yang terkait dengan nama ini. Jadi, jika Anda melihat proses ini berjalan sambil melihat daftar proses di Task Manager, jangan khawatir tentang itu. Ini adalah proses Microsoft yang sah dan itu ditemukan pada setiap komputer yang menjalankan Windows 8 dan 10.
Apa yang menyebabkan tingginya penggunaan CPU dari wsappx?
Ada banyak pengguna yang mengeluh tentang penggunaan CPU tinggi wsappx. Seperti yang disebutkan di paragraf pertama, penggunaan CPU-nya mungkin bertambah atau berkurang dengan sendirinya. Tetapi Anda akan, pada titik tertentu, melihat penggunaan CPU yang tinggi oleh proses ini. Karena proses ini terkait dengan platform Windows Store dan / atau Windows Universal App, penggunaan CPU yang tinggi akan Anda lihat akan menjadi hasil dari proses ini baik menginstal atau memperbarui salah satu aplikasi Windows. Setiap kali Anda akan melihat penggunaan CPU yang tinggi, salah satu aplikasi Anda harus diperbarui. Dan, Anda tidak akan selalu melihatnya pada penggunaan CPU yang tinggi karena proses ini dimulai dengan sendirinya setiap kali aplikasi membutuhkan pembaruan atau pemasangan.
Anda akan melihat bahwa Anda tidak akan dapat menonaktifkan proses ini dari Layanan Windows. Jika Anda mencoba melakukannya, Anda mungkin melihat pesan yang memberi tahu Anda tentang hal itu memengaruhi aplikasi lain. Demikian pula, Anda mungkin melihat pesan yang sama (atau variasi dari itu) jika Anda mencoba untuk Mengakhiri Tugas proses dari Task Manager. Namun, ada beberapa cara untuk menonaktifkan proses ini. Jika Anda adalah salah satu dari pengguna yang tidak terlalu sering menggunakan Windows Apps atau Anda hanya ingin membuang proses karena penggunaan CPU yang tinggi, ada beberapa hal yang dapat Anda coba. Metode-metode ini diberikan di bawah ini. Mulai dari metode 1 dan teruskan metode sampai Anda menyelesaikan masalah penggunaan CPU yang tinggi.
Metode 1: Nonaktifkan Windows Store
Catatan: Metode ini tidak akan menghentikan wsappx berjalan di latar belakang. Anda masih bisa melihat proses wsappx di Task Manager. Namun, wsappx tidak akan menyebabkan penggunaan CPU yang tinggi setelah Windows Store dinonaktifkan.
Karena proses ini terkait dengan Windows Store dan wsappx menggunakan sumber daya untuk memperbarui atau melakukan tugas lain yang terkait dengan Aplikasi Windows Store, menonaktifkan Windows Store akan menghentikan wsappx menggunakan begitu banyak sumber daya.
Masalahnya di sini adalah Anda tidak bisa begitu saja menonaktifkan Windows Store dari layanan, seperti yang biasa Anda lakukan dengan layanan lain. Jadi, kita harus menggunakan Editor Kebijakan Grup Lokal.
Berikut adalah langkah-langkah untuk menonaktifkan Windows Store melalui Editor Kebijakan Grup Lokal
Windows 10
- Tahan tombol Windows dan tekan R
- Ketik gpedit.msc dan tekan Enter
- Arahkan ke lokasi ini Konfigurasi Komputer> Template Administratif> Komponen Windows> Simpan . Jika Anda tidak tahu cara menavigasi ke lokasi ini, ikuti langkah-langkah di bawah ini
- Cari dan klik ganda Computer Configurations dari panel kiri
- Cari dan klik ganda Administrative Templates dari panel sebelah kiri
- Cari dan klik dua kali Komponen Windows dari panel kiri
- Cari dan klik Simpan dari panel kiri
- Klik dua kali opsi Matikan aplikasi Store
- Pilih opsi Diaktifkan.
- Klik Apply, lalu pilih Ok
Reboot komputer Anda dan Anda harus pergi.
Windows 8 dan 8.1
Editor Kebijakan Grup Lokal tidak tersedia di Edisi Enterprise dan Profesional. Jadi, jika Anda menggunakan Enterprise atau Professional Edition maka Anda harus melakukan ini dari registri. Berikut langkah-langkah untuk Menonaktifkan Windows Store melalui Registry.
- Tahan tombol Windows dan tekan R
- Ketik regedit dan tekan Enter
- Arahkan ke lokasi ini HKEY_LOCAL_MACHINE \ SOFTWARE \ Policies \ Microsoft \ WindowsStore . Jika Anda tidak tahu cara menavigasi ke lokasi ini, lakukan langkah-langkah berikut
- Cari dan klik dua kali HKEY_LOCAL_MACHINE dari panel kiri
- Cari dan klik dua kali SOFTWARE dari panel kiri
- Temukan dan klik dua kali Kebijakan dari panel kiri
- Cari dan klik dua kali Microsoft dari panel kiri
- Temukan dan klik WindowsStore dari panel kiri. Jika tidak ada WindowsStore maka Anda harus membuat folder baru bernama WindowsStore sendiri. Ikuti langkah-langkah yang diberikan di bawah ini untuk membuat WindowsStore sendiri
- Klik kanan folder Microsoft dari panel kiri, pilih Baru, lalu pilih Kunci
- Ketik nama WindowsStore dan tekan Enter
- Sekarang, pilih WindowsStore dari panel kiri
- Klik kanan pada ruang kosong di panel kanan dan pilih New . Pilih Nilai DWORD (32-bit)
- Nama entri yang baru dibuat RemoveWindowsStore dan tekan Enter
- Sekarang, klik dua kali RemoveWindowsStore yang baru dibuat
- Ketik 1 dalam nilai dan tekan Enter
Itu dia. Ini harus menonaktifkan Windows Store di Windows 8 dan 8.1.
Metode 2: Gunakan Peninjau Suntingan Registri
Anda dapat menggunakan registry editor untuk mengubah beberapa string yang akan memecahkan masalah ini.
- Tahan tombol Windows dan tekan R
- Ketik regedit dan tekan Enter
- Arahkan ke lokasi ini HKEY_LOCAL_MACHINE \ SOFTWARE \ Microsoft \ Windows NT \ CurrentVersion \ SvcHost . Jika Anda tidak tahu cara menavigasi ke lokasi ini, lakukan langkah-langkah berikut
- Cari dan klik dua kali HKEY_LOCAL_MACHINE dari panel kiri
- Cari dan klik dua kali SOFTWARE dari panel kiri
- Cari dan klik dua kali Microsoft dari panel kiri
- Cari dan klik dua kali Windows NT dari panel kiri
- Cari dan klik ganda CurrentVersion dari panel kiri
- Cari dan klik SvcHost dari panel kiri.
- Cari dan klik dua kali string yang bernama wsappx dari panel kanan
- Jendela baru akan terbuka dan Anda akan melihat 2 entri di bagian nilai. 2 entri ini akan menjadi clipsvc dan AppXSvc . Ubah entri ini ke NotFound dan AppXSvc .
- Klik Ok
- Reboot
Itu dia. Ini harus menyelesaikan masalah penggunaan CPU yang tinggi untuk Anda.
Metode 3: Nonaktifkan Superfetch dan Pencarian Windows
Jika metode 2 di atas tidak berhasil, coba nonaktifkan layanan Superfetch dan Windows Search. Menonaktifkan layanan ini diketahui bekerja untuk sebagian kecil pengguna. Jadi, ini patut dicoba.
- Tahan tombol Windows dan tekan R
- Ketik services.msc dan tekan Enter
- Cari dan klik ganda Superfetch dari daftar
- Pilih Dinonaktifkan dari daftar drop-down di bagian Jenis Startup
- Klik Terapkan dan pilih Ok
- Tutup jendela Superfetch Properties
- Cari dan klik dua kali Pencarian Windows
- Pilih Dinonaktifkan dari daftar drop-down di bagian Jenis Startup
- Klik Stop jika Status Layanan Sedang Berjalan
- Klik Terapkan dan pilih Ok
Itu dia. Setelah selesai periksa apakah masalah sudah teratasi atau belum.
TIP PRO: Jika masalahnya ada pada komputer Anda atau laptop / notebook, Anda harus mencoba menggunakan Perangkat Lunak Reimage Plus yang dapat memindai repositori dan mengganti file yang rusak dan hilang. Ini berfungsi dalam banyak kasus, di mana masalah ini berasal karena sistem yang rusak. Anda dapat mengunduh Reimage Plus dengan Mengklik di Sini