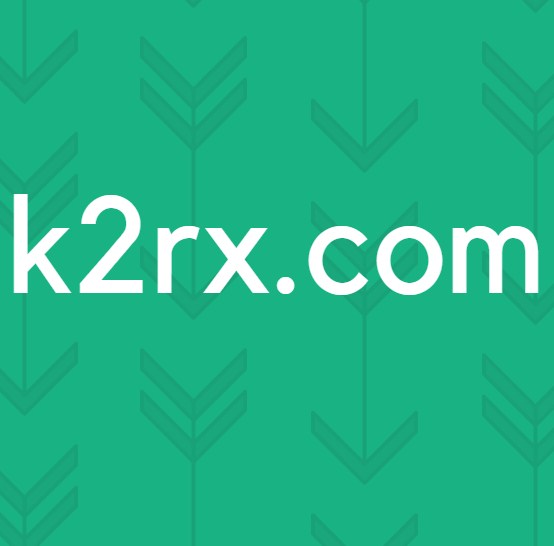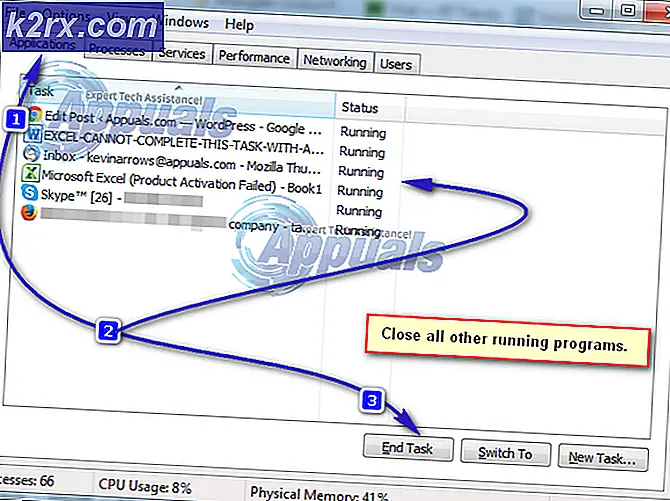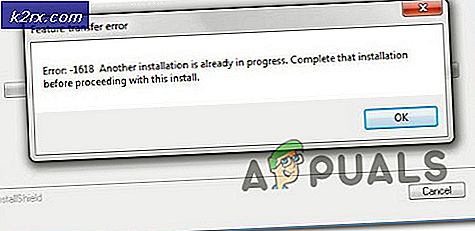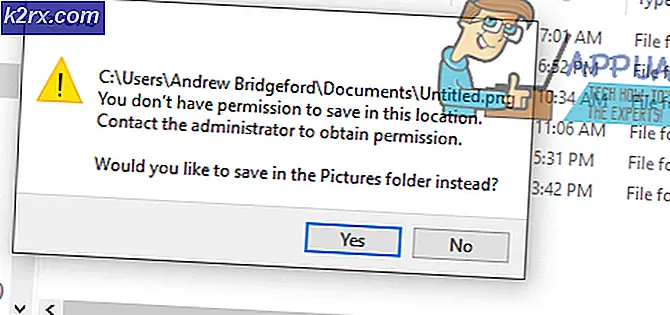Cara Memperbaiki FileHistory Error 201 di Windows 10
Itu File History Error 201 ditemui ketika pengguna mencoba menambahkan file di dalam direktori Dokumen. Operasi berhenti tiba-tiba, dan saat memeriksa Peraga Peristiwa untuk informasi tentang macet, beberapa pengguna yang terpengaruh telah menemukan kesalahan ini. Masalah ini tampaknya eksklusif di Windows 10.
Masalah khusus ini dapat terjadi karena beberapa penyebab yang berbeda:
Metode 1: Menghapus Karakter Khusus dari Nama File
Jika file yang Anda coba cadangkan menggunakan File History berisi karakter khusus (karakter khas dari bahasa asing), itu mungkin yang menyebabkan kesalahan 201.
Ada banyak laporan pengguna yang harus berhasil memperbaiki masalah ini dengan menghilangkan karakter khusus seperti ä, ö, ü, dan ß dari nama file. Ini aneh karena dokumentasi resmi tidak menyebutkan apa pun tentang jenis pembatasan ini.
Jadi, jika Anda mengalami masalah ini saat mencoba mencadangkan file yang berisi karakter khusus khusus untuk bahasa tertentu, hapus dari nama file dan coba operasikan sekali lagi.
Jika skenario ini tidak berlaku atau Anda sudah mencobanya tetapi tidak berhasil, lanjutkan ke perbaikan potensial berikutnya di bawah.
Metode 2: Menyusutkan Jalur / Nama File
Sama seperti File Explorer dan utilitas Windows asli lainnya yang menggunakan infrastruktur yang sama, ada panjang maksimum yang boleh dimiliki jalur file. Jika file yang saat ini Anda coba cadangkan dengan Riwayat File melebihi batas batasan panjang maksimum, Anda akan melihat kesalahan 201 sebagai akibatnya.
Jika skenario ini dapat diterapkan, coba kurangi ukuran jalur file atau, jika namanya terlalu panjang, klik kanan pada file yang dipermasalahkan dan ganti namanya sehingga memiliki karakter yang lebih sedikit.
Jika menyusutkan nama / jalur folder tidak menyelesaikan masalah Anda, lanjutkan ke perbaikan potensial berikutnya di bawah.
Metode 3: Menjalankan Pemecah Masalah File dan Folder
Ternyata, Anda mungkin menghadapi masalah izin yang mencegah Anda mencadangkan konten dengan utilitas FileHistory. Jika skenario ini berlaku, Anda harus memulai panduan pemecahan masalah ini dengan menjalankan pemecah masalah File & Folder.
Beberapa pengguna yang terpengaruh telah mengonfirmasi bahwa operasi ini berhasil menyelesaikan File History Error 201mengeluarkan dan mengizinkan mereka untuk menggunakan utilitas File History secara normal.
Jika Anda ingin menerapkan perbaikan potensial ini, ikuti petunjuk di bawah ini untuk menjalankan Pemecah Masalah File & Folder:
- Buka browser default Anda dan akses halaman unduh dari Pemecah masalah Windows Fire & Folder dan klik tombol unduh.
- Tunggu hingga unduhan selesai, lalu klik dua kali pada file yang baru saja Anda unduh dan klik Iya pada UAC (Kontrol Akun Pengguna) untuk memberikan akses admin.
- Setelah Anda tiba di layar pertama file Pemecah Masalah File dan Folder, mulailah dengan mengklik Maju hyperlink, lalu centang kotak yang terkait dengan Lakukan perbaikan secara otomatis.
- Setelah utilitas dikonfigurasi dan siap digunakan, klikLanjutuntuk memulai pemindaian denganPemecah Masalah File & Folder Windows.
- Tunggu hingga pemindaian awal selesai, lalu ikuti petunjuk di layar untuk menerapkan perbaikan yang disarankan (jika perlu).
- Selanjutnya, restart komputer Anda dan lihat apakah masalah telah diperbaiki pada startup sistem berikutnya.
Jika masalah masih belum teratasi, lanjutkan ke perbaikan potensial berikutnya di bawah ini.
Metode 4: Instal setiap Pembaruan Windows yang Tertunda
Ternyata, masalah ini juga bisa disebabkan oleh kesalahan pada Windows 10 yang awalnya dibuat oleh pembaruan Windows yang buruk yang memengaruhi layanan Riwayat File. Untungnya, Microsoft telah merilis perbaikan terbaru untuk masalah ini dan memasukkannya ke dalam pembaruan Windows yang dirilis pada akhir 2019.
Jika build Windows Anda sudah up to date, maka Anda sudah menginstal hotfix, jadi metode ini tidak berlaku.
Tetapi jika Anda belum menginstal pembaruan tertunda terbaru atau Anda secara aktif memblokirnya, Anda seharusnya dapat memperbaiki masalah dengan memaksa Pembaruan Windows untuk menginstal setiap pembaruan yang tertunda (termasuk yang opsional). Operasi ini telah dikonfirmasi untuk memperbaiki 201 File History error oleh beberapa pengguna berbeda.
Untuk menginstal setiap pembaruan yang tertunda di Windows 10, ikuti petunjuk di bawah ini:
- Buka a Lari kotak dialog dengan menekan Tombol Windows + R. Selanjutnya, ketik "Ms-settings: windowsupdate"dan tekan Memasukkan untuk membuka pembaruan Windows tab dari Pengaturan aplikasi.
- Setelah Anda berada di dalam layar Pembaruan Windows, mulailah dengan berpindah ke bagian sebelah kanan dan klik Periksa Pembaruan. Selanjutnya, ikuti petunjuk di layar untuk menyelesaikan penginstalan setiap Pembaruan Windows yang saat ini menunggu untuk diinstal.
catatan: Jika Anda memiliki banyak pembaruan yang menunggu untuk diinstal, komputer Anda mungkin meminta Anda untuk memulai ulang sebelum setiap pembaruan diinstal. Jika ini terjadi, lakukan seperti yang diinstruksikan, tetapi pastikan untuk kembali ke layar Pembaruan Windows yang sama setelah pengaktifan berikutnya selesai untuk menyelesaikan penginstalan pembaruan yang tersisa.
- Setelah Anda berhasil memperbarui Windows, mulai ulang komputer Anda untuk terakhir kalinya dan lihat apakah masalah telah diperbaiki pada startup sistem berikutnya.
Jika Anda masih melihat entri baru dari kesalahan 201 yang sama di Peraga Peristiwa, pindah ke perbaikan potensial berikutnya di bawah ini.
Metode 5: Melakukan pemindaian SFC dan DISM
Kerusakan file sistem juga bisa menjadi penyebab mendasar yang mungkin akhirnya menghasilkan ini File History Error 201.
Beberapa pengguna yang terpengaruh yang sebelumnya berurusan dengan masalah yang sama telah melaporkan bahwa mereka akhirnya berhasil memperbaiki masalah dengan menjalankan beberapa utilitas bawaan yang mampu mengganti file sistem yang rusak dengan yang setara - SFC (Pemeriksa Berkas Sistem) dan DISM (Deployment Image Servicing and Management).
Cara pengoperasiannya sedikit berbeda dan hasilnya beragam, itulah mengapa kami menyarankan Anda menjalankan kedua jenis pemindaian secara berurutan untuk meningkatkan peluang Anda dalam memperbaiki kesalahan 201.
Mulailah dengan pemindaian SFC dan tunggu operasi selesai. Bergantung pada ukuran drive OS Anda dan jenis penyimpanan yang Anda gunakan SSD atau HDD, operasi ini mungkin memakan waktu lebih dari satu jam.
Penting: Setelah Anda memulai pemindaian SFC, menginterupsi secara tidak terduga TIDAK disarankan. Melakukan ini mungkin membuat sistem Anda terkena kesalahan logis tambahan.
Setelah pemindaian SFC selesai, mulai ulang komputer Anda dan lihat apakah masalah telah diperbaiki pada startup komputer berikutnya. Jika masalah terus berlanjut, lanjutkan dengan memulai pemindaian DISM, lalu tunggu hingga operasi selesai.
catatan: Sebelum memulai prosedur ini, pastikan Anda memiliki koneksi internet yang stabil karena DISM menggunakan subkomponen dari Pembaruan Windows untuk mengunduh file sehat yang diperlukan untuk mengganti padanan yang rusak.
Setelah pemindaian DISM selesai, boot ulang komputer Anda untuk terakhir kalinya dan lihat apakah masalahnya sudah teratasi.
Jika masalah yang sama masih berlanjut, pindah ke perbaikan potensial berikutnya di bawah ini.