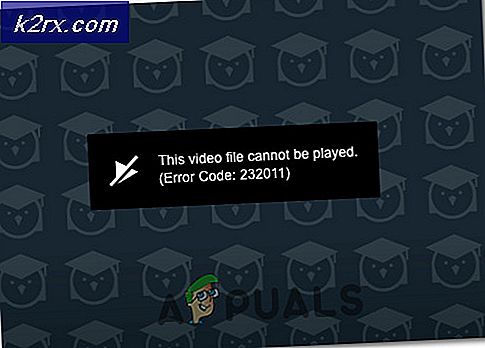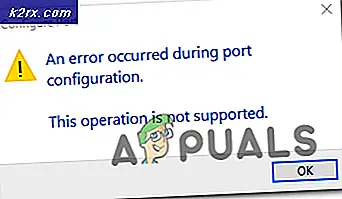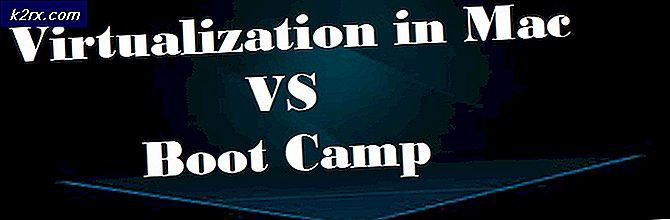Perbaiki: Penggunaan CPU Tinggi oleh audiodg.exe
Jika Anda membuka Task Manager Anda harus melihat proses yang bernama Windows Audio Device Graph Isolation . Mungkin Anda bertanya pada diri sendiri proses apa yang dilakukan di Windows, mungkin tidak, tetapi jangan khawatir, kami akan menjelaskan lebih banyak tentang proses ini kepada Anda. Sebenarnya, audiodg.exe adalah proses yang diwakili sebagai Windows Audio Device Graph Isolation. Audio Device Graph Isolation memungkinkan pengandar suara untuk berjalan di bawah sesi terpisah sebagai profil pengguna yang saat ini masuk. Audiodg.exe terletak di C: \ Windows \ System32. Beberapa pengguna mencoba menghapus file ini, karena mereka mengira itu adalah malware. Anda tidak perlu melakukan itu, karena itu bukan malware, itu adalah file yang terintegrasi di Windows.
Salah satu masalah dengan audiodg.exe memakan lebih banyak penggunaan CPU, maka diharapkan oleh proses ini. Berdasarkan pengalaman pengguna akhir, audiodg.exe mengkonsumsi dari 5% - 50% penggunaan CPU. Itu tidak normal dan kami akan menjelaskan kepada Anda bagaimana mengatasi masalah ini.
Sebelum kami menjelaskan kepada Anda cara mengatasi masalah ini, Anda perlu tahu mengapa masalah ini terjadi. Salah satu masalah adalah efek audio yang diaktifkan, tidak sampai dengan driver suara dan perangkat lunak tanggal dan tidak sampai dengan perangkat lunak dan driver untuk perangkat game, termasuk headset.
Ada beberapa solusi yang dapat Anda coba untuk memecahkan masalah Anda.
Metode 1: Nonaktifkan efek audio
Solusi pertama akan menonaktifkan efek audio. Efek audio terintegrasi dalam Windows dan mereka ada di sini untuk membuat suara Anda sempurna. Juga, jika Anda menggunakan perangkat lunak pihak ketiga untuk meningkatkan kualitas suara, mereka dapat membuat masalah dengan audiodg.exe.
Untuk Windows, Windows 7, Windows 8, Windows 8.1 dan Windows 10
- Klik kanan pada speaker di sudut kanan bawah pada taskbar
- Pilih perangkat Playback
- Pilih perangkat pemutaran Anda yang memiliki tanda centang hijau
- Klik kanan pada perangkat pemutaran Anda, speaker atau headphone, dan klik Properties
- Buka tab Peningkatan
- Pilih Nonaktifkan semua perangkat tambahan
- Klik Apply dan kemudian OK
- Buka Task Manager dan periksa proses isolasi Windows Audio Device Graph
Metode 2: Nonaktifkan penyesuaian volume
Masalah yang sama dapat terjadi jika Anda menggunakan sistem operasi yang lebih baru termasuk Windows 8, Windows 8.1 dan Windows 10. Untuk mengatasi masalah ini, Anda perlu mengkonfigurasi ulang pengaturan komunikasi di applet Suara.
- Klik kanan pada speaker di sudut kanan bawah pada taskbar
- Pilih perangkat Playback
- Pilih Komunikasi
- Pilih Jangan lakukan apa-apa
- Klik Apply dan kemudian OK
- Buka Task Manager dan periksa proses isolasi Windows Audio Device Graph
Metode 3: Perbarui driver untuk kartu suara
Jika dua metode pertama tidak menyelesaikan masalah Anda, langkah selanjutnya akan mencakup memperbarui driver suara. Kami akan menunjukkan cara memperbarui driver suara di Windows Vista, Windows 7, Windows 8, Windows 8.1 dan Windows 10. Prosedurnya sangat sederhana. Jika Anda menggunakan Window Vista, Anda perlu mengunduh driver suara untuk Windows 7. Tolong jangan mengunduh driver suara untuk sistem operasi lain. Juga, Anda perlu mengunduh driver suara berdasarkan arsitektur sistem operasi Anda, termasuk 32-bit dan 64-bit.
TIP PRO: Jika masalahnya ada pada komputer Anda atau laptop / notebook, Anda harus mencoba menggunakan Perangkat Lunak Reimage Plus yang dapat memindai repositori dan mengganti file yang rusak dan hilang. Ini berfungsi dalam banyak kasus, di mana masalah ini berasal karena sistem yang rusak. Anda dapat mengunduh Reimage Plus dengan Mengklik di Sini- Tahan logo Windows dan tekan R
- Ketik devmgmt. msc dan tekan Enter. Pengelola Perangkat akan terbuka.
- Perluas Pengontrol suara, video, dan game
- Klik kanan pada kartu suara dan klik Uninstall
- Klik OK untuk mengonfirmasi pencopotan perangkat
- Mulai ulang Windows Anda
- Unduh driver audio terbaru dari situs vendor. Jika Anda menggunakan kartu suara terintegrasi, Anda perlu mengunduh driver suara dari vendor yang membuat motherboard. Misalnya, jika Anda menggunakan motherboard Asus X99-DELUXE, Anda harus mengunjungi situs web Asus dan mengunduh driver suara terbaru. Jika Anda menggunakan motherboard HP, Anda harus mengunjungi situs web HP untuk mengunduh driver suara terbaru. Selanjutnya, jika Anda menggunakan kartu audio eksternal, Anda harus mengunjungi situs web vendor untuk mengunduh driver suara terbaru.
- Instal driver suara
- Mulai ulang Windows Anda
- Buka Task Manager dan uji audiodg. proses exe
Metode 4 : Perbarui perangkat lunak dan driver perangkat game
Beberapa pengguna memecahkan masalah dengan audiodg.exe dengan memperbarui perangkat lunak dan driver untuk perangkat game. Jika Anda menggunakan perangkat tambahan untuk bermain game, seperti headset, Anda harus mencopot pemasangan perangkat lunak dan driver yang sekarang, dan setelah itu Anda perlu menginstal driver terbaru untuk perangkat Anda. Kami akan menunjukkan cara melakukannya dengan headset Logitech G930. Prosedurnya sama untuk Windows Vista, Windows 7, Windows 8, Windows 8.1 dan Windows 10.
- Tahan logo Windows dan tekan R
- Ketik appwiz.cpl dan tekan Enter
- Pilih perangkat lunak yang ingin Anda hapus instalannya. Dalam contoh kita, Logitech Gaming Software 8.94
- Klik kanan pada Logitech Gaming Software 8.94 dan tekan Uninstall / Change
- Klik Ya untuk menghapus Logitech Gaming Software 8.94
- Klik Selesai saat Windows menyelesaikan prosedur mencopot pemasangan Logitech Gaming Software 8.94
- Mulai ulang Windows Anda
- Unduh perangkat lunak terbaru dari situs web Logitech. Untuk mengunduh perangkat lunak terbaru untuk headset ini, Anda harus membuka LINK ini
- Instal perangkat lunak
- Mulai ulang Windows Anda
- Buka Task Manager dan uji audiodg. proses exe
Metode 5: Ubah sample rate audio
Beberapa pengguna memecahkan masalah mereka dengan mengubah tingkat sampel audio. Tingkat sampel adalah jumlah sampel pembawa audio per detik. Ini diukur dalam Hertz atau kilo Hertz. Anda perlu mengubah laju sampel pada perangkat pemutaran Anda.
Untuk Windows Vista, Windows 7, Windows 8, Windows 8.1 dan Windows 10
- Klik kanan pada speaker di sudut kanan bawah pada taskbar
- Pilih perangkat Playback
- Pilih perangkat pemutaran Anda yang memiliki tanda centang hijau
- Klik kanan pada perangkat pemutaran Anda, speaker atau headphone, dan klik Properties
- Buka tab Advanced
- Ubah sample rate audio ke frekuensi yang lebih rendah atau lebih tinggi. Kami merekomendasikan Anda untuk menguji frekuensi mana yang terbaik untuk speaker atau headphone Anda.
- Klik Apply dan kemudian OK
- Buka Task Manager dan periksa proses isolasi Windows Audio Device Graph .
TIP PRO: Jika masalahnya ada pada komputer Anda atau laptop / notebook, Anda harus mencoba menggunakan Perangkat Lunak Reimage Plus yang dapat memindai repositori dan mengganti file yang rusak dan hilang. Ini berfungsi dalam banyak kasus, di mana masalah ini berasal karena sistem yang rusak. Anda dapat mengunduh Reimage Plus dengan Mengklik di Sini