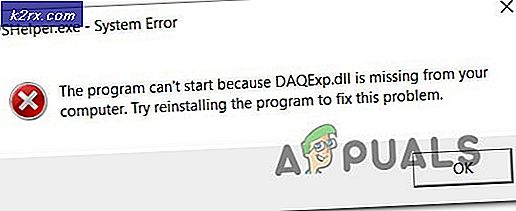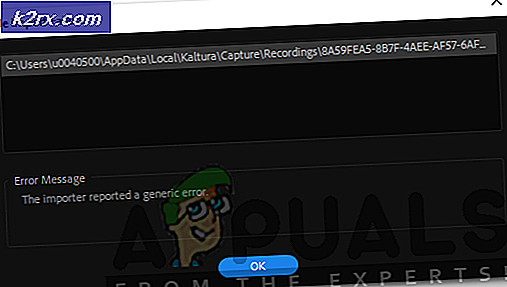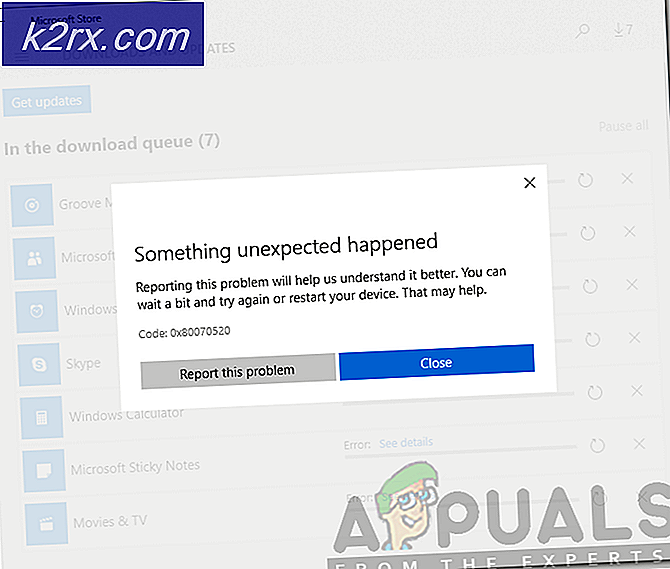'Terjadi Kesalahan saat Mencoba Menyalin File' Kesalahan Instalasi Filmora di Windows 10
Filmora adalah jajaran aplikasi pembuatan dan pengeditan video yang dikembangkan oleh Wondershare. Ini adalah perangkat lunak gratis yang dapat diunduh dari internet. Instalasi biasanya melibatkan kode (program) yang disalin / dibuat dari file instalasi ke file baru di komputer lokal untuk akses yang lebih mudah oleh sistem operasi, membuat direktori yang diperlukan, mendaftarkan variabel lingkungan, menyediakan program terpisah untuk pembongkaran instalasi, dll. Saat menginstal Wondarshare Filmora, terkadang sistem operasi tidak dapat memetakan file ke alamat IP dan pengguna menghadapi kesalahan "Terjadi kesalahan saat mencoba menyalin file: File sumber rusak" di Windows 10. Pengguna mungkin telah melakukan penginstalan yang rusak atau menggunakan penginstal yang rusak itu sendiri.
Apa Penyebab 'Terjadi Kesalahan Saat Mencoba Menyalin File' Kesalahan Instalasi Filmora?
Kesalahan ini biasanya terjadi ketika pengguna mencoba menginstal Filmora di windows 10. Karena kesalahan ini, proses instalasi perangkat lunak macet. Setelah memeriksa masukan klien melalui dukungan jaringan, kami menyimpulkan daftar alasan yang dilaporkan untuk masalah ini sebagai berikut:
Prasyarat:
Sebelum terjun ke solusi, saran kami adalah melalui solusi singkat namun menjanjikan ini yang membantu banyak orang secara online. Jika Anda masih menghadapi masalah penginstalan macet, lompat ke solusi untuk menyingkirkan masalah ini. Solusi yang dibahas adalah sebagai berikut:
- Nonaktifkan Perangkat Lunak Pihak Ketiga: Alasannya adalah perangkat lunak antivirus kesulitan menentukan apakah program yang Anda pasang adalah program yang sah atau mungkin virus yang mengakar di sistem penyimpanan PC Anda. Nonaktifkan program antivirus Anda hanya saat menginstal program baru.
- Kapasitas Hard Drive: Sebelum Menginstal perangkat lunak, pastikan hard drive Anda memiliki cukup ruang untuk menampung file instalasi yang diperlukan.
- Hak Istimewa Administrator: Untuk menginstal sebagian besar program, pengguna harus masuk ke akun administratif Windows 10. Program tertentu tidak akan berjalan di akun terbatas karena mereka membuat perubahan pada HDD. Untuk memeriksa hak admin Anda, buka Panel Kontrol dan buka Akun Pengguna. Sekarang Anda akan melihat tampilan akun pengguna Anda saat ini di sisi kanan. Jika akun Anda memiliki hak administrator, Anda dapat melihat kata Administrator di bawah nama akun Anda.
Prasyarat tidak membantu? Bukan masalah! Masalah Anda akan diselesaikan dari salah satu solusi di bawah ini:
Solusi 1: Edit File Host
File Host adalah file yang dapat digunakan oleh hampir semua komputer dan sistem operasi untuk memetakan koneksi antara alamat IP dan nama domain. File ini adalah file teks ASCII. Ini berisi alamat IP yang dipisahkan oleh spasi dan kemudian nama domain. Seperti yang dibahas dalam penyebabnya, jika file host sebelumnya dimodifikasi dengan cara yang tidak tepat, kemungkinan besar Anda akan menghadapi masalah ini. Membatalkan perubahan yang tidak pantas yang dilakukan pada file host, memecahkan masalah bagi banyak pengguna online. Anda dapat melakukannya dengan melakukan langkah-langkah berikut:
- Klik Mulailah, Cari Notepad, dan pilih Jalankan sebagai administrator. Ini akan membuka aplikasi Windows Notepad dengan hak administrator.
- Klik Mengajukan > Buka. Ini akan membuka jendela file explorer yang digunakan untuk mencari file yang perlu diedit dengan aplikasi Windows Notepad.
- Navigasi ke Drive C > Windows > Sistem 32 > pengemudi > dll folder as Host file terletak di direktori ini pada Windows 10. Setelah selesai, Anda akan melihat ruang kosong di folder ini. Untuk melihat file, pilih Semua data dari menu tarik-turun di kiri bawah jendela ini. Pilih tuan rumah file dan klik Buka. Ini akan membuka file Host di notepad.
- Hapus semua yang ada di file host, salin-tempel teks yang diberikan di bawah ini di dalamnya dan simpan file dengan menekan Ctrl + S tombol bersama di keyboard Anda.
127.0.0.1 localhost
- Mengulang kembali PC Anda. Ini akan membantu Windows untuk memproses perubahan yang dibuat pada file host sistem.
- Sekarang coba instal Wondershare Filmora lagi dari pengaturan.
Solusi 2: Hapus File Host
Jika solusi di atas tidak berhasil untuk Anda, kemungkinan besar perubahan yang Anda buat tidak disimpan karena beberapa alasan yang sewenang-wenang. Dalam hal ini, solusi yang berfungsi adalah menghapus file host sistem. Setelah selesai, pengguna dapat membuat file kosong untuk Windows atau sistem dapat membuat yang baru selama boot. Menghapus file host membantu menghubungkan pengguna jarak jauh, itu dapat mengubah server pengembangan Anda sesuai kebutuhan Anda dan itu akan menargetkan server DNS yang sebenarnya, dan itu akan membuka blokir situs web berbahaya. Ini telah dilaporkan menjadi solusi yang berfungsi untuk banyak pengguna online. Ikuti langkah-langkah yang diberikan di bawah ini untuk menghapus file host:
- Klik Mulailah, Cari PC ini di bilah pencarian, dan buka.
- Salin-tempel alamat lokasi berikut di Bilah Alamat dan tekan Memasukkan. Ini akan membawa Anda ke folder yang berisi file host sistem.
C: \ Windows \ System32 \ Drivers \ etc
- Klik kanan pada file tuan rumah file dan pilih Menghapus. Klik Iya pada dialog konfirmasi. Ini akan menghapus file host sistem.
- Sekarang restart jendela dengan mengklik Mulailah > Kekuasaan > Mengulang kembali. Ini akan membantu Windows untuk memproses perubahan yang dibuat pada file host sistem.
- Sekarang coba instal Wondershare Filmora lagi dari pengaturan.
Solusi 3: Bersihkan Uninstall & Reinstall Filmora
Pengguna mungkin telah melakukan penginstalan yang rusak atau menggunakan penginstal yang rusak itu sendiri. Program ini harus ditambahkan ke Registry sebelum dapat diinstal dengan benar di komputer Anda. Saat ini, kami ingin merekomendasikan untuk menghapus program ini dari Control Panel. Ini untuk membersihkan segala sesuatu yang berhubungan dengan program ini termasuk sisa-sisanya. Solusi ini terbukti bermanfaat bagi banyak pengguna online. Silakan ikuti langkah-langkah yang diberikan di bawah ini:
- Klik Mulailah, Cari Panel kendali, dan buka itu. Ini akan membuka Panel Kontrol Windows yang merupakan hub untuk semua pengaturan Windows yaitu Perangkat Lunak, Perangkat Keras, Pribadi, Program, Personalisasi, dll.
- Pilih Copot Pemasangan Program di bawah bagian Program. Ini akan membawa Anda ke daftar semua program yang diinstal pada PC Anda.
- Menemukan Wondershare Filmora aplikasi, klik kanan padanya, dan pilih Copot pemasangan. Ini akan mulai menghapus aplikasi Zoom dari PC Anda. Prosedurnya mungkin memakan waktu lama jadi tunggu sampai selesai.
- tekan Windows + R tombol pada keyboard Anda untuk membuka kotak dialog Run. Tipe %data aplikasi% dan klik baik. Ini akan membawa Anda ke folder tersembunyi bernama AppData tempat data pengguna disimpan untuk berbagai aplikasi yang diinstal pada PC Anda.
- Klik kanan pada file Folder Wondershare dan pilih Menghapus.
- Tutup semua jendela dan tekan lagi Windows + R tombol pada keyboard Anda untuk memulai Jalankan. Tipe %Data program% dan klik baik. Ini akan membawa Anda ke folder tersembunyi bernama ProgramData di mana pengaturan atau data terkait program disimpan.
- Ulangi langkah 5. Sekarang Anda telah menghapus Zoom sepenuhnya dari komputer Anda.
- Unduh salinan pembaruan yang baru dari penataan Zoom dari Halaman Web Unduh Wondershare Resmi dan kemudian instal.