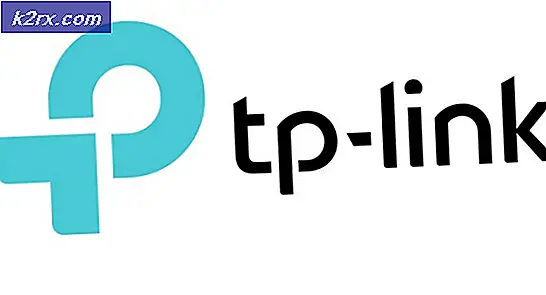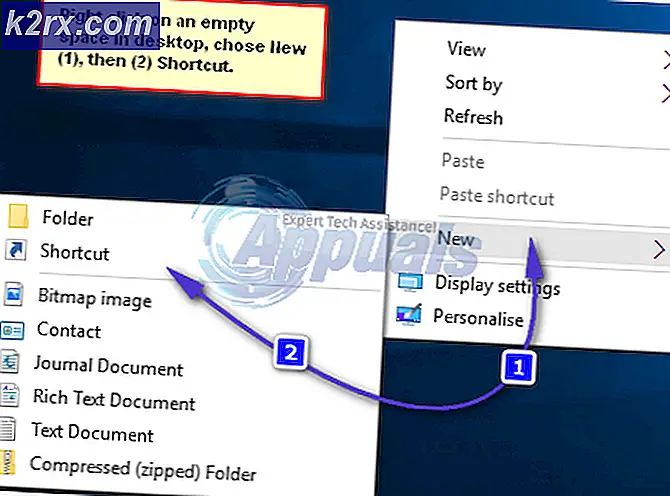Perbaiki: Penggunaan Disk / CPU Tinggi oleh Super Fetch
SuperFetch adalah teknologi oleh Microsoft yang diintegrasikan ke dalam sistem operasi setelah Windows Vista. Ini memiliki dua tujuan; itu mengurangi waktu yang diperlukan untuk boot dan memastikan bahwa aplikasi yang Anda buka sering kali memuat lebih efisien. Ini juga membutuhkan waktu dan menganalisis pola penggunaan Anda untuk menyesuaikan diri.
SuperFetch memuat sebagian besar aplikasi yang Anda gunakan ke dalam memori utama tidak hanya berdasarkan pola penggunaan Anda tetapi juga saat Anda menggunakannya. Misalnya, jika Anda memiliki rutinitas yang sama setiap pagi (Chrome, Cuaca, Berita), SuperFetch akan memuat aplikasi ini ke dalam memori setiap pagi. Jika rutinitas malam Anda berbeda, itu akan memiliki rutinitas pemuatan yang berbeda untuk malam hari.
Terkadang SuperFetch menimbulkan masalah bagi pengguna ketika mengkonsumsi banyak sumber daya (penggunaan Disk / CPU) yang membuat komputer menjadi lambat dan menyebabkan penundaan. Ada sejumlah faktor yang terlibat dengan penggunaan disk yang tinggi yang tercakup dalam artikel yang lebih komprehensif di https://appuals.com/high-cpu-usage-by-service-host-local-system-network-restricted/. Di sini kita akan fokus pada cara menonaktifkan SuperFetch dan memeriksa apakah masalahnya hilang.
Menonaktifkan SuperFetch
Sebelum kita menonaktifkan SuperFetch dari layanan, kita perlu mengubah nilai registri dari MSISupported untuk hard drive Anda. Anda selalu dapat mengembalikan perubahan jika ini tidak memperbaiki apa pun.
- Tekan Windows + R untuk meluncurkan aplikasi Run. Ketik devmgmt.msc di kotak dialog dan tekan Enter. Ini harus meluncurkan pengelola perangkat.
- Setelah di device manager, perluas kategori IDE ATA / ARAPI controllers . Di sini Anda akan melihat Standard SATA AHCI Controller . Klik kanan dan pilih Properties .
- Arahkan ke tab Driver dan klik pada Driver Details .
- Jika Anda melihat storahci.sys disimpan di jalur System32, ini menegaskan bahwa komputer Anda menjalankan driver kotak masuk. Lanjutkan ke langkah berikutnya.
- Tutup detail File Driver dan arahkan ke tab Detail. Dari drop-down pilih jalur instance Perangkat .
- Klik kanan pada nilai dan pilih Salin . Simpan di beberapa Notepad di lokasi yang dapat diakses.
- Tekan Windows + R untuk meluncurkan aplikasi Run dan ketik regedit . Ini akan meluncurkan Registry Editor.
Penafian Editor Registri: Buat semua perubahan dengan risiko Anda sendiri. Jangan mengubah nilai registri yang tidak Anda ketahui. Appuals tidak akan bertanggung jawab dalam hal apa pun.
- Setelah di registry editor, arahkan ke jalur file berikut:
Komputer \ HKEY_LOCAL_MACHINE \ SYSTEM \ CurrentControlSet \ Enum \ PCI \ \ \ Device Parameter \ Interrupt Management \ MessageSignaledInterruptProperties
TIP PRO: Jika masalahnya ada pada komputer Anda atau laptop / notebook, Anda harus mencoba menggunakan Perangkat Lunak Reimage Plus yang dapat memindai repositori dan mengganti file yang rusak dan hilang. Ini berfungsi dalam banyak kasus, di mana masalah ini berasal karena sistem yang rusak. Anda dapat mengunduh Reimage Plus dengan Mengklik di SiniDi sini < AHCI controller > adalah string yang Anda salin ke notepad Anda dan < Random Number > memvariasikan komputer ke komputer.
- Klik dua kali pada entri kunci yang didukung MSI dan ubah nilainya dari 1 menjadi 0 . Tekan OK untuk menyimpan perubahan dan reboot komputer Anda.
- Tekan Windows + R untuk meluncurkan aplikasi Run dan ketik services.msc di kotak dialog. Ini akan meluncurkan semua layanan di komputer Anda.
- Temukan Superfetch dari daftar layanan. Klik dua kali untuk membuka propertinya .
- Setelah properti dibuka, klik Stop di bawah status Service. Kemudian klik pada jenis Startup dan pilih Disabled dari daftar opsi yang tersedia. Tekan Ok untuk menyimpan perubahan dan reboot komputer Anda.
- Tekan Windows + R, ketik regedit di kotak dialog dan tekan Enter. Ini akan meluncurkan Registry Editor.
- Setelah di Registry Editor, arahkan ke jalur file berikut:
Komputer \ HKEY_LOCAL_MACHINE \ SYSTEM \ CurrentControlSet \ Control \ Session Manager \ Manajemen Memori \ PrefetchParameters
- Di sisi kanan, Anda akan menemukan kunci bernama EnablePrefetcher . Klik dua kali untuk membuka Properties-nya. Ubah nilainya dari 3 menjadi 0 . Tekan Ok untuk menyimpan perubahan dan keluar. Nyalakan ulang komputer Anda dan periksa apakah masalah sudah diperbaiki.
Nilai yang mungkin untuk EnablePrefetcher adalah:
- 0 - Nonaktifkan Prefetcher
- 1 - Peluncuran aplikasi Prefetching diaktifkan
- 2 - Boot Prefetching diaktifkan
- 3 - Peluncuran aplikasi dan Prefetch Boot diaktifkan
Anda juga dapat secara tidak sengaja mengubah nilai EnableSuperfetcher tepat di bawah kunci yang baru saja kami ubah.
Nilai yang mungkin untuk EnableSuperfetcher adalah:
- 0 - Nonaktifkan Superfetch
- 1 - Aktifkan Superfetch hanya untuk file boot
- 2 - Aktifkan Superfetch hanya untuk aplikasi
- 3 - Aktifkan Superfetch untuk kedua file dan aplikasi boot
Dianjurkan agar Anda menetapkan nilai sebagai 0 untuk menonaktifkan Superfetch sepenuhnya sehingga kami dapat memeriksa apakah masalah diperbaiki.
Artikel Terkait:
Penggunaan CPU atau Disk Tinggi oleh ntoskrnl.exe pada Windows 10
Penggunaan CPU Tinggi oleh rundll32.exe
Windows Host Process Rundll32 High Disk
TIP PRO: Jika masalahnya ada pada komputer Anda atau laptop / notebook, Anda harus mencoba menggunakan Perangkat Lunak Reimage Plus yang dapat memindai repositori dan mengganti file yang rusak dan hilang. Ini berfungsi dalam banyak kasus, di mana masalah ini berasal karena sistem yang rusak. Anda dapat mengunduh Reimage Plus dengan Mengklik di Sini