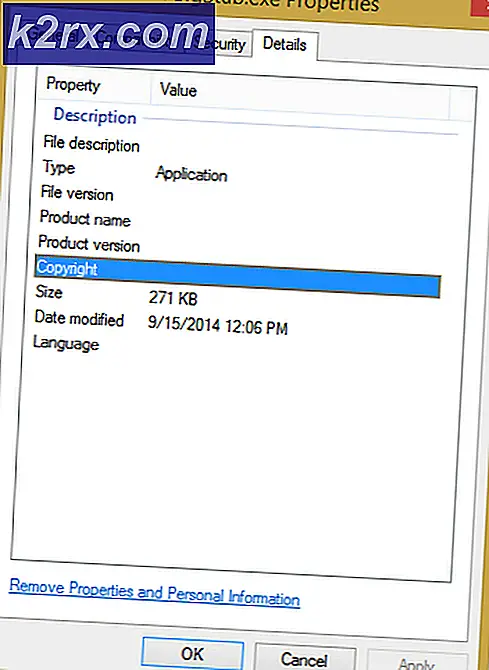Fix: Windows Update Kode Kesalahan 80070103
Kesalahan 80070103 atau WindowsUpdate_80070103 biasanya terjadi ketika Windows mencoba memperbarui driver perangkat di komputer Anda atau setelah Anda memperbarui ke sistem operasi Windows 10 dan Windows mencoba memperbarui semua driver perangkat Anda. Kesalahan ini sangat meluas dan telah ada di sana untuk beberapa waktu sekarang.
Tidak seperti kesalahan Pembaruan Windows lainnya, kesalahan ini tidak terkait dengan pembaruan untuk sistem operasi Anda. Sebaliknya, pesan kesalahan ini muncul ketika Anda mencoba memperbarui driver menggunakan pembaruan Windows atau ketika menginstal driver yang sudah diinstal pada komputer Anda.
Kesalahan ini juga muncul jika Anda mencoba menginstal driver dengan peringkat kompatibilitas yang lebih rendah daripada yang sudah Anda miliki di komputer Anda. Ada dua solusi untuk masalah ini; Anda dapat menuju ke situs web produsen dan mengunduh driver terbaru dari sana dan menginstalnya atau Anda dapat menonaktifkan Windows dari meminta Anda memperbarui driver perangkat Anda.
Bagaimana saya tahu driver perangkat yang menyebabkan masalah?
Untuk menentukan driver perangkat mana yang menyebabkan kesalahan, kami dapat memeriksa riwayat pembaruan Pembaruan Windows dan menentukan masalahnya. Jika Anda tidak menemukan driver pada baris pertama dari riwayat pembaruan, gulir ke bawah sedikit.
- Tekan Windows + S, ketik Pembaruan Windows di kotak dialog dan buka aplikasi.
- Setelah di pembaruan Windows, klik pada Lihat Riwayat pembaruan yang diinstal .
- Sekarang daftar semua pembaruan yang gagal dan sukses akan ada di depan Anda. Seperti yang Anda lihat pada gambar di bawah ini, driver tampilan NVIDIA menyebabkan masalah. Sekarang Anda dapat menuju ke solusi karena Anda telah mengidentifikasi driver mana yang merupakan pelakunya.
Solusi 1: Menginstal Driver Secara Manual
Masalah ini terlihat terutama ketika pengguna mencoba menginstal driver NVIDIA di komputer mereka. Jika Anda menginstal driver Grafis di komputer Anda, sangat disarankan agar Anda tidak bergantung pada Pembaruan Windows dan menginstal driver kompatibel terbaru sendiri menggunakan situs web produsen resmi. Di sini kita pertama-tama akan mencopot pemasangan driver yang diinstal sepenuhnya menggunakan DDU (Display Driver Uninstaller), dan kemudian instal driver secara manual menggunakan device manager. Buka driver Anda dan instal aplikasi sebelum melanjutkan dengan langkah-langkah yang disebutkan di bawah ini.
Catatan: Kami telah menguraikan metode cara menginstal pengandar tampilan terbaru dalam solusi ini. Anda dapat menerapkan prinsip yang sama jika itu adalah driver lain dalam kasus Anda (seperti driver Realtek, dll.). Anda dapat melewati bagian DDU dan ikuti langkah-langkah lainnya.
- Sebelum Anda menghapus driver grafis saat ini, unduh driver terbaru dari situs web pabrikan Anda. Pastikan Anda mengunduh versi driver yang sesuai dengan versi sistem operasi dan jenis sistem Anda (32 atau 64 bit).
- Setelah menginstal Display Driver Uninstaller (DDU), luncurkan komputer Anda dalam mode aman . Anda dapat mempelajari cara mem-boot komputer Anda ke mode aman dengan membaca artikel kami di dalamnya.
- Setelah mem-boot komputer Anda ke mode aman, jalankan aplikasi yang baru saja diinstal.
- Setelah meluncurkan aplikasi, pilih opsi pertama Bersihkan dan mulai ulang . Aplikasi akan secara otomatis menghapus pengandar yang diinstal dan restart komputer Anda sesuai.
- Tekan Windows + R, ketikkan devmgmt. msc di kotak dialog dan tekan Enter.
- Setelah berada di pengelola perangkat, perluas kategori adaptor Display . Klik kanan pada perangkat dan pilih Perbarui driver .
- Pilih opsi kedua Telusuri komputer saya untuk perangkat lunak driver . Sekarang arahkan ke lokasi di mana Anda mengunduh driver dan menginstalnya sesuai mengikuti petunjuk di layar.
- Restart komputer Anda setelah memperbarui driver dan periksa apakah masalah yang dihadapi sudah terpecahkan.
Solusi 2: Menyembunyikan Pembaruan
Jika Anda telah memperbarui driver terbaru untuk perangkat Anda dan Anda masih mengalami pesan kesalahan pada pembaruan Windows, Anda dapat menyembunyikan sementara pembaruan driver di komputer Anda. Perhatikan bahwa ini akan memblokir semua pembaruan driver di komputer Anda, bukan hanya pembaruan driver display (atau lainnya). Perhatikan bahwa Anda mungkin memerlukan hak administrator untuk menjalankan solusi ini.
- Tekan Windows + S, ketik sistem di kotak dialog dan buka aplikasi. Atau klik kanan pada PC ini dan pilih Properties .
- Klik Pengaturan sistem lanjutan yang ada di sisi kiri jendela.
- Buka tab 'Hardware' dan klik pada Pengaturan Instalasi Perangkat .
- Pilih Tidak (perangkat Anda mungkin tidak berfungsi seperti yang diharapkan) dan klik Simpan Perubahan .
Restart komputer Anda setelah melakukan perubahan yang diperlukan.
Sekarang Windows tidak akan meminta Anda untuk memperbarui driver apa pun di komputer Anda. Penting untuk mengaktifkan kembali opsi ini nanti ketika masalah diperbaiki oleh Pembaruan Windows karena Anda tidak selalu dapat mencari driver terbaru yang tersedia untuk perangkat Anda.
TIP PRO: Jika masalahnya ada pada komputer Anda atau laptop / notebook, Anda harus mencoba menggunakan Perangkat Lunak Reimage Plus yang dapat memindai repositori dan mengganti file yang rusak dan hilang. Ini berfungsi dalam banyak kasus, di mana masalah ini berasal karena sistem yang rusak. Anda dapat mengunduh Reimage Plus dengan Mengklik di Sini