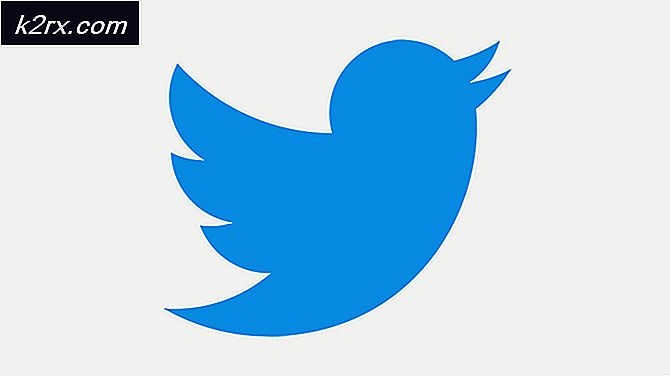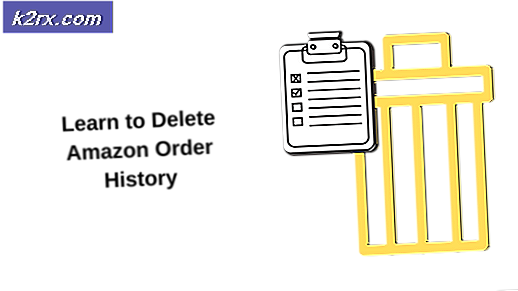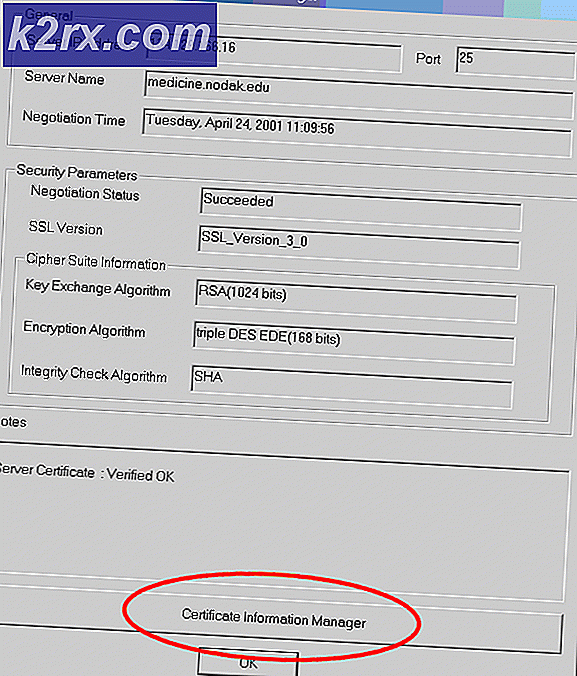Perbaiki: Penggunaan Disk Tinggi setelah Jatuh Creator Perbarui 1709
Pembaruan Windows 10 Fall Creators juga dikenal sebagai Windows 10 1709 dengan nama kode Redstone 3 dan merupakan pembaruan besar ke- 4 untuk Windows 10 dan merupakan yang ketiga dalam serangkaian pembaruan yang direncanakan di bawah codename Redstone. Album ini dirilis ke publik pada 17 Oktober 2017. Ini adalah salah satu pembaruan tercepat untuk diluncurkan dan dipasang oleh pengguna.
Seperti semua pembaruan Microsoft lainnya, pembaruan ini juga ditandai dengan banyak masalah. Salah satu masalah ini adalah peningkatan ruang penyimpanan. Seperti yang kita semua tahu, windows cenderung menyimpan file instalasi versi lama yang disimpan di PC Anda sehingga Anda dapat dengan mudah mengembalikan jika ada yang salah.
File instalasi lama ini disimpan selama sekitar 10 hari sebelum mereka secara otomatis dihapus oleh sistem. Anda dapat menghapus file secara manual atau menunggu 10 hari untuk Windows menghapusnya secara otomatis.
Metode 1: Mengosongkan ruang menggunakan Clean Manager
Clean manager adalah utilitas pemeliharaan komputer yang termasuk dalam Microsoft Windows yang dirancang untuk membantu mengosongkan ruang pada hard drive Anda. Utilitas pertama mencari dan menganalisis file yang tidak digunakan atau file sistem / konfigurasi lama. Itu selalu meminta Anda sebelum melanjutkan dengan bersih.
- Tekan Windows + R untuk meluncurkan aplikasi Run dan ketik cleanmgr di kotak dialog.
- Pilih drive tempat sistem Anda diinstal. Dalam banyak kasus, itu adalah drive C.
- Setelah disk dianalisis, Anda akan diperlihatkan semua ruang yang dapat Anda bebaskan. Seperti yang bisa kita lihat, ruang bebas hanya 36, 9 MB sedangkan file instalasi sebelumnya mengkonsumsi beberapa GB. Kami akan memilih opsi Bersihkan file sistem sehingga semua file dapat disertakan.
- Setelah memilih opsi, windows akan menghitung ruang sekali lagi. Bersabarlah karena ini mungkin membutuhkan waktu beberapa menit.
- Setelah perhitungan selesai, periksa opsi Instalasi Windows Sebelumnya . Kemungkinan besar akan lebih besar dari 20 GB. Tekan Ok untuk membersihkan disk untuk melanjutkan.
Metode 2: Menggunakan Pengaturan
Anda juga dapat melakukan tugas yang sama menggunakan aplikasi Pengaturan. Metode ini lebih mudah dan lebih cepat dibandingkan dengan yang sebelumnya.
- Tekan Windows + S untuk meluncurkan bilah pencarian. Ketik penyimpanan di kotak dialog dan buka hasil pertama yang muncul.
- Pastikan bahwa Storage sense dihidupkan. Tekan ubah cara kami membebaskan ruang yang ada di bawah judul.
- Periksa opsi Hapus versi Windows sebelumnya yang ada di bawah judul Free up space now . Lalu klik Bersihkan sekarang .
- Windows akan memulai pembersihan. Mungkin butuh beberapa waktu jadi bersabarlah dan biarkan proses selesai.
TIP PRO: Jika masalahnya ada pada komputer Anda atau laptop / notebook, Anda harus mencoba menggunakan Perangkat Lunak Reimage Plus yang dapat memindai repositori dan mengganti file yang rusak dan hilang. Ini berfungsi dalam banyak kasus, di mana masalah ini berasal karena sistem yang rusak. Anda dapat mengunduh Reimage Plus dengan Mengklik di Sini