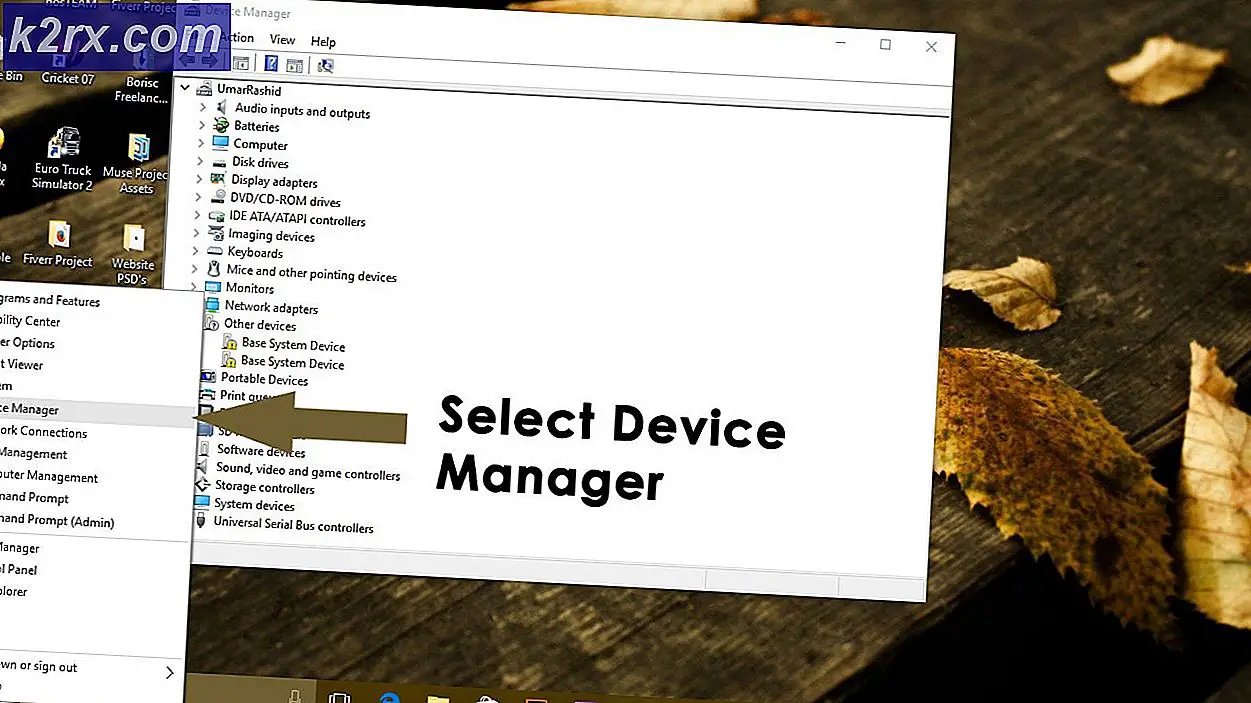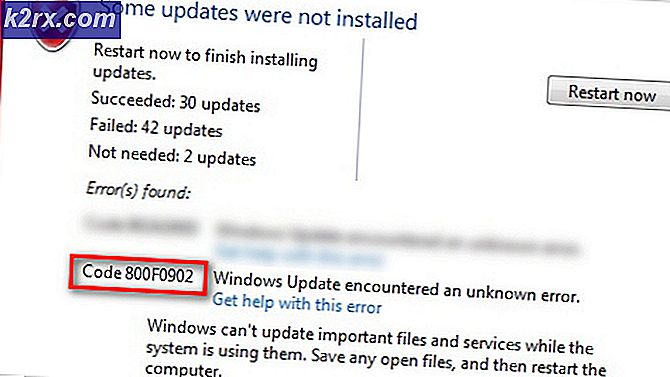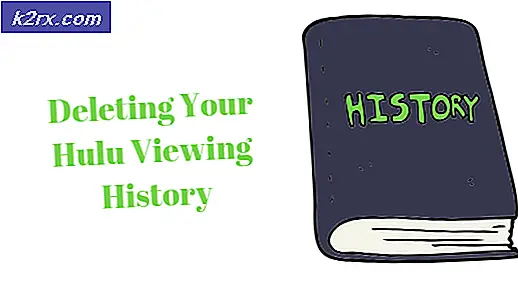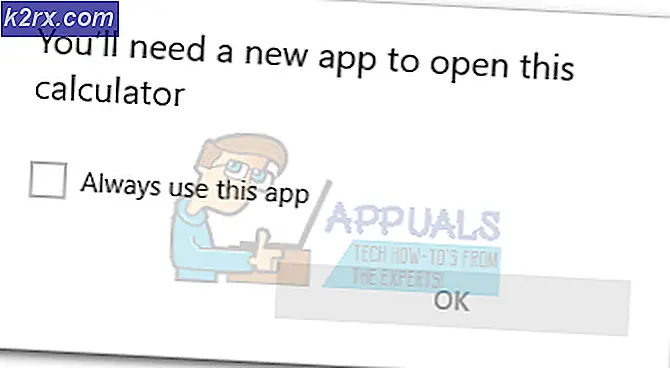Bagaimana Cara Membuat Otomatisasi Rumah Multi Bahasa Menggunakan Google Assistant dan Raspberry Pi?
Sistem otomasi rumah mengaktifkan semua peralatan listrik Anda Wifi. Satu komponen seperti modul relai digunakan untuk mengontrol berbagai parameter elektronik sebuah rumah, misalnya, peralihan peralatan rumah tangga, pemantauan alarm keamanan, otomatisasi pintu garasi, dll. Rintangan utama yang muncul saat merancang sistem otomasi menggunakan Google Assistant aku s Bahasa. Sistem otomasi terbaru hanya mendukung beberapa bahasa yang mencakup sebagian besar Inggris. Oleh karena itu, dalam proyek ini, kami akan merancang sistem otomasi rumah Multi-Bahasa yang akan mendukung banyak bahasa seperti Hindi, Urdu, Bengali, dll. Setelah menyelesaikan sistem otomasi rumah ini, kami akan dapat mengontrol peralatan listrik menggunakan perintah suara. yang akan diberikan dalam berbagai bahasa. Tulang punggung utama di balik proyek ini adalah Asisten Google yang akan digunakan untuk mengontrol peralatan rumah tangga. Kami lebih memilih Asisten Google karena mendukung hampir semua bahasa dan lebih jauh lagi, Aplikasi Androidakan dirancang untuk mengontrol peralatan.
Bagaimana Cara Mengatur Raspberry Pi Dan Periferal Lain Dalam Merancang Sistem?
Seperti yang kita ketahui apa yang ingin kita lakukan dalam proyek ini, sekarang mari kita lanjutkan dan kumpulkan beberapa informasi lebih lanjut tentang komponen perangkat keras untuk segera mulai mengerjakan proyek ini.
Langkah 1: Komponen yang Dibutuhkan (Perangkat Keras)
Pendekatan terbaik untuk memulai proyek apa pun adalah dengan membuat daftar komponen dan melalui studi singkat tentang komponen ini karena tidak ada yang mau bertahan di tengah-tengah proyek hanya karena ada komponen yang hilang.
Langkah 2: Memilih Model Raspberry Pi
Pemilihan Raspberry Pi adalah tugas yang sangat teknis dan harus dilakukan dengan hati-hati agar Anda tidak menderita di kemudian hari. Raspberry Pi Zero tidak disukai karena ini adalah model tertua yang tersedia di pasaran dengan spesifikasi terbatas dan menyiapkan jaringan di atasnya adalah pekerjaan yang sangat melelahkan. Model terbaru seperti 3A +, 3B + dapat dibeli. Raspberry Pi 3 adalah gadget tercepat dan paling dominan yang dirilis Raspberry Pi Foundation hingga saat ini. Jadi, dalam proyek ini, kami akan menggunakan Raspberry Pi 3B +.
Langkah 3: Menyiapkan Raspberry Pi
Ada dua opsi untuk menyiapkan Raspberry Pi. Pertama, menghubungkan Pi Anda dengan LCD dan menghubungkan semua periferal yang diperlukan dan mulai bekerja. Yang kedua adalah mengatur Pi dengan laptop dan mengaksesnya dari jarak jauh. Itu tergantung pada ketersediaan LCD, jika Anda memilikinya di rumah maka Anda dapat mengatur Pi Anda dengan menggunakan LCD. Hubungkan LCD ke port HDMI dari Raspberry dengan menggunakan adaptor HDMI ke VGA. Jika Anda ingin mengakses Pi Anda dari jarak jauh, ikuti artikel saya bernama “Bagaimana Cara Mengakses Graphical User Interface (GUI) Raspberry Pi Menggunakan SSH Dan VNC Viewer?”.
Langkah 4: Menyiapkan Server Apache Di Raspberry Pi
Setelah menyiapkan Raspberry Pi, kami akan menyiapkan file Apache server di atasnya. Untuk mengatur kita akan mengetik perintah berikut di jendela Terminal:
sudo apt-get install apache2 -y
Kami dapat memverifikasi instalasi server dengan mengetikkan Alamat IP Pi di Server Web. Kami akan membuka halaman Apache di browser Web dan kemudian kami akan menggunakan server Apache kami untuk memproses PHP File, untuk ini Anda harus memiliki versi terbaru dari modul PHP untuk Apache. Sekarang, jalankan perintah berikut untuk menjalankan versi terbaru dari server apache.
sudo apt-get install php libapache2-mod-php-y
Kita perlu mengontrol Output Input Tujuan Umum (GPIO) pin Raspberry Pi setelah menyiapkan server Apache. Untuk mengontrolnya kita perlu membuat file PHP. Pertama, kami akan menavigasi ke direktori HTML dan kemudian kami akan membuat file PHP dengan mengetik perintah berikut:
sudo nano peralatanoff.php
Kemudian, kita akan menulis kode berikut di file itu sebelum menyimpannya:
Setelah kode ditulis di file editor, tekan Ctrl + X untuk menyimpan kode dan kemudian keluar. Kami telah membuat file PHP untuk dibalik MATIperalatannya, sekarang kita akan membuat file PHP untuk pembubutan DIperalatannya. Prosedurnya sama seperti di atas dengan sedikit perubahan pada Kode. Buat file PHP untuk membalik DIperalatan dengan mengetikkan perintah yang diberikan di bawah ini:
sudo nano peralatanon.php
Sekarang, di file editor tempel kode yang disediakan di bawah ini:
Langkah 5: Mempersiapkan Asisten Google
Karena sistem otomasi kami akan dioperasikan menggunakan perintah suara kami, maka kami akan membuat beberapa perubahan dalam pengaturan bahasa.
Anda harus memilih bahasa yang Anda inginkan untuk mengoperasikan sistem operasi Anda. Pergi ke "Rutinitas" opsi dan di menu tombol Rutinitas, Anda akan menemukan file plus ikon. Kami akan membuat perintah suara kami sehingga mengucapkan perintah yang akan digunakan untuk mengontrol peralatan. Misalkan jika Anda ingin mengontrol bohlam LED, Anda akan mengatur perintah yang sesuai untuk berbelok DIdan berputar MATIbohlam.
Langkah 6: Mengembangkan Aplikasi Seluler
Sekarang, mari kita lanjutkan mengembangkan aplikasi seluler yang akan digunakan untuk mengontrol peralatan listrik yang terpasang ke sistem kita. Karena kami akan mengembangkan aplikasi untuk ponsel yang dioperasikan dengan android, kami memerlukan platform yang memungkinkan kami untuk melakukan itu. Untuk tujuan itu kita membutuhkan dua perangkat lunak berikut:
Langkah 7: Menyiapkan Android Studio
Sebelum menginstall studio Android di komputer kita terlebih dahulu, hal lain yang harus diinstall bernama JAVA JDK. Untuk menginstal ini, klik exe file yang Anda unduh dari tautan di atas. Terus klik tombol berikutnya sampai terpasang. Sekarang JAVA akan dikenali sebagai perintah eksternal atau internal oleh komputer Anda. Untuk melakukan ini, ikuti langkah-langkah berikut.
- Buka Panel kendali dan klik Sistem dan keamanan.
- Klik Sistem.
- Klik Pengaturan Sistem Lanjutan dan kemudian klik Variabel Lingkungan.
- Di bagian Variabel Sistem, klik pada jalur dan kemudian klik edit. A baru Edit Variabel Lingkungankotak akan muncul.
- Sekarang pergi ke C: \ Program Files \ Java di PC Anda. Buka folder JDK, klik folder bin lalu salin jalur folder itu.
- Sekarang pergi ke kotak Edit Variabel Lingkungan dan klik baru untuk membuat variabel baru. Tempel jalur yang Anda salin pada langkah di atas di variabel baru dan simpan.
- Sekarang untuk mengonfirmasi, jika sudah terinstal sepenuhnya, buka command prompt dan ketik java –version.
Sekarang setelah Anda berhasil menginstal Java JDK di komputer Anda. Biarkan kami sekarang menginstal Android Studio di komputer Anda. Menginstal perangkat lunak ini sangat mudah. Anda perlu membuka file yang diunduh dan klik berikutnya hingga perangkat lunak Anda terinstal sepenuhnya.
Langkah 8: Membuat Tata Letak
Sekarang, di sini kita akan membuat layout untuk aplikasi kita yang akan digunakan oleh pengguna untuk mengirimkan perintah yang berbeda ke raspberry pi. Untuk membuat tata letak sederhana, lakukan langkah-langkah berikut.
1. Pertama-tama, buka File> New> New Project. Sebuah menu akan muncul. Pilih Proyek Kosong.
2. Sekarang beri nama proyek sebagai Kontrol suara dan set JAWAsebagai bahasa pemrograman Anda.
3. Karena kita akan menggunakan internet untuk mengontrol pin raspberry pi. Kami akan mengatur izin di aplikasi kami untuk mengakses wifi lokal. Untuk melakukan ini pergi ke app> manifes> AndroidManifest.xml dan tambahkan perintah berikut.
-
4. Sekarang pergi ke app> res> layout> activity_main.xml. disini kita akan mendesain layout. Salin kode yang diberikan di bawah ini untuk membuat tampilan teks.
5. Sekarang klik kanan pada res dan buat yang baru Direktori. Beri nama direktori ini sebagai Tidak bisa.
6. Sekarang klik kanan Tidak bisadirektori dan buat baru File Sumber Daya Android.
7. Sekarang buka nama file sumber daya ini sebagai menu dan salin kode berikut di dalamnya.
8. Sekarang pergi ke app> java> com.example.voicecontrol> MainActivity. Disini kita akan membuat tampilan web dan beberapa variabel string. Untuk melakukan ini, salin kode berikut dalam aktivitas Utama kami. Pastikan Anda mengganti IP pada kode tersebut, dengan IP Raspberry Pi Anda.
paket com.example.voicecontrol; impor android.support.annotation.NonNull; impor android.support.design.widget.BottomNavigationView; impor android.support.design.widget.NavigationView; impor android.support.v7.app.AppCompatActivity; impor android.os.Bundle; impor android.view.MenuItem; impor android.webkit.WebChromeClient; impor android.webkit.WebSettings; impor android.webkit.WebView; impor android.webkit.WebViewClient; impor android.widget.TextView; public class MainActivity memperluas AppCompatActivity {private TextView mTextMessage; WebView wv; String url = "http://192.168.43.168"; private BottomNavigationView.OnNavigationItemSelectedListener mOnNavigationItemSelectedListener = new BottomNavigationView.OnNavigationItemSelectedListener () {@Override public boolean onNavigationItemSelected (@NonNull Menu R.Item item_title) {switch (item.getItemId ()) ); wv.loadUrl ("https://192.168.43.168/lightson.php"); kembali benar; case R.id.lightoff1: mTextMessage.setText (R.string.title_homeof); wv.loadUrl ("https://192.168.43.168/lightsoff.php"); kembali benar; case R.id.fanon1: mTextMessage.setText (R.string.title_dashboard); wv.loadUrl ("https://192.168.43.168/fanon.php"); kembali benar; case R.id.fanoff1: mTextMessage.setText (R.string.title_dashboardof); wv.loadUrl ("https://192.168.43.168/fanff.php"); kembali benar; } return false; }}; @Override void terlindungi onCreate (Bundle storedInstanceState) {super.onCreate (storedInstanceState); setContentView (R.layout.activity_main); mTextMessage = (TextView) findViewById (R.id.message); Navigasi BottomNavigationView = (BottomNavigationView) findViewById (R.id.navigation); navigation.setOnNavigationItemSelectedListener (mOnNavigationItemSelectedListener); wv = (WebView) findViewById (R.id.webview); Pengaturan WebSettings = wv.getSettings (); wv. setWebViewClient (WebViewClient baru ()); wv.getSettings (). setJavaScriptEnabled (true); wv.getSettings (). setCacheMode (WebSettings.LOAD_CACHE_ELSE_NETWORK); wv.getSettings (). setAppCacheEnabled (true); wv.getSettings().setBuiltInZoomControls(true); settings.setDomStorageEnabled (true); settings.setUseWideViewPort (true); settings.setSaveFormData (true); wv.setWebChromeClient (WebChromeClient baru ()); wv.loadUrl (url); }}Tata letak Anda akan terlihat seperti gambar di bawah ini:
Langkah 9: Merakit Perangkat Keras Dan Memberikan Sentuhan Akhir
Sekarang, kami telah berhasil menyelesaikan bagian perangkat lunak dari proyek ini. Kami akan merakit perangkat keras sekarang dan kemudian mengujinya.
- Membuat Koneksi: Kami akan mencari GPIO 13 dan 15 pin dari Raspberry Pi di lembar data. Setelah menemukannya, sambungkan GPIO 13 pin ke IN1 pin modul Relay. Hubungkan GPIO 15 pin ke IN2pin modul Relay.
- Pengujian: Karena kami telah membuat semua koneksi, kami akan memeriksa apakah perangkat keras kami berfungsi dengan baik atau tidak. Belok DI yang Raspberry Pi dan berbicara “Hai Google”, dan kami akan mengucapkan salah satu perintah yang telah kami setel di pengaturan bahasa. Misalnya, kita akan mengatakan "Hai Google Nyalakan Lampu" jika kita telah menyetel bahasa yang disukai sebagai bahasa Inggris dan lampunya akan dinyalakan DI. Peralatan juga dapat dikontrol melalui Aplikasi Android Studio kami. Jika ada yang ingin mengontrol peralatan melalui aplikasi, dia harus membuka aplikasi dan mulai menekan ikon yang ada di aplikasi untuk mengontrol peralatan.
Sekian untuk hari ini. Kami telah berhasil menyelesaikan proyek sistem otomatisasi rumah multibahasa dan sekarang kami dapat mengontrol peralatan listrik melalui ponsel dengan mudah.