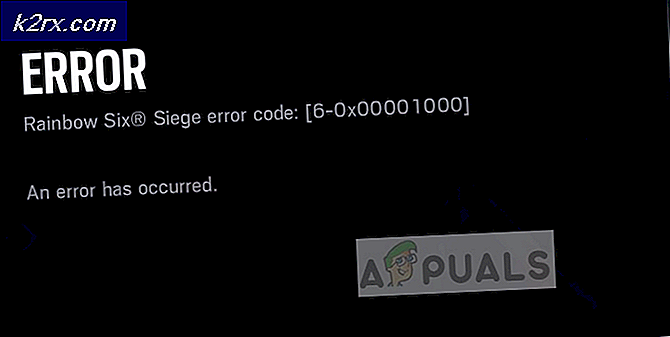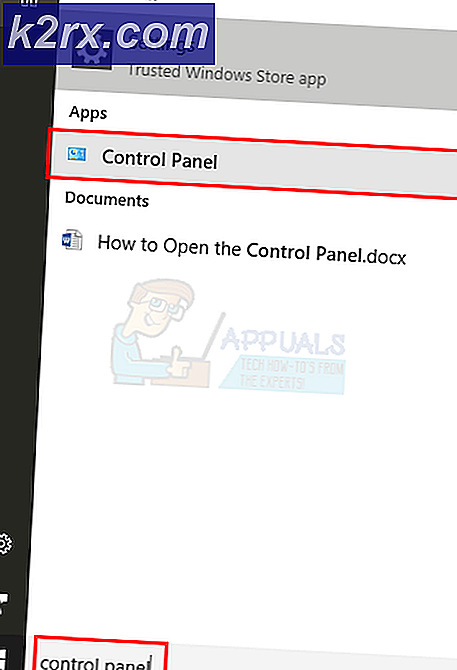Fix: High Usage oleh layanan pembaruan windows wuauserv '
Wuauserv atau Windows Update Service adalah layanan yang ada di PC Anda yang memungkinkan pendeteksian, penginstalan, dan pengunduhan pembaruan di Windows. Jika layanan dinonaktifkan, pengguna di komputer tidak akan dapat memperbarui PC mereka menggunakan Pembaruan Windows.
Ada banyak contoh di mana proses ini memakan banyak sumber daya Anda seperti CPU, Memori, atau Jaringan. Mungkin ada banyak penyebab untuk perilaku ini. Klien pembaruan Anda mungkin memiliki konflik atau Windows mungkin hanya memeriksa pembaruan yang mungkin terjadi. Kami telah mencantumkan berbagai solusi untuk membantu proses ini. Lihatlah.
Solusi 1: Menunggu Pembaruan Windows untuk Memeriksa
Sebelum beralih ke solusi teknis apa pun, Anda dapat menunggu sebentar. Ada kemungkinan bahwa komputer sedang memeriksa kemungkinan pembaruan dengan server Windows. Setelah beberapa saat, proses itu sendiri akan memperlambat dan terus berjalan di latar belakang. Namun, jika perilaku berlanjut selama beberapa jam, Anda dapat mulai menjalankan solusi di bawah ini.
Solusi 2: Restart Layanan Pembaruan setelah menghapus konten yang diunduh
Kami akan menonaktifkan layanan pembaruan Windows sebentar lagi agar kami dapat menghapus konten yang sudah diunduh oleh Manajer Pembaruan. Kemudian kita akan menghapus isi folder Software Redistribution. Setelah kami me-restart layanan, Windows akan memeriksa file mana yang sudah diunduh. Jika tidak ditemukan, itu akan mulai mengunduh dari awal. Sebagian besar waktu, ini memecahkan masalah dan layanan tidak mengkonsumsi banyak sumber daya.
Menonaktifkan Layanan Pembaruan
Ada dua metode untuk menonaktifkan Layanan Pembaruan Windows. Anda dapat mengikuti salah satu dari mereka untuk kemudahan akses Anda.
Metode 1: Menggunakan layanan
- Tekan Windows + R untuk membuka aplikasi Run. Di kotak dialog, ketik layanan. msc . Ini akan memunculkan semua layanan yang berjalan di komputer Anda.
- Jelajahi daftar hingga Anda menemukan layanan bernama Layanan Pemutakhiran Windows . Klik kanan pada layanan dan pilih Properties .
- Klik Berhenti hadir di bawah sub-judul Status Layanan. Sekarang layanan Pembaruan Windows Anda dihentikan dan kami dapat melanjutkan.
Metode 2: Menggunakan command prompt
- Tekan Windows + S, ketik command prompt di kotak dialog, klik kanan pada aplikasi dan pilih Run as administrator .
- Pada prompt perintah, ketik net stop wuauserv . Jangan tutup command prompt, kita mungkin membutuhkannya nanti.
Menghapus file yang diunduh
Sekarang kita akan menavigasi ke direktori Pembaruan Windows dan menghapus semua file yang diperbarui yang sudah ada. Buka file explorer atau My Computer dan ikuti langkah-langkahnya.
- Arahkan ke alamat yang tertulis di bawah ini. Anda juga dapat meluncurkan aplikasi Jalankan dan salin sisipkan alamat untuk mencapai secara langsung.
C: \ Windows \ SoftwareDistribution
- Hapus semua yang ada di dalam folder Distribusi Perangkat Lunak (Anda juga dapat memotongnya ke lokasi lain jika Anda ingin mengembalikannya lagi).
Catatan: Anda juga dapat mengganti nama folder distribusi perangkat lunak. Nama itu sesuatu seperti SoftwareDistributionold.
Mengaktifkan Layanan Pembaruan
Sekarang kita harus menghidupkan kembali layanan Pembaruan Windows dan meluncurkannya lagi. Awalnya, Pengelola Pembaruan mungkin memerlukan beberapa menit untuk menghitung detail dan menyiapkan manifes untuk unduhan.
Sekarang jika Anda menggunakan metode satu untuk mematikan Pembaruan Windows, ikuti juga metode satu di sini. Jika Anda mengikuti metode dua, ikuti metode dua.
Metode 1: Menggunakan Layanan
- Buka tab Layanan seperti yang kami lakukan sebelumnya di panduan ini. Arahkan ke Pembaruan Windows dan buka Properties-nya.
- Sekarang Mulai layanan lagi dan luncurkan manajer pemutakhiran Anda.
Metode 2: Menggunakan command prompt
- Jalankan command prompt Anda (atau jika sudah berjalan cukup ketik).
- Ketik mulai bersih wuauserv . Ini akan memulai layanan Pembaruan Windows lagi. Sekarang Anda meluncurkan manajer Pembaruan lagi dan memulai proses Windows 10.
Catatan : Selalu jalankan command prompt dan tab layanan sebagai administrator. Anda mungkin mengalami kesalahan jika Anda lupa menggunakan otoritas penuh.
Solusi 3: Menginstal Pembaruan Secara Manual
Sebelum kami mencopot pemasangan pembaruan yang diperlukan, kami dapat memeriksa apakah pemecahan pembaruan secara manual memperbaiki masalah yang ada.
- Tekan Windows + S untuk meluncurkan bilah pencarian. Ketik windows update dan buka hasil yang muncul.
- Di bawah judul pengaturan Pembaruan, pilih Opsi Lanjutan .
- Gulir ke bagian bawah halaman. Di sini Anda akan menemukan opsi Pilih bagaimana pembaruan dikirimkan . Klik itu.
- Sekarang jendela baru akan muncul yang terdiri dari opsi tentang tempat mengunduh pembaruan. Nonaktifkan, dan arahkan kembali ke jendela sebelumnya.
- Aktifkan Jeda Pembaruan . Sekarang restart komputer Anda.
- Arahkan ke situs web Microsoft Resmi, pilih pembaruan terkini yang memberi Anda masalah dan unduh.
- Setelah menginstal pembaruan, mulai ulang komputer Anda dan periksa pembaruan secara manual. Mungkin butuh beberapa saat jadi bersabarlah. Setelah komputer memeriksa pembaruan dengan sukses, hidupkan ulang komputer Anda lagi dan periksa apakah masalahnya sudah teratasi.
Solusi 4: Menghapus Instalasi Pembaruan Terpasang
Jika Anda mengalami masalah ini setelah menginstal pembaruan terkini, kami dapat mencoba mencopot pemasangan ini sebelum kami memutuskan untuk menonaktifkan proses sepenuhnya. Pastikan untuk mengembalikan citra jendela Anda sebelum beralih ke solusi ini. Dengan cara itu Anda selalu dapat memutar kembali jika ada yang salah.
- Tekan Windows + R untuk meluncurkan aplikasi Run. Ketik appwiz.cpl di kotak dialog dan tekan Enter.
- Jendela baru akan muncul terdiri dari semua program yang diinstal pada komputer Anda. Abaikan ini dan tekan Lihat terinstal hadir diperbarui di sisi kiri atas jendela.
- Daftar semua pembaruan yang diinstal akan muncul. Pilih salah satu setelah Anda mulai mengalami masalah, klik kanan dan pilih Hapus instalan . Setelah proses pencopotan pemasangan, mulai ulang komputer Anda dan periksa apakah masalahnya sudah teratasi.
Solusi 5: Menonaktifkan Layanan Pemutakhiran Windows
Jika semua solusi di atas tidak berfungsi, kami dapat mencoba menonaktifkan Layanan Pemutakhiran Windows. Perhatikan bahwa setelah metode ini, klien pembaruan Anda tidak akan berjalan secara otomatis atau pembaruan Windows Anda sendiri.
- Tekan Windows + R untuk membuka aplikasi Run. Di kotak dialog, ketik layanan. msc . Ini akan memunculkan semua layanan yang berjalan di komputer Anda.
- Jelajahi daftar hingga Anda menemukan layanan bernama Layanan Pemutakhiran Windows . Klik kanan pada layanan dan pilih Properties .
- Hentikan layanan dengan mengklik tombol Berhenti yang ada di bawah Status Layanan. Kemudian klik pada Startup Type dan pilih Disabled dari menu drop-down. Tekan Terapkan untuk menyimpan perubahan dan keluar.
- Sekarang nyalakan kembali komputer Anda dan periksa apakah masalahnya teratasi.
TIP PRO: Jika masalahnya ada pada komputer Anda atau laptop / notebook, Anda harus mencoba menggunakan Perangkat Lunak Reimage Plus yang dapat memindai repositori dan mengganti file yang rusak dan hilang. Ini berfungsi dalam banyak kasus, di mana masalah ini berasal karena sistem yang rusak. Anda dapat mengunduh Reimage Plus dengan Mengklik di Sini