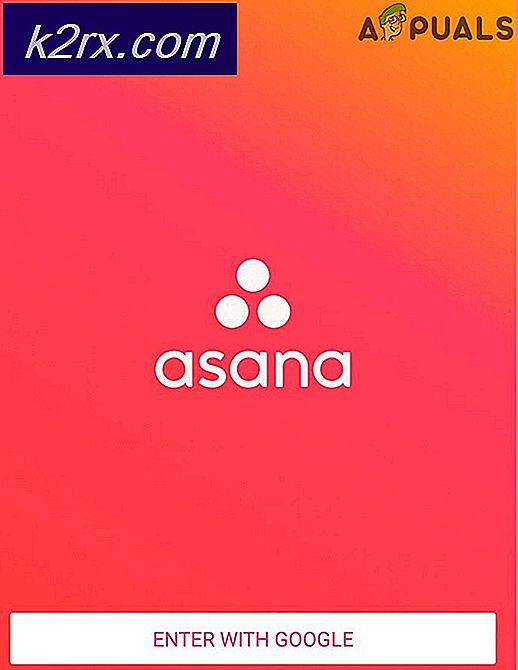Fix: Microsoft Outlook Crashes 'KERNELBASE.DLL'
Jika Anda adalah pengguna Outlook, maka Anda mungkin mengalami masalah AppChrash. Setiap kali Anda akan membuka Microsoft Outlook, itu akan crash dan memberi Anda kesalahan Microsoft Outlook telah berhenti berfungsi. Jika Anda mengklik pada Tampilkan rincian dari dialog kesalahan, Anda akan melihat rincian masalah. Nama acara akan APPCRASH dan Modul Faulty akan menjadi KERNELBASE.dll. Masalah ini akan, tentu saja, mencegah Anda menggunakan Outlook. Namun, ada beberapa kasus di mana Outlook Anda akan mogok hanya ketika Anda membuka email. Jadi, beberapa pengguna akan dapat setidaknya membuka Microsoft Outlook sedangkan pengguna lain tidak akan dapat menjaga Microsoft Outlook tetap terbuka.
Masalah ini biasanya disebabkan oleh profil Outlook yang rusak atau rusak atau File Data Pribadi korup (PST) atau File Data Offline (OST). Biasanya, ini diselesaikan hanya dengan membuat profil Outlook baru. Hal lain yang mungkin menyebabkan masalah ini adalah add-in. Add-ins bisa sangat berguna tetapi beberapa add-in mungkin memiliki bug atau mungkin rusak. Sejak add-in dijalankan dengan aplikasi, jika ada add-in yang bermasalah maka aplikasi akan crash. Jadi, add-in juga bisa berada di belakang masalah ini.
Metode 1: Buat Profil Outlook Baru
Karena penyebab yang paling mungkin adalah profil Outlook yang korup, cukup membuat ulang Profil Outlook akan menyelesaikan masalah ini untuk Anda.
Berikut langkah-langkah untuk membuat ulang Profil Outlook Anda
- Pastikan Outlook tertutup
- Tahan tombol Windows dan tekan R
- Ketik panel kontrol dan tekan Enter
- Klik Lihat berdasarkan dan pilih ikon kecil dari menu tarik-turun
- Klik Email
- Klik Tampilkan Profil
- Klik Tambahkan
- Masukkan nama yang ingin Anda berikan ke profil baru dan klik Ok
- Anda akan melihat dialog baru bernama Tambah Akun Baru . Dialog ini diperlukan untuk memasukkan informasi yang terkait dengan akun Anda. Biasanya, ini akan secara otomatis diisi tetapi jika tidak maka Anda harus mengisi rincian seperti alamat Email (dan rincian lainnya sesuai kebutuhan Anda) dan klik Next
- Klik Selesai setelah Anda selesai
- Pastikan opsi Selalu gunakan profil ini dipilih
- Pilih profil yang baru Anda buat dari menu tarik-turun tepat di bawah opsi Selalu gunakan profil ini
- Klik Apply, lalu pilih Ok
Sekarang jalankan Outlook dan periksa apakah ini menyelesaikan masalah atau tidak.
Metode 2: Nonaktifkan Add-in
Metode ini untuk orang-orang yang mengalami kerusakan Outlook saat membuka atau mengklik email. Metode ini mengharuskan Anda untuk membuka Outlook dan Anda tidak akan dapat mengikuti langkah-langkah jika Anda bahkan tidak dapat membuka Outlook.
Terkadang, mungkin ada masalah dengan satu (atau beberapa) add-in Outlook. Cara terbaik untuk memeriksa apakah masalah disebabkan oleh add-in adalah untuk menonaktifkan semuanya dan kemudian mencoba membuka email yang menyebabkan Outlook macet. Jika masalah tidak muncul maka itu jelas berarti bahwa masalah ada pada add-in. Pertama mari kita lihat langkah-langkah tentang cara menonaktifkan add-ins di Outlook.
- Buka Outlook
- Klik File
- Pilih Pilihan
- Pilih Add-Ins dari panel kiri
- Klik Go . Tombol ini harus berada di bagian bawah dan di depan bagian Kelola
- Sekarang klik pada kotak dan hapus centang pada kotak untuk semua add-ins . Ini akan menonaktifkan add-in ini
- Klik Ok setelah Anda selesai
Sekarang periksa apakah masalah tetap ada atau tidak. Jika masalah masih ada maka cukup ulangi semua langkah yang diberikan di atas dan centang kotak untuk add-in yang ingin Anda aktifkan. Di sisi lain, jika masalah hilang maka ini berarti masalahnya adalah karena salah satu add-in (atau beberapa). Dalam hal ini, cukup ulangi semua langkah yang diberikan di atas dan centang hanya satu kotak untuk mengaktifkan satu add-in. Klik ok dan periksa untuk mengaktifkan add-in ini telah mengembalikan masalah atau tidak. Jika masalahnya tidak kembali maka add-in ini baik-baik saja. Ulangi langkah-langkah yang diberikan di atas dan aktifkan add-in lainnya. Sekarang periksa apakah masalah telah muncul kembali atau tidak. Terus lakukan ini dan aktifkan semua add-in satu per satu. Ini akan membantu Anda memeriksa add-in mana yang menyebabkan masalah. Setelah Anda menemukan add-in yang bermasalah, cukup ikuti langkah-langkah yang diberikan di atas dan pilih add-in. Sekarang klik Hapus untuk menghapusnya. Klik Ok dan Anda sebaiknya pergi.
TIP PRO: Jika masalahnya ada pada komputer Anda atau laptop / notebook, Anda harus mencoba menggunakan Perangkat Lunak Reimage Plus yang dapat memindai repositori dan mengganti file yang rusak dan hilang. Ini berfungsi dalam banyak kasus, di mana masalah ini berasal karena sistem yang rusak. Anda dapat mengunduh Reimage Plus dengan Mengklik di Sini