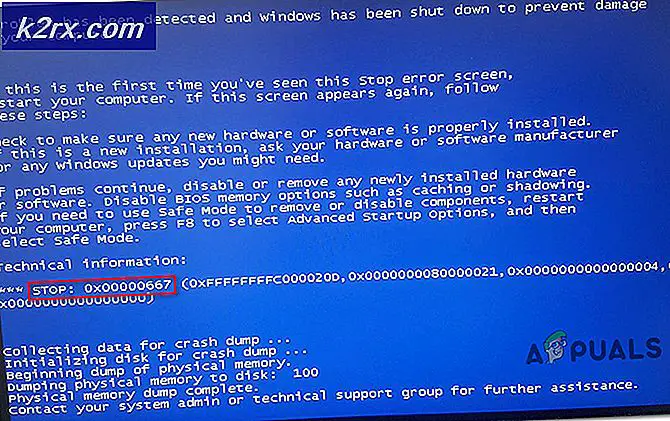Perbaiki: Cara Menghapus Add-on Mesin Media Foto
'Add-on Photos Media Engine' adalah add-on untuk aplikasi Microsoft Photos dan meningkatkan fungsionalitas pencarian aplikasi Foto. Anda mungkin gagal untuk menghapus pengaya dari Panel Kontrol atau aplikasi Pengaturan karena tidak tersedia dalam daftar program.
Masalah muncul ketika pengguna tiba-tiba mendapat pesan bahwa Pengaya Mesin Media Foto diinstal setelah menghubungkan perangkat USB (dengan foto) di dalamnya tetapi pengguna tidak dapat menemukan / menghapus Pengaya Mesin Media Foto seperti program biasa (dari Panel Kontrol / Pengaturan).
Anda dapat mencoba solusi berikut untuk menghapus Add-on Mesin Media Foto tetapi sebelum itu, pastikan Windows sistem Anda diperbarui ke versi terbaru. Juga, pastikan semua aplikasi Windows Store (terutama Aplikasi foto) aku s diperbarui ke versi terbaru.
Solusi 1: Copot pemasangan Add-on Mesin Media Foto dari Pengaturan Sistem
Mesin Media Foto adalah add-on untuk aplikasi Foto dan Anda dapat mencopot pemasangannya dari setelan sistem.
- Tekan tombol Windows dan buka Pengaturan.
- Sekarang buka Aplikasi dan berkembang Foto Microsoft. Kemudian klik Opsi Lanjutan.
- Lalu kembangkan Photos.DLC.MediaEngine di bagian Pengaya Aplikasi & Konten yang Dapat Diunduh dan klik Copot pemasangan.
- Sekarang biarkan penghapusan instalasi selesai dan kemudian periksa apakah masalah add-on telah teratasi.
- Jika masalah muncul kembali, periksa apakah menghapus pengaya (langkah 1 hingga 3) dan Menyetel ulang aplikasi Foto bersama-sama (ingatlah bahwa data aplikasi akan hilang) menyelesaikan masalah.
Solusi 2: Gunakan PowerShell (Admin) untuk Menghapus Instalasi Pengaya Mesin Media Foto
Jika masalah muncul kembali setelah mencopot pemasangan add-on, Anda dapat menggunakan PowerShell (Admin) untuk menghapus add-on tetapi mungkin menghapus instalan aplikasi Foto sama sekali.
- Luncurkan menu Power User (dengan mengklik kanan tombol Windows) dan pilih PowerShell (Admin) opsi (klik Ya jika permintaan UAC diterima). Anda juga dapat mencoba perintah yang sama di Command Prompt yang ditinggikan.
- Sekarang menjalankan berikut ini (pastikan untuk menekan tombol Enter sesudahnya):
dapatkan-appxpackage Microsoft.Windows.Photos | hapus-appxpackage
- Kemudian biarkan proses selesai dan semoga masalah add-on teratasi.
Jika masalah terus berlanjut atau add-on muncul kembali, Anda mungkin harus melakukannya hentikan file Exe dari pengaya dari peluncuran (berhati-hatilah, karena langkah-langkah ini dapat menyebabkan kerusakan yang tidak dapat dipulihkan ke sistem Anda) tetapi Anda mungkin harus mengambil alih kepemilikan direktori penginstalan folder WindowsApps di drive sistem. Anda dapat menonaktifkan izin yang diwariskan, menghapus semua izin kecuali baca / tulis untuk akun pengguna Anda (pastikan untuk mengganti izin pada semua objek anak) untuk folder Add-on (di folder WindowsApps).