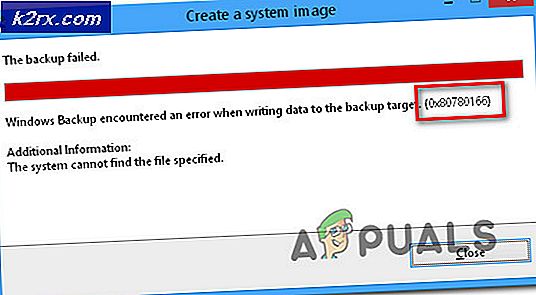Fix: Terjadi Kesalahan saat Menerapkan Informasi Keamanan
Kesalahan ini biasanya muncul ketika mencoba mengubah berbagai pengaturan keamanan dari file atau folder yang terletak di komputer Anda atau pada media eksternal yang terhubung dengannya. Pesan kesalahan biasanya diawali dengan pesan 'akses ditolak' yang muncul saat mencoba memindahkan, menyalin, atau menghapus file yang aksesnya tidak Anda miliki.
Kesalahan muncul bermasalah karena mencegah pengguna menambahkan izin yang tepat untuk membuat file tersedia untuk digunakan dan sepertinya tidak ada jalan keluar. Namun, kami telah menyiapkan beberapa metode kerja untuk Anda periksa dan kami berharap mereka akan membantu Anda!
Apa Penyebab Terjadi Kesalahan saat Menerapkan Informasi Keamanan?
Solusi 1: Nonaktifkan Mode Hanya-Baca
Terkadang properti file mencegahnya diakses secara bebas, terutama jika mode Hanya Baca aktif di properti file atau folder. Cara termudah untuk mengatasi kode kesalahan khusus ini adalah dengan menonaktifkan mode Hanya Baca. Ini mungkin tidak berhasil untuk semua orang, tetapi ini adalah cara termudah untuk menyelesaikan masalah ini.
- Bukalah Perpustakaan masuk ke PC Anda atau buka folder apa pun di komputer Anda dan klik opsi PC ini dari menu sebelah kiri.
- Arahkan ke lokasi tempat file atau folder bermasalah Anda berada.
- Klik kanan pada folder yang bermasalah dan klik Properti opsi dari menu konteks. Tetap di Umum tab dan cari Atribut bagian di bawah. Kosongkan kotak di samping Hanya baca pilihan dan klik Terapkan sebelum keluar. Periksa untuk melihat apakah masalahnya masih muncul.
Solusi 2: Ambil Kepemilikan File
Mengambil kepemilikan file terkadang penting jika Anda ingin menambahkan izin ke berbagai akun pengguna untuk mengedit atau menyalin file. Mengubah pemilik umumnya merupakan proses yang mudah dan ini akan memberi Anda akses penuh ke properti keamanan file jika Anda mengikuti petunjuk yang telah kami siapkan di bawah dengan sangat hati-hati.
- Bukalah Perpustakaan masuk ke PC Anda atau buka folder apa pun di komputer Anda dan klik opsi PC ini dari menu sebelah kiri.
- Arahkan ke lokasi tempat file atau folder bermasalah Anda berada.
- Anda harus mengambil alih kepemilikan file atau folder terletak di dalam. Klik kanan folder, klik Properti, lalu klik Keamanan Klik Maju tombol. Jendela "Pengaturan Keamanan Lanjutan" akan muncul. Di sini Anda perlu mengubah Pemilik dari kuncinya.
- Klik tautan Ubah di sebelah label “Pemilik:” Jendela Pilih Pengguna atau Grup akan muncul.
- Pilih akun pengguna melalui tombol Lanjutan atau cukup ketik akun pengguna Anda di area yang bertuliskan 'Masukkan nama objek yang akan dipilih' dan klik OK. Tambahkan akun pengguna Anda.
- Secara opsional, untuk mengubah pemilik semua subfolder dan file di dalam folder, pilih kotak centang "Ganti pemilik subkontainer dan objek" dalam "Pengaturan Keamanan Lanjutan"Jendela. Klik Oke untuk mengubah kepemilikan.
- Sekarang Anda memiliki kendali penuh atas folder tersebut, buka, pilih semua yang Anda temukan di dalam dan akses file dengan benar. Nyalakan kembali komputer Anda dan masalahnya harus diselesaikan.
Alternatif: Karena beberapa pengguna masih gagal mengambil kepemilikan file atau folder melalui cara yang dijelaskan di atas karena kurangnya izin atau akses administrator, hal alternatif terbaik yang dapat Anda lakukan adalah menggunakan Command Prompt untuk menyelesaikan masalah. Hasil akhirnya pada dasarnya sama!
- Pencarian untuk "Prompt Perintah”Dengan mengetiknya di menu Start atau dengan menekan tombol cari di sebelah kanan. Klik kanan entri pertama yang akan muncul sebagai hasil pencarian dan pilih "Jalankan sebagai administrator”Entri menu konteks.
- Selain itu, Anda juga dapat menggunakan file Tombol Logo Windows + R kombinasi tombol untuk memunculkan kotak dialog Run. Ketik "cmd”Di kotak dialog yang muncul dan gunakan Ctrl + Shift + Enter kombinasi tombol untuk Command Prompt admin.
- Ketik perintah berikut di jendela dan pastikan Anda menekan Enter setelah mengetik masing-masing. Tunggu untuk "Operasi berhasil diselesaikan"Atau sesuatu yang serupa untuk mengetahui bahwa metode tersebut berhasil.
takeown / f "F: \ ProblemFolder" / a / r / d y icacls "F: \ ProblemFolder" / t / c / grant administrator: F Sistem: F semua orang: F
- Jika perintah di atas melaporkan tidak ada kesalahan, maka Anda telah berhasil mengubah izin dan kepemilikan file atau folder!
Solusi 3: Mengubah Kepemilikan Drive
Jika seluruh eksternal atau internal menolak untuk bekerja sama dengan menampilkan pesan kesalahan yang sama persis, Anda dapat mencoba perbaikan di bawah ini yang pada dasarnya akan menggunakan izin administrator tersembunyi untuk memberikan kepemilikan ke akun administrator dan memperbaiki berbagai hal. Solusinya panjang tetapi berhasil untuk banyak orang!
- Pada layar login komputer Anda, saat komputer melakukan booting atau setelah Anda logout, klik ikon Power dan tahan tombol Shift sambil mengklik restart.
- Alih-alih memulai ulang, layar biru akan muncul dengan beberapa opsi. Memilih Pecahkan masalah >> Opsi Lanjutan >> Prompt Perintah.
- Tentu saja, Anda dapat membuka Command Prompt hanya dengan menggunakan Tombol Windows + R kombinasi tombol dan mengetik "cmd" sebelum mengklik OK atau dengan mencarinya.
- Salin dan tempel perintah berikut di Command Prompt dan klik Enter. Anda harus dapat melihat "Perintah berhasil diselesaikan”Pesan dalam waktu singkat.
administrator pengguna net / aktif: ya
- Masuk ke akun admin ini dan tunggu beberapa menit sebelum semuanya siap.
- Buka Manajemen Disk utilitas dengan mencarinya di menu Start atau bilah pencarian dan mengklik opsi pertama.
- Alternatifnya adalah dengan menggunakan Tombol Windows + X kunci kombinasi atau klik kanan pada Mulai menu dan pilih Manajemen Disk opsi untuk membuka konsolnya.
- Temukan drive yang ingin Anda perbaiki dengan memeriksa namanya di bawah kolom Volume atau dengan memeriksa di bawahnya. Klik kanan padanya dan pilih Properti pilihan dari dalam menu konteks yang akan muncul.
- Arahkan ke tab Keamanan. Klik tombol Advanced. Jendela "Pengaturan Keamanan Lanjutan" akan muncul. Di sini Anda perlu mengubah Pemilik dari kuncinya.
- Klik tautan Ubah di sebelah label “Pemilik:” Jendela Pilih Pengguna atau Grup akan muncul. Arahkan ke tab Advanced dan klik Find Now.
- Pilih akun pengguna Administrator melalui tombol Advanced di bawah nama komputer Anda dan bukan nama pengguna Anda.
- Selain itu, untuk mengubah pemilik semua subfolder dan file di dalam folder, pilih kotak centang "Ganti pemilik subkontainer dan objek" dalam "Pengaturan Keamanan Lanjutan"Jendela. Pastikan Anda memeriksa "Ganti semua entri izin objek anak dengan entri izin yang diwariskan dari objek ini"Di bagian bawah.
- Klik Oke dan Anda akan melihat jendela keamanan muncul, tetapi pastikan Anda mengklik ya untuk setiap tampilan.