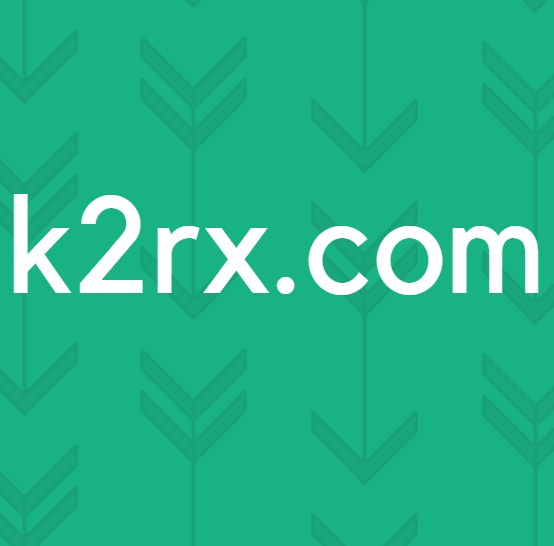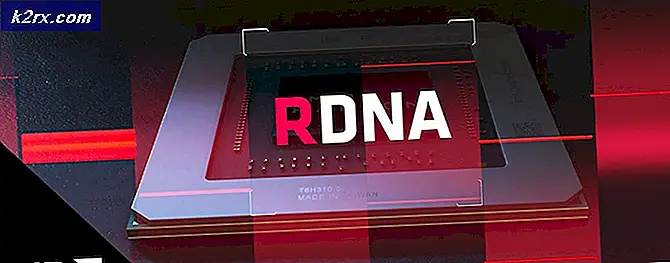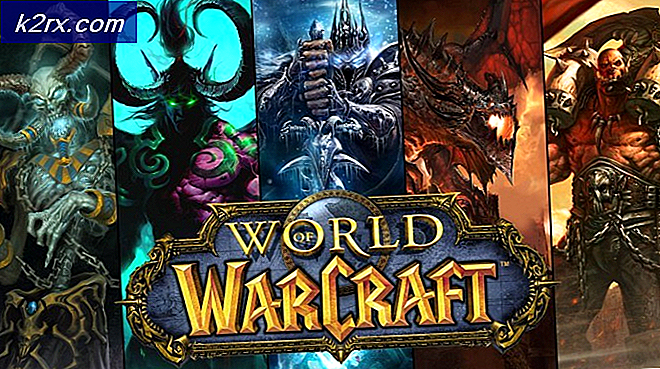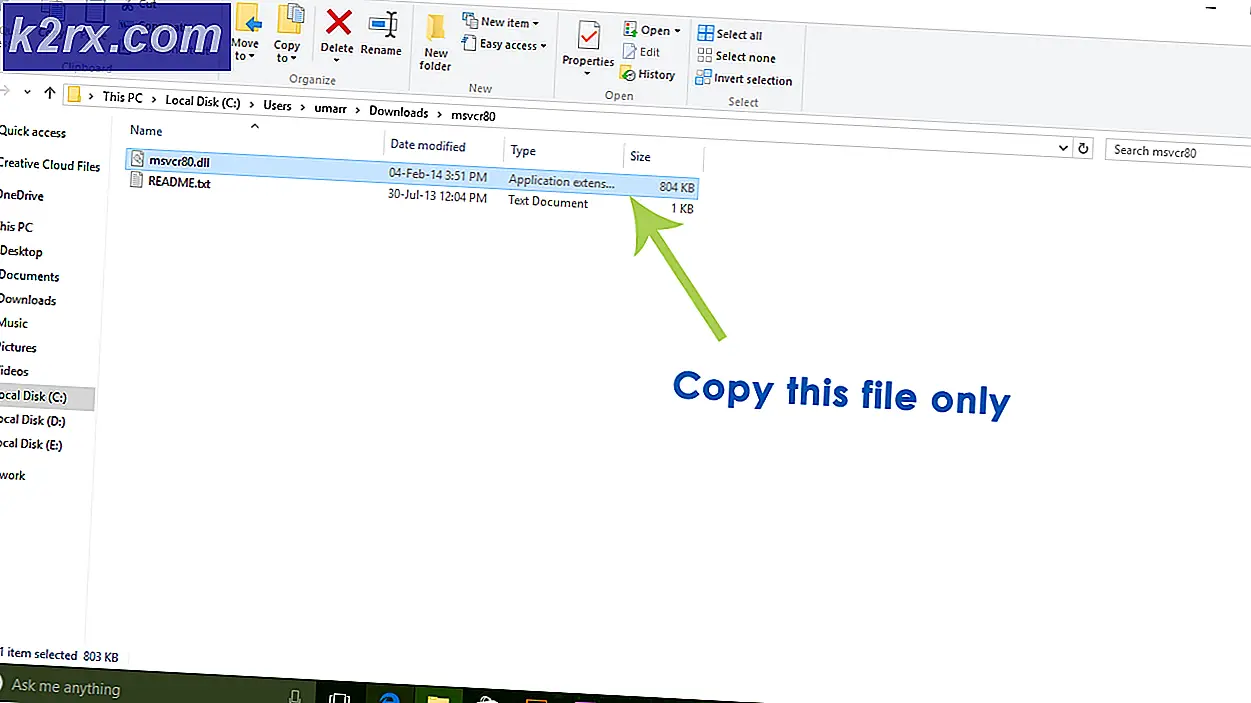Perbaiki: iCloud Outlook Sync MAPI APLZOD.DLL Error
Fitur sinkronisasi Outlook dengan iCloud telah terbukti menjadi add-on yang bagus bagi pengguna. Mereka dapat dengan mudah menyinkronkan semua email, kalender, dan kontak mereka ke akun iCloud mereka. Setelah Anda memiliki data di iCloud Anda, Anda dapat dengan mudah menyinkronkannya di semua perangkat Apple Anda.
Namun, baru-baru ini banyak pengguna yang mulai mengeluh bahwa kedua aplikasi tidak sinkron. Mulai mendapatkan pesan kesalahan yang menyatakan Kumpulan folder tidak dapat dibuka. Kesalahan tak terduga telah terjadi. MAPI tidak dapat memuat layanan informasi C: \ PROGRAM ~ 2 \ COMMON ~ 1 \ Apple \ INTERN ~ 1 \ APLZOD.DLL
Perbaikan yang biasa untuk jenis masalah ini adalah keluar atau menginstal ulang iCloud tetapi ini tidak berfungsi untuk semua pengguna. Setelah beberapa penggalian, ditetapkan bahwa kesalahan ini disebabkan oleh pembaruan keamanan untuk Microsoft Office Outlook 2007 (KB3191898). Kami telah membuat daftar beberapa solusi untuk memperbaiki masalah ini. Mulai dari atas dan teruskan ke bawah.
Solusi 1: Ubah 'AllowUnregisteredMapiServices' Registry Value ke 1
Kami dapat mencoba mengubah beberapa nilai registri di komputer Anda untuk memperbaiki masalah ini. Perhatikan bahwa Windows Registry Editor adalah alat yang kuat dan mengubah kunci yang tidak Anda ketahui dapat menghambat mesin Anda. Ikuti instruksi dengan seksama.
- Tekan Windows + R untuk meluncurkan aplikasi Run. Ketik regedit di kotak dialog dan tekan Enter. Ini akan meluncurkan Registry Editor dari komputer Anda.
- Setelah di registry editor, navigasikan ke jalur berikut menggunakan panel navigasi yang ada di sisi kiri layar:
HKEY_CURRENT_USER \ Software \ Microsoft \ Office \ 12.0 \ Outlook \ Security \
- Di sini Anda akan menemukan DWORD bernama AllowUnregisteredMapiServices . Klik dua kali untuk mengubah nilainya.
- Ubah nilainya dari 0 ke 1 . Tekan Ok untuk menyimpan perubahan dan keluar.
- Restart mungkin diperlukan agar perubahan terjadi.
- Setelah restart, refresh Outlook dan iCloud Anda dan coba sinkronkan lagi.
Jika Anda tidak menemukan nilai registri spesifik, Anda dapat menambahkannya dan menetapkan nilainya sesuai. Ikuti langkah-langkah di bawah ini.
- Klik kanan pada ruang kosong di sisi kanan jendela dan pilih New> DWORD (32-bit) Value.
- Beri nama kunci baru sebagai AllowUnregisteredMapiServices . Klik dua kali untuk mengubah nilainya dan setel ke 1 .
- Tekan Ok untuk menyimpan perubahan dan keluar. Restart komputer Anda dan setelah menyegarkan Outlook dan iCloud, coba sinkronkan lagi.
Untuk pengguna yang tidak menggunakan kebijakan grup, mereka harus menavigasi ke alamat ini daripada yang ditentukan dalam langkah 2.
HKEY_CURRENT_USER \ Software \ Microsoft \ Office \ 12.0 \ Outlook \ Security
Solusi 2: Membuat file yang benar menggunakan cmd
Alasan mengapa kami mengalami masalah ini adalah karena file DLL setelah pembaruan tidak sama seperti sebelumnya. Kami dapat memperbaikinya dengan menyalin file DLL dengan benar.
TIP PRO: Jika masalahnya ada pada komputer Anda atau laptop / notebook, Anda harus mencoba menggunakan Perangkat Lunak Reimage Plus yang dapat memindai repositori dan mengganti file yang rusak dan hilang. Ini berfungsi dalam banyak kasus, di mana masalah ini berasal karena sistem yang rusak. Anda dapat mengunduh Reimage Plus dengan Mengklik di Sini- Tekan Windows + S untuk meluncurkan bilah pencarian dari menu awal Anda. Ketik command prompt di kotak dialog. Klik kanan pada hasil pertama yang muncul dan pilih Run as administrator .
- Setelah di command prompt, jalankan perintah berikut:
cd C: \ PROGRA ~ 2 \ COMMON ~ 1 \ Apple \ INTERN ~ 1
Ini akan mengubah direktori saat ini dari prompt perintah ke tempat kami mencoba untuk menerapkan perubahan.
- Sekarang jalankan perintah ini untuk membuat salinan file DLL dengan nama yang benar
salin APLZOD32.dll APLZOD.dll
- Restart komputer Anda agar perubahan diterapkan dengan benar dan periksa apakah masalah telah diperbaiki.
Solusi 3: Menghapus instalan pembaruan
Jika semua solusi di atas tidak berhasil untuk Anda, kami dapat mencoba mengembalikan pembaruan yang mulai menimbulkan masalah bagi Anda. Langkah-langkah ini ditargetkan ke Outlook 2010.
- Tekan Windows + S untuk meluncurkan bilah pencarian dari menu awal Anda. Ketik pembaruan di kotak dialog dan pilih hasil pertama yang muncul.
- Pilih opsi Perbarui riwayat yang ada di bawah tombol Periksa Pembaruan.
- Sekarang jendela baru akan muncul. Lanjutkan dengan opsi Uninstall updates .
- Sekarang klik kanan pada Pembaruan keamanan untuk Office Outlook dan pilih Hapus instalan . Ini akan menghapus pembaruan keamanan dari komputer Anda.
- Sekarang kembali ke jendela pembaruan dan pilih Opsi lanjutan yang ada di bawah judul pengaturan Pembaruan.
- Gulir ke bawah hingga Anda menemukan judul Jeda Pembaruan . Aktifkan pengaturan ini dan nyalakan ulang komputer Anda agar perubahan diterapkan.
- Periksa apakah pesan kesalahan hilang dan aplikasi mulai menyinkronkan lagi.
TIP PRO: Jika masalahnya ada pada komputer Anda atau laptop / notebook, Anda harus mencoba menggunakan Perangkat Lunak Reimage Plus yang dapat memindai repositori dan mengganti file yang rusak dan hilang. Ini berfungsi dalam banyak kasus, di mana masalah ini berasal karena sistem yang rusak. Anda dapat mengunduh Reimage Plus dengan Mengklik di Sini