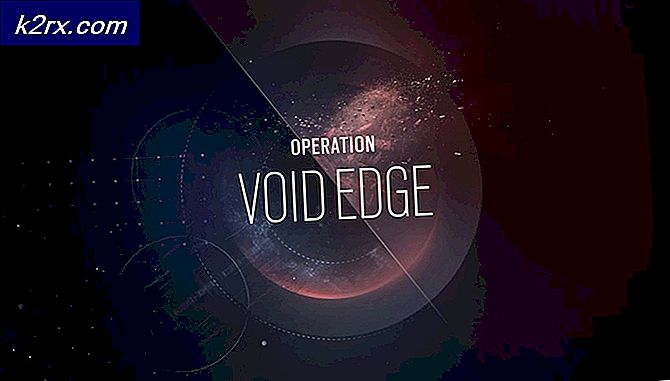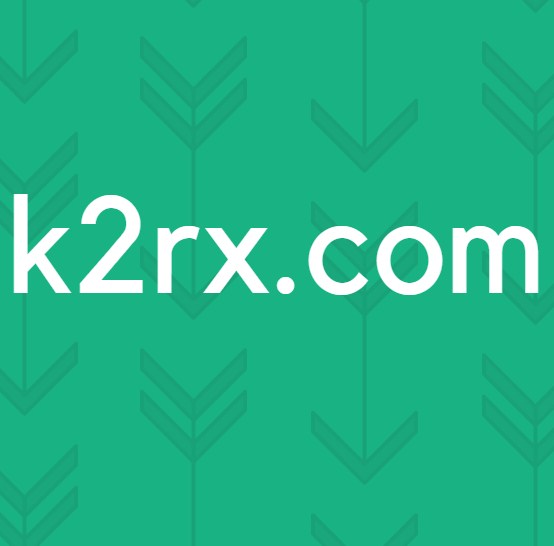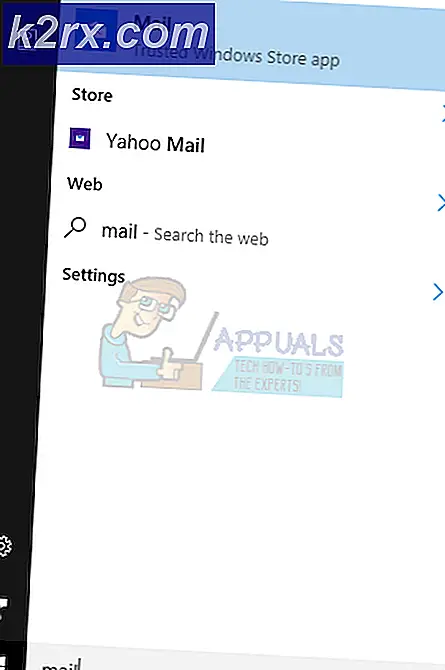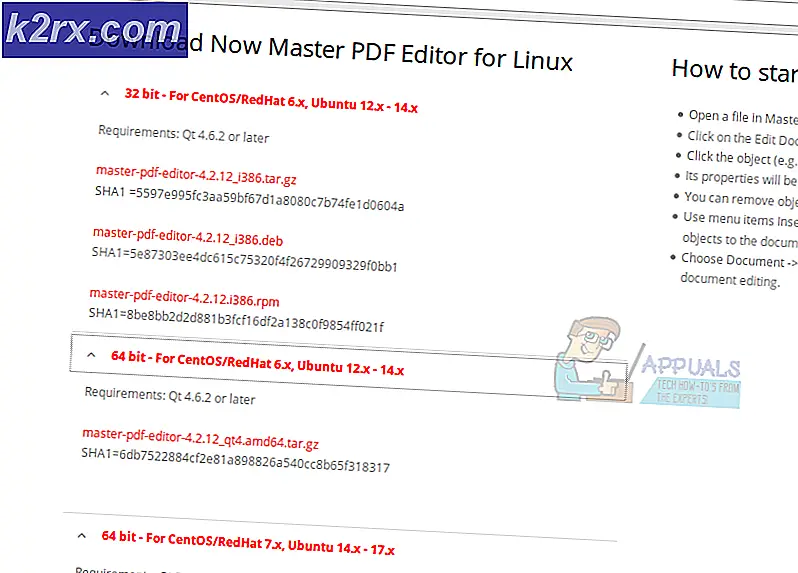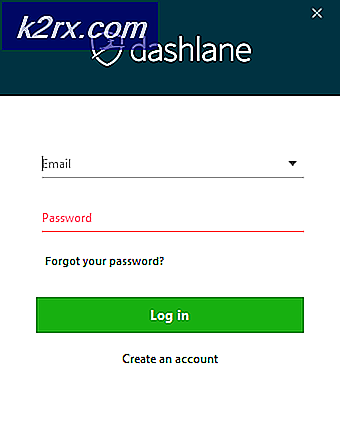Cara Mengonversi Screenshot ke PDF di Android
Mengambil tangkapan layar dari informasi penting sangat berguna terutama jika tidak ada file PDF tertentu yang tersedia untuk disimpan. PDF adalah format umum untuk menyimpan informasi penting dalam bentuk aslinya, tidak seperti file lain seperti gambar yang formatnya terus berubah tergantung di mana mereka dibagikan.
PDF juga lebih disukai untuk informasi yang akan dicetak di masa mendatang. Panduan ini menunjukkan kepada Anda tiga metode tentang cara mudah mengonversi tangkapan layar ke PDF di Android.
Solusi 1: Gunakan Aplikasi Google Foto
Saya yakin Anda sudah familiar dengan aplikasi Google Foto karena sudah diinstal sebelumnya di hampir semua ponsel Android. Foto Google adalah aplikasi manajemen gambar oleh Google yang terkenal dengan fitur cadangan yang kuat. Foto Google memiliki fitur bawaan yang memungkinkan Anda untuk mengonversi gambar apa pun termasuk tangkapan layar ke PDF. Ikuti langkah-langkah di bawah ini untuk mengonversi tangkapan layar ke PDF.
- Jika ponsel Anda belum menginstal Google Foto, buka Google Play Store, cari “Foto”Lalu instal aplikasi yang ditunjukkan pada gambar di bawah
- Buka Foto Google setelah instalasi atau jika Anda sudah menginstalnya dan arahkan ke tangkapan layar atau gambar yang ingin Anda ubah menjadi PDF
- Buka menu opsi Google Foto dengan mengklik tiga titik vertikal di pojok kanan atas gambar
- Gulir secara horizontal melalui opsi yang tersedia sampai Anda melihat Mencetak label dan klik di atasnya
- Pratinjau gambar yang akan diubah menjadi PDF akan ditampilkan. Ukuran kertas default yang digunakan adalah Surattetapi dapat memotong beberapa konten tangkapan layar tergantung pada ukuran layar ponsel.
- Jika beberapa konten terpotong dari tangkapan layar, klik panah bawah ikon tepat di bawah Ukuran kertas label. Di bawah opsi yang terbuka, Anda dapat mengubah ukuran kertas untuk mengakomodasi semua konten tangkapan layar.
Sebagian besar tangkapan layar akan diakomodasi oleh Kertas folio ukuran kertas tetapi jika tidak berhasil untuk Anda, coba opsi lain yang tersedia
- Setelah memastikan semua konten yang Anda inginkan di tangkapan layar ditampilkan, klik label di bagian atas jendela dan pilih Simpan sebagai PDF sebagai tipe cetak.
- Klik pada ikon PDF yang terletak di sudut kanan bawah label, arahkan ke lokasi tempat Anda ingin menyimpan file PDF, dan terakhir klik Menyimpan.
Solusi 2: Gunakan Lensa Microsoft Office
Office Lens memungkinkan mengonversi semua jenis gambar termasuk tangkapan layar ke sejumlah format yang mencakup PDF, Word, atau PowerPoint. Sayangnya, Office Lens belum diinstal sebelumnya di ponsel Android seperti Google Foto yang baru saja kami lihat, tetapi Anda dapat dengan mudah mengunduh aplikasi dari Google Play Store. Ikuti langkah-langkah di bawah ini untuk mengonversi tangkapan layar ke PDF.
- Buka Google Play Store, cari "Office Lens" dan instal di ponsel Anda dengan mengklik Install tombol
- Buka Office Lens setelah penginstalan dan berikan akses ke izin yang diperlukan yang mencakup mengakses foto, mengambil foto, dan merekam video
- Di halaman Selamat Datang, klik kamera ikon tepat di atas Mulai Memindailabel
- Baca Kebijakan privasi dan klik Lanjut
- Di layar berikutnya, Anda akan diminta untuk mengizinkan aplikasi mengumpulkan data tentang pengalaman Anda. Pilih salah satu opsi (ini tidak menjadi masalah di seluruh langkah berikutnya) lalu klik Menutup di layar berikutnya untuk menyelesaikan proses orientasi awal
- Layar berikutnya berisi bagian kamera, klik gambar-gambarikon di sudut kiri bawah dan pilih tangkapan layar yang ingin Anda ubah menjadi PDF.
Jika Anda ingin menavigasi ke folder gambar tertentu, Anda dapat mengklik ikon folder di sudut kanan atas dan kemudian menavigasi ke folder yang diinginkan.
- Setelah memilih tangkapan layar, klik ikon panah di sudut kanan bawah layar, itu juga akan menunjukkan jumlah gambar yang dipilih, yang dalam kasus saya adalah 1
- Jika beberapa konten tangkapan layar terpotong, klik pada label Pangkas dan tutupi seluruh gambar lalu klik Selesai
- Pada layar berikutnya, Anda dapat mengedit nama file yang akan disimpan dari Judul bagian di atas.
Dibawah MENYIMPAN KE bagian, klik PDF, lalu pilih Penyimpanan Telepon, lalu klik baik
- Tandai kotak centang di sebelah kanan PDF label, klik Menyimpan
- File PDF yang disimpan disimpan di Penyimpanan Internal / Dokumen / Lensa Kantor
Solusi 3: Gunakan Adobe Scan
Adobe Scan sebagian besar dikenal untuk memindai dokumen fisik menjadi salinan lunak tetapi juga dapat digunakan untuk mengonversi tangkapan layar atau gambar yang ada ke PDF. Sama seperti Office Lens, Anda perlu menginstal Adobe Scan dari Google Play Store. Ikuti langkah-langkah berikut untuk mengubah tangkapan layar menjadi PDF menggunakan Adobe Scan:
- Buka Google Play Store, cari "Adobe Scan" dan instal aplikasi
- Buka Adobe Scan setelah penginstalan, buat atau masuk ke akun Adobe yang ada
- Berikan izin yang diperlukan ke aplikasi yang mencakup akses ke kamera dan foto
- Klik pada gambar-gambar ikon di sudut kiri bawah layar.
- Arahkan ke tangkapan layar yang ingin Anda ubah ke PDF, pilih dan kemudian klik kutu ikon di pojok kanan atas
- Di layar berikutnya, Anda dapat mengedit nama file dan juga melakukan beberapa perubahan lain pada tangkapan layar sebelum Anda menyimpannya sebagai PDF.
Terakhir, klik Simpan PDF di sudut kanan atas layar untuk menyimpan PDF - PDF secara otomatis akan diunggah ke akun Adobe Anda.
Untuk menyimpannya secara lokal di penyimpanan telepon, klik Lebih ikon di kanan bawah file - Klik Salin ke Perangkat dan menavigasi ke lokasi pilihan dan terakhir klik Menyimpan tombol