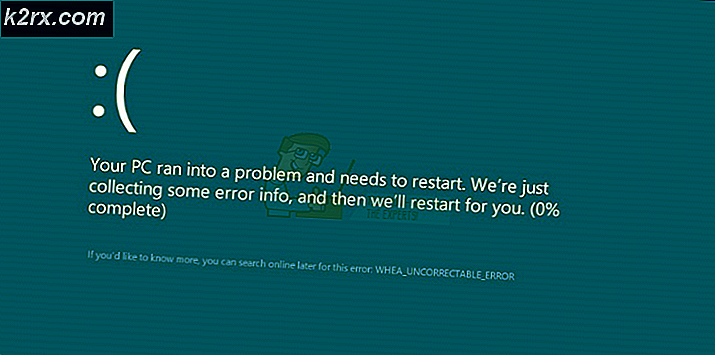Perbaiki: IME dinonaktifkan
Sepertinya ada masalah berulang dengan editor metode input (IME) pada Windows 10 - terutama dengan bahasa Korea, Jepang, Cina, dan beberapa bahasa lainnya. Pengguna melaporkan bahwa IME saat ini secara terus-menerus mengaktifkan dan menonaktifkan dirinya sendiri ketika mengetik atau menonaktifkan sendiri beberapa saat setelah sistem boot.
Kesalahan awalnya hanya dilaporkan pada beberapa pratinjau membangun Windows 10. Namun belakangan ini, juga telah dilaporkan pada sistem yang kami jalankan dengan pembaruan Windows terbaru (termasuk Pembaruan Kreator ). Meskipun bukan fakta yang diberikan, sebagian besar pengguna telah melaporkan bahwa masalah telah muncul setelah instalasi pembaruan KB3081448 di Windows 10.
Apa itu IME?
IME adalah singkatan dari Editor Metode Input. IME adalah komponen Windows yang penting, karena mereka digunakan untuk mengakomodasi entri keyboard untuk banyak bahasa yang berbeda.
Jika saat ini Anda berjuang dengan masalah yang sama, Anda dapat memecahkan masalah dengan metode di bawah ini. Semua perbaikan potensial yang ditampilkan dalam artikel ini sebelumnya dikonfirmasi efektif oleh setidaknya satu pengguna. Harap ikuti setiap solusi potensial dalam rangka sampai Anda menemukan metode yang menyelesaikan masalah Anda.
Metode 1: Mengaktifkan ikon IME dari bilah tugas
Banyak pengguna telah melaporkan bahwa editor metode masukan secara otomatis dinonaktifkan setelah menginstal pembaruan Windows 10. Ini menyebabkan ikon IME menghilang dari bilah alat.
Catatan: Jika Anda dapat melihat ikon IME di taskbar Anda, lewati metode ini dan lanjutkan dengan metode di bawah ini.
Anda dapat menguji teori ini dengan menggunakan pintasan Alt + Shift kiri . Jika Anda dapat mengubah bahasa input dengan shortcut ini, IME sebenarnya tidak dinonaktifkan - Anda hanya perlu mengaktifkan kembali ikon IME di toolbar Anda.
Jika ikon IME hilang dari bagian kanan toolbar Anda, klik kanan pada setiap ruang terbuka di bilah alat dan pilih Tampilkan tombol keyboard sentuh. Ini harus mengaktifkan keyboard sentuh, tetapi ikon IME Anda harus kembali bersamanya. Jika Anda dapat mengubah bahasa secara normal, Anda baru saja menyelesaikan masalah Anda. Lain, lanjutkan dengan metode selanjutnya di bawah ini.
Catatan: Setelah Anda mendapatkan ikon IME kembali, Anda dapat mengklik Tampilkan keyboard sentuh lagi untuk menghapus keyboard sentuh jika Anda tidak pernah menggunakannya.
Metode 2: Aktifkan Indikator Input dari Area Notifikasi
Jika Metode 1 gagal, mari kita periksa apakah Indikator Input diaktifkan di Area Notifikasi atau tidak. Jika dinonaktifkan, Anda tidak akan dapat beralih antara IME atau tata letak keyboard jika Anda bekerja dengan lebih dari satu bahasa.
Ikuti langkah-langkah di bawah ini untuk mengaktifkan indikator input (jika dinonaktifkan):
- Klik kanan di mana saja di taskbar Anda dan pilih pengaturan Taskbar.
Catatan: Sebelum Kreator Update - klik kanan taskbar dan pergi ke Properties . - Gulir ke bawah melalui pengaturan Taskbar dan klik Hidupkan atau matikan ikon Sistem (di bawah Notification Area ).
Catatan: Sebelum Kreator Update - pilih tab Taskbar dan klik tombol Customize yang terkait dengan Area Notifikasi . - Gulir ke bawah ke Indikator Masukan dan pastikan toggle yang terkait dengannya disetel ke AKTIF.
Catatan: Sebelum Kreator Update - gunakan menu drop-down untuk memilih ON, lalu tekan OK.
Metode 3: Mengubah Metode Input dari Pengaturan Lanjutan
Metode lain yang tampaknya berfungsi untuk banyak pengguna ketika berhadapan dengan IME yang dinonaktifkan mengubah beberapa pengaturan bahasa tingkat lanjut. Ternyata, ada dua pengaturan bahasa yang tampaknya bertentangan dengan berbagai IME. Kami dapat memperbaiki masalah ini dengan memungkinkan sistem Anda menggunakan metode masukan yang berbeda untuk setiap jendela aplikasi dan menonaktifkan pembelajaran otomatis.
Ikuti langkah-langkah di bawah ini untuk menyesuaikan beberapa pengaturan bahasa tingkat lanjut dan lihat apakah Anda berhasil mengaktifkan kembali IME:
TIP PRO: Jika masalahnya ada pada komputer Anda atau laptop / notebook, Anda harus mencoba menggunakan Perangkat Lunak Reimage Plus yang dapat memindai repositori dan mengganti file yang rusak dan hilang. Ini berfungsi dalam banyak kasus, di mana masalah ini berasal karena sistem yang rusak. Anda dapat mengunduh Reimage Plus dengan Mengklik di Sini- Tekan tombol Windows + R untuk membuka jendela Run dan ketik kontrol / nama Microsoft.Language. Tekan Enter untuk mengakses bagian Bahasa Control Panel.
- Di jendela Bahasa, pilih Pengaturan lanjutan dari panel kiri.
- Gulir ke bawah ke Mengalihkan metode masukan dan centang kotak di sebelah Biarkan saya menetapkan metode masukan yang berbeda untuk setiap jendela aplikasi.
- Selanjutnya, gulir ke bawah ke Data personalisasi dan pilih Jangan gunakan pembelajaran otomatis dan hapus semua data yang dikumpulkan sebelumnya .
- Tekan tombol Simpan, reboot komputer Anda dan lihat apakah Anda berhasil mendapatkan kembali fungsi IME Anda.
Jika Anda masih diganggu oleh masalah yang sama, pindah ke Metode 4.
Metode 4: Unduh kembali paket bahasa tambahan
Jika Anda telah mengikuti semua metode di atas tanpa hasil, mari coba unduh kembali paket bahasa tambahan yang Anda coba gunakan (selain bahasa Inggris). Beberapa pengguna telah melaporkan bahwa mereka berhasil menyelesaikan masalah IME tertentu dengan mengakses pengaturan Wilayah & Bahasa dan mengunduh kembali paket bahasa yang menyebabkan masalah.
Ikuti langkah-langkah di bawah ini untuk menggunakan Pengaturan Windows 10 untuk mengunduh ulang paket bahasa tambahan yang Anda gunakan:
- Tekan tombol Windows + R untuk membuka jendela Run dan ketikkan ms-settings: regionlanguage . Tekan Enter untuk mengakses bagian Bahasa dari aplikasi Pengaturan .
- Di bawah Bahasa, klik untuk memilih setiap bahasa tambahan yang diinstal dan tekan tombol Hapus .
Catatan: Anda tidak akan dapat menghapus bahasa Inggris, tetapi hapus setiap bahasa tambahan lainnya. - Setelah Anda menghapus setiap dan semua bahasa tambahan, klik tombol Tambah bahasa dan tambahkan kembali / mereka lagi.
- Anda harus menunggu beberapa saat hingga Windows mengunduh komponen yang diperlukan untuk bahasa tambahan. Setelah itu selesai, reboot sistem Anda dan lihat apakah masalah IME telah diselesaikan.
Metode 5: Reset Windows 10
Jika semua metode di atas telah gagal, Anda memiliki satu solusi terakhir untuk memperbaiki IME rusak Anda, tetapi itu sedikit drastis. Pengguna telah melaporkan bahwa melakukan reset Windows 10 secara permanen berurusan dengan masalah IME. Pada sisi negatifnya, ia menghapus semua yang bersih dari drive C: dan menghapus pengaturan pengguna yang sebelumnya ditetapkan (kecuali file pribadi Anda, jika Anda memilihnya).
Jika Anda memutuskan untuk melaluinya, Anda dapat meminimalkan beberapa kerusakan dengan membuat cadangan menyeluruh dari file Anda yang paling penting. Anda harus meluangkan waktu menyatukan semuanya lagi, tetapi jauh lebih baik daripada tidak dapat mengubah antara IME Anda.
Untuk mereset Windows 10, tekan tombol Windows + R untuk membuka jendela Run dan ketikkan ms-settings: recovery . Tekan Enter untuk mengakses bagian Pemulihan Pengaturan Windows 10 .
Di menu Pemulihan, klik tombol Mulai, lalu pilih Simpan file saya jika Anda ingin menghindari kehilangan barang-barang pribadi Anda. Selanjutnya, ikuti petunjuk di layar untuk mereset Windows 10 dan memperbaiki masalah IME Anda.
TIP PRO: Jika masalahnya ada pada komputer Anda atau laptop / notebook, Anda harus mencoba menggunakan Perangkat Lunak Reimage Plus yang dapat memindai repositori dan mengganti file yang rusak dan hilang. Ini berfungsi dalam banyak kasus, di mana masalah ini berasal karena sistem yang rusak. Anda dapat mengunduh Reimage Plus dengan Mengklik di Sini