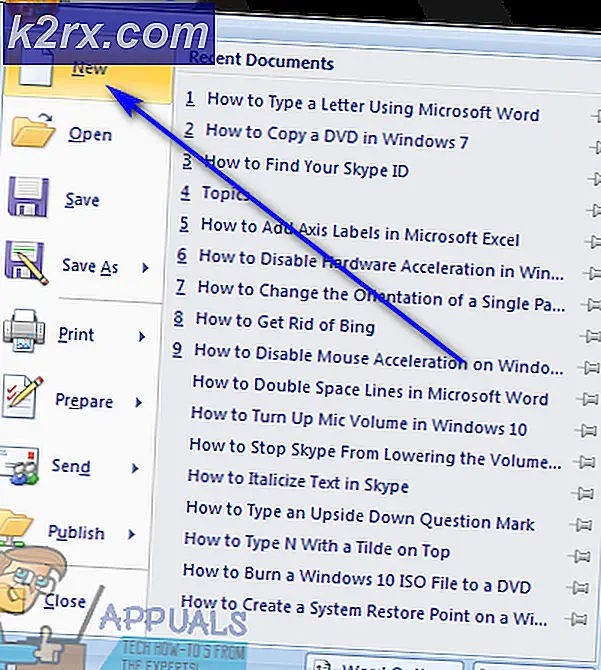Bagaimana cara menghapus Akses Cepat dari Windows 10
Windows 10 membawa pasti membawa banyak fitur baru dan salah satunya dikenal sebagai fitur Quick Access. Meskipun ada banyak orang yang menyukai fitur ini tetapi ada beberapa dari kami yang tidak melihat manfaat apa pun dari fitur Akses Cepat. Fitur Akses Cepat, jika Anda tidak terbiasa dengan itu, pada dasarnya memungkinkan Anda mengakses file yang paling baru digunakan dari komputer Anda. Bagian Akses Cepat tersedia di sisi kiri Windows Explorer Anda (seharusnya di atas).
Mengapa ada yang ingin menghapus Akses Cepat?
Anda mungkin bertanya, mengapa ada orang yang ingin menghapus Akses Cepat? Sama seperti fitur lainnya, Akses Cepat berguna untuk sebagian sementara sama sekali tidak berguna bagi orang lain. Karena ini bukan fitur dasar yang perlu ada di Windows agar Windows Anda berfungsi, orang mungkin ingin menyingkirkannya.
Alasannya dapat bervariasi dari orang ke orang. Saya, secara pribadi, tidak pernah menggunakan fitur Quick Access tetapi saya tidak terganggu oleh hal itu ke titik di mana saya ingin menghapusnya. Bagi sebagian orang, mungkin akan mengganggu untuk memiliki sesuatu yang tidak akan mereka gunakan atau mungkin mengambil ruang yang tidak mereka sukai. Tapi, alasan terbesar mengapa orang menyingkirkannya adalah faktor privasi. Jika orang lain menggunakan komputer Anda maka mereka akan dapat melihat file yang paling baru digunakan di komputer Anda. Ini mungkin bukan masalah besar bagi Anda, tetapi tentu saja bagi banyak orang terutama yang ingin menjaga aktivitas mereka tetap pribadi. Jadi, alasannya tergantung pada orangnya.
Bagaimana cara menghapus Akses Cepat
Pada dasarnya ada dua metode yang dapat digunakan untuk menyingkirkan Akses Cepat.
Metode 1: Yang pertama tidak akan benar-benar menghapus Akses Cepat dari File Explorer Anda melainkan mematikan fitur Akses Cepat. Ini pada dasarnya berarti bahwa bagian Akses Cepat akan terlihat di File Explorer tetapi Anda tidak akan dapat melihat file yang paling baru-baru ini digunakan di dalamnya. Metode ini cocok untuk mereka yang tidak ingin orang lain melihat file mereka yang paling baru digunakan. Ini adalah metode cepat yang tidak memerlukan pengetahuan teknis.
Metode 2: Metode lainnya agak rumit dan membutuhkan sedikit waktu. Tapi, metode ini benar-benar akan menghapus Akses Cepat dari File Explorer Anda. Ini berarti bahwa tidak akan ada bagian Quick Access di File Explorer Anda. Jadi, jika Anda ingin mengosongkan ruang di sebelah kiri lalu pergi untuk metode kedua.
Sekarang, mari kita lihat langkah-langkah yang terlibat dalam melakukan langkah-langkah ini
Metode 1: Matikan Akses Cepat
Ikuti langkah-langkah yang diberikan di bawah ini untuk mematikan fitur Akses Cepat
- Tahan tombol Windows dan tekan E
- Klik kanan Quick Access (dari panel kiri) dan pilih Options
- Pilih PC ini dari menu drop-down di Buka File Explorer ke: bagian
- Hapus centang opsi Tampilkan file yang baru-baru ini digunakan dalam Akses Cepat dan Tampilkan folder yang sering digunakan dalam Akses Cepat
- Klik Apply, lalu pilih Ok
Itu dia. Setelah Anda menekan ok, file dan folder yang baru saja Anda gunakan tidak akan muncul di Akses Cepat.
Metode 2: Hapus Akses Cepat
Seperti yang disebutkan di atas, metode ini akan sepenuhnya menghapus bagian Akses Cepat dari File Explorer Anda.
Catatan: Metode ini juga akan menghapus fitur seret dan lepas dari File Explorer Anda. Ini berarti Anda tidak akan dapat menyeret dan menjatuhkan file ke dan dari File Explorer ke tempat lain. Anda harus menyalin / menempel file.
Catatan: Anda harus masuk sebagai administrator agar metode ini berfungsi dengan benar.
- Tahan tombol Windows dan tekan E
- Klik kanan Quick Access (dari panel kiri) dan pilih Options
- Pilih PC ini dari menu drop-down di Buka File Explorer ke: bagian
- Klik Apply, lalu pilih Ok
- Tahan tombol Windows dan tekan R
- Ketik regedit.exe dan tekan Enter
- Arahkan ke alamat ini HKEY_CLASSES_ROOT \ CLSID \ {679f85cb-0220-4080-b29b-5540cc05aab6} \ ShellFolder . Jika Anda tidak tahu cara menavigasi ke alamat ini, ikuti langkah-langkah di bawah ini
- Cari dan klik dua kali HKEY_CLASSES_ROOT dari panel kiri
- Cari dan klik dua kali CLSID dari panel kiri
- Cari dan klik dua kali {679f85cb-0220-4080-b29b-5540cc05aab6} dari panel kiri
- Sekarang, sebelum kita melakukan perubahan pada ShellFolder, kita perlu mengambil kepemilikan folder / registri spesifik ini. Temukan dan klik kanan ShellFolder dari panel kiri
- Pilih Izin
- Pilih tab Keamanan dan pilih Lanjutan
- Klik Ubah di bagian Pemilik. Klik ya jika diminta untuk mengonfirmasi
- Klik Lanjutan
- Klik Temukan Sekarang . Daftar nama akun baru akan muncul di bagian bawah jendela bernama hasil pencarian
- Pilih nama akun Anda. Yang Anda login sebagai dan ingin mengatur pemilik ShellFolder
- Klik Ok
- Sekarang, Anda harus kembali pada Pilih Pengguna atau Pilih Kelompok Ok lagi
- Sekarang, Anda harus kembali ke Keamanan Tingkat Lanjut untuk ShellFolder . Anda harus dapat melihat nama akun Anda di bagian Pemilik. Itu berarti semuanya dilakukan dengan benar
- Periksa opsi Ganti pemilik pada subkontainer dan objek (jika ada) dan tekan Ok
- Pilih Ya jika meminta konfirmasi
- Sekarang, kita perlu mengatur hak akses untuk ShellFolder . Klik kanan ShellFolder dari panel kiri
- Pilih Izin
- Pilih Tambah
- Klik Lanjutan
- Klik Temukan Sekarang . Daftar nama akun baru akan muncul di bagian bawah jendela bernama hasil pencarian
- Pilih nama akun Anda. Yang Anda login sebagai dan ingin mengatur pemilik ShellFolder
- Klik Ok
- Pilih pengguna yang baru ditambahkan dari bagian Nama grup atau Pengguna
- Periksa opsi Izinkan Kontrol Penuh dari Izin untuk nama akun pilihan Anda Anda harus memberikan kontrol penuh atas folder ini sehingga Anda akan memilih opsi perbolehkan. Jadi, periksa opsi itu.
- Klik Apply, lalu Ok
- Sekarang setelah kami mengambil izin dan memungkinkan kontrol penuh, saatnya untuk membuat perubahan untuk menghapus Akses Cepat. Klik ShellFolder dan klik dua kali Atribut entri dari panel kanan.
- Pastikan opsi Heksadesimal dipilih di bagian Basis . Ketik a0600000 dalam data Nilai dan klik Ok
Itu dia. Sekarang tutup semua jendela dan mulai ulang PC Anda. Setelah sistem Anda di-boot ulang, seharusnya tidak ada bagian Quick Access di File Explorer.
Catatan: Jika Anda ingin membawa Akses Cepat kembali kemudian ikuti langkah-langkah yang diberikan di atas dan masukkan a0100000 sebagai ganti a0600000 di langkah terakhir. a0100000 adalah nilai default sehingga pengaturan Atribut ke nilai ini akan membawa kembali Akses Cepat.
TIP PRO: Jika masalahnya ada pada komputer Anda atau laptop / notebook, Anda harus mencoba menggunakan Perangkat Lunak Reimage Plus yang dapat memindai repositori dan mengganti file yang rusak dan hilang. Ini berfungsi dalam banyak kasus, di mana masalah ini berasal karena sistem yang rusak. Anda dapat mengunduh Reimage Plus dengan Mengklik di Sini

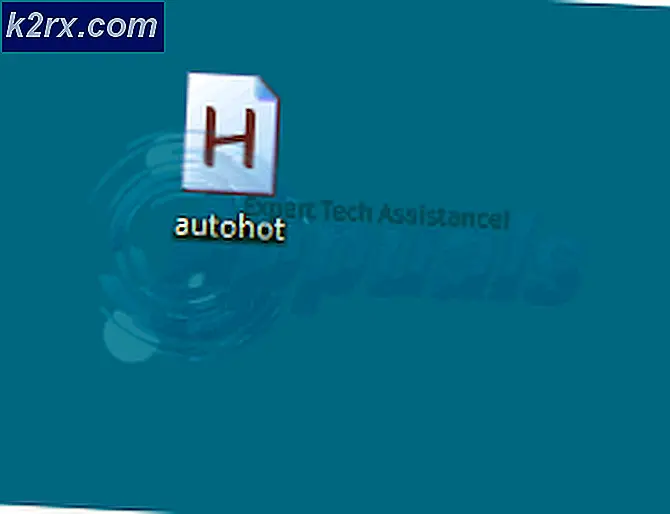
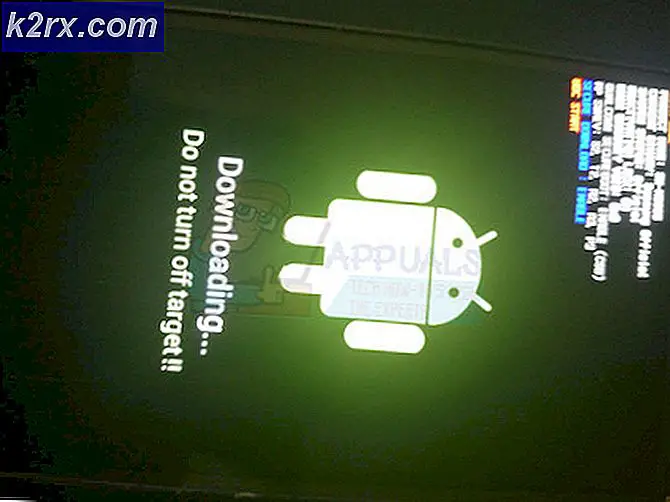
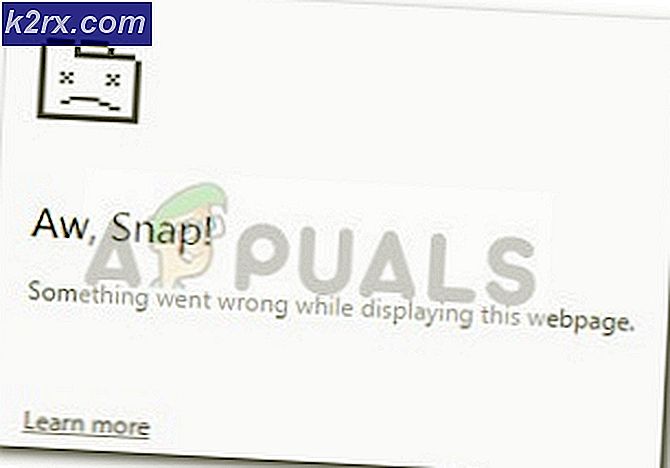
![[DIPERBAIKI] Kode Kesalahan Hulu P-Dev302](http://k2rx.com/img/102854/fixed-hulu-error-code-p-dev302-102854.jpg)