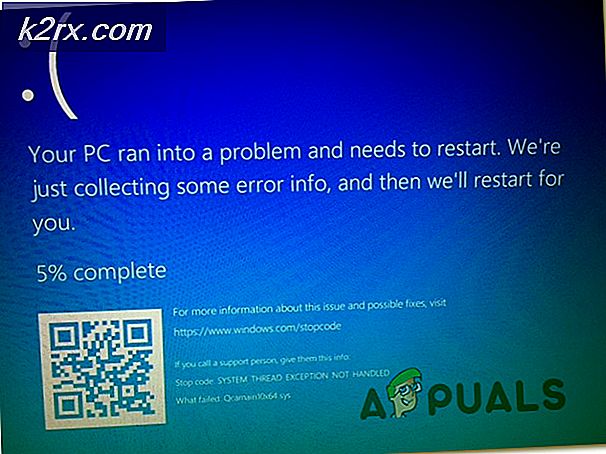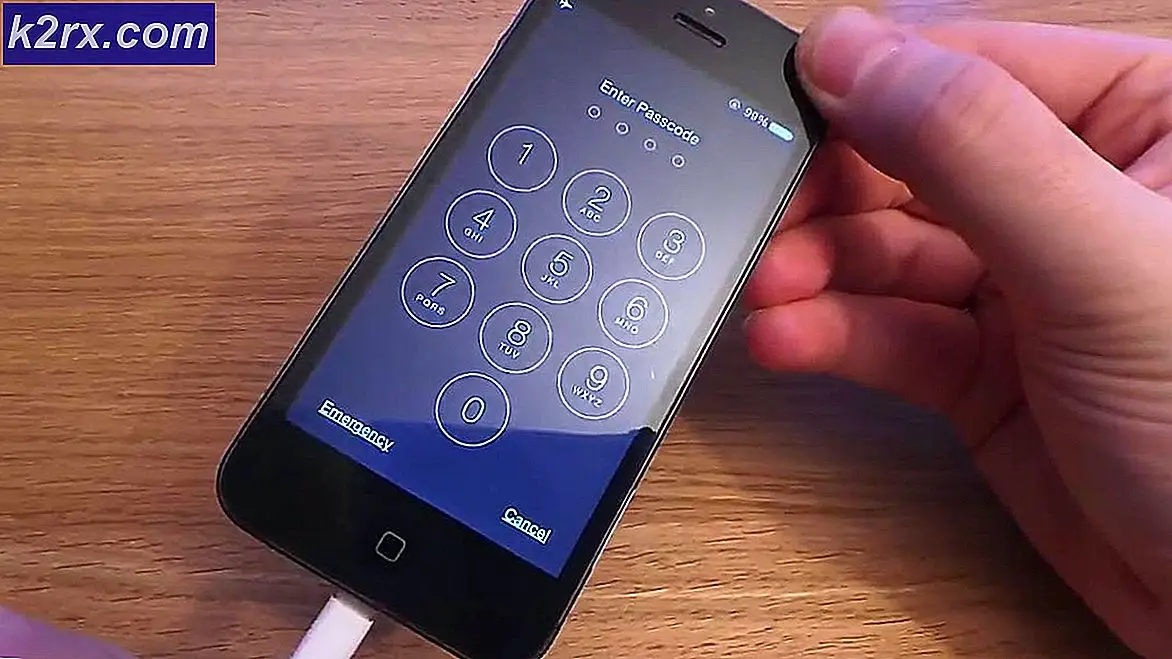Fix: Kernel-Power EventID 41 Tugas 63
Ini adalah salah satu kesalahan Windows paling eksotis yang dapat terjadi pada komputer Anda dan mereka biasanya memiliki reputasi sebagai yang paling berbahaya. Salah satu kesalahan tersebut adalah kesalahan Kernel-Power EventID 41 Task 63 yang biasanya muncul ketika pengguna melakukan beberapa tindakan menuntut sumber daya tinggi seperti game.
Ada beberapa metode yang dapat digunakan untuk memperbaiki kesalahan ini dan kebanyakan dari mereka termasuk beberapa pemecahan masalah yang lebih lanjut. Kami menyarankan Anda untuk berhati-hati saat melakukan perbaikan ini dan semoga berhasil memecahkan masalah Anda.
Solusi 1: Pengaturan Daya Pemrosesan Maksimum Lebih Rendah
Kadang-kadang kesalahan terjadi secara acak ketika kekuatan pemrosesan komputer Anda digunakan lebih dari itu tidak apa-apa. Ini hampir tidak dapat dikendalikan oleh pengguna tetapi ada pengaturan universal yang dapat memungkinkan Anda untuk mengatur persentase maksimum dari kekuatan prosesor yang akan digunakan dalam rencana baterai yang Anda miliki aktif.
- Klik kanan pada ikon baterai yang terletak di baki sistem dan klik Opsi Daya. Jika Anda tidak menggunakan Windows 10, klik pada menu Start dan cari Control Panel. Ubah opsi Lihat berdasarkan ke ikon Besar dan klik tombol Opsi Daya.
- Pilih paket daya yang saat ini Anda gunakan (biasanya Seimbang atau Penghemat daya) dan klik pada opsi Pengaturan perubahan rencana. Di jendela baru yang terbuka, klik Ubah pengaturan daya tingkat lanjut.
- Di jendela ini, klik tombol plus kecil di samping entri manajemen daya Prosesor pada daftar dan lakukan hal yang sama untuk entri status prosesor Maksimum. Ubah baterai Diaktifkan dan Gunakan opsi untuk sesuatu yang sedikit kurang dari pengaturan sebelumnya (10-20% lebih rendah) dan terapkan perubahan.
- Lakukan hal yang sama untuk semua paket baterai aktif karena komputer Anda kadang-kadang akan beralih di antara mereka secara otomatis. Periksa untuk melihat apakah masalah masih muncul di komputer Anda.
Solusi 2: Perbarui Driver Anda
Selalu mungkin untuk menganalisis file dump yang merupakan file yang dibuat segera setelah Blue Screen of Death seperti yang satu ini terjadi. File-file ini biasanya berisi banyak informasi mengenai kesalahan seperti apa yang menyebabkannya, bagaimana itu terjadi, dan kadang-kadang bahkan tips tentang cara memperbaikinya. Ketika Kernel-Power EventID 41 Task 63 dianalisis sedemikian rupa, ditemukan bahwa itu sering salah satu driver di komputer Anda jadi ikuti langkah-langkah di bawah ini untuk mengisolasi masalah ini.
- Klik kanan pada PC ini, dan kemudian klik opsi Properties. Klik pada tab Advanced, dan kemudian di bawah Startup dan Pemulihan, arahkan ke Pengaturan (atau Startup dan Pemulihan).
Di bawah Kegagalan Sistem, klik untuk memilih kotak centang untuk tindakan yang Anda ingin Windows lakukan jika kesalahan sistem terjadi:
- Tulis acara ke fitur log Sistem menentukan bahwa informasi peristiwa direkam dalam file log Sistem. Secara default, opsi ini diaktifkan. Untuk mematikan opsi ini dengan memodifikasi registri, ketik informasi berikut pada prompt perintah, lalu tekan tombol Enter:
Wmic recoveros set WriteToSystemLog = Salah
- Fitur Restart otomatis menetapkan bahwa Windows secara otomatis me-restart komputer Anda. Secara default, opsi ini diaktifkan. Untuk mematikan opsi ini dengan memodifikasi registri, ketik info berikut pada prompt perintah administratif, lalu tekan tombol Enter:
recovery wmic mengatur AutoReboot = False
Di bawah Tulis Informasi Debugging, pilih jenis info yang Anda ingin Windows untuk merekam dalam file dump kehabisan memori jika komputer berhenti tiba-tiba:
- Opsi Memory Dump Kecil mencatat jumlah informasi terkecil untuk membantu menganalisis masalah. Untuk menentukan bahwa Anda ingin menggunakan file dump ini dengan memodifikasi registri, ketik informasi berikut pada prompt perintah dan pastikan Anda menekan tombol Enter:
recovery wmic mengatur DebugInfoType = 3
- Untuk menerima bahwa Anda ingin menggunakan folder D: \ Minidump sebagai Direktori Dump Kecil Anda dengan mengubah registri, tetapkan Nilai String yang Dapat Diperluas MinidumpDir menjadi D: \ Minidump. Misalnya, salin dan tempelkan informasi berikut pada prompt perintah, dan klik Enter.
wmic recoveros set MiniDumpDirectory = D: \ Minidump
Ada pilihan lain juga tapi kami sarankan Anda menggunakan opsi Memory Dump Kecil karena ukurannya kecil tetapi masih mengandung cukup informasi bagi Anda untuk menyelesaikan masalah Anda. Selain itu, Anda harus menggunakan opsi ini untuk membaca dan membuka file minidump dengan benar.
Mari kita cari tahu bagaimana cara membuka dan membaca file minidump. Anda perlu mengunduh alat tertentu yang disediakan oleh Microsoft. Pertama, itu adalah bagian dari Alat Debugging untuk Windows tetapi Microsoft memutuskan untuk membuat paket yang berdiri sendiri.
- Kunjungi situs web ini untuk mengunduh Windows Driver Kit. Anda juga dapat mengunduh WinDbg sebagai paket mandiri yang sebenarnya merupakan satu-satunya alat yang Anda perlukan.
- Unduh penginstal dan ikuti petunjuk di layar untuk memasangnya dengan benar.
- Klik Mulai, klik Jalankan, ketik cmd, lalu klik OK. Ubah ke Alat Debugging untuk folder Windows. Untuk melakukan ini, ketik berikut ini di prompt perintah, dan kemudian tekan ENTER:
cd c: \ program files \ debugging tools untuk windows
TIP PRO: Jika masalahnya ada pada komputer Anda atau laptop / notebook, Anda harus mencoba menggunakan Perangkat Lunak Reimage Plus yang dapat memindai repositori dan mengganti file yang rusak dan hilang. Ini berfungsi dalam banyak kasus, di mana masalah ini berasal karena sistem yang rusak. Anda dapat mengunduh Reimage Plus dengan Mengklik di Sini- Untuk memuat file dump ke debugger, ketik salah satu dari perintah berikut, dan kemudian tekan ENTER:
windbg -y SymbolPath -i ImagePath -z DumpFilePath
kd -y SymbolPath -i ImagePath -z DumpFilePath
- Jika Anda memutuskan untuk menyimpan file di folder C: \ windows \ minidump \ minidump.dmp, Anda dapat menggunakan perintah sampel berikut:
windbg -y srv * c: \ simbol * http: //msdl.microsoft.com/download/symbols -ic: \ windows \ i386 -zc: \ windows \ minidump \ minidump.dmp
- Periksa file apakah ada kesalahan dan bug yang terkait dengan file sistem dan pastikan Anda google setiap file di sebelah pesan kesalahan untuk memastikan itu adalah driver atau bagian dari aplikasi pihak ketiga tertentu.
Jika Anda benar-benar mengetahui bahwa Anda sedang berjuang dengan driver khusus, Anda mungkin perlu menghapus atau memperbarui driver tertentu, tidak peduli apa tujuannya pada komputer Anda, selama Anda ingin berhenti melihat BSOD. Ikuti langkah-langkah di bawah ini untuk melakukannya.
- Klik Mulai dan ketik Run. Pilih Run, kotak dialog Run akan muncul.
- Ketik devmgmt.msc di kotak dialog run dan klik tombol OK. Ini akan membuka Device Manager segera.
- Di Pengelola Perangkat, perluas kategori yang menurut Anda driver atau perangkat yang menyebabkan masalah tersebut berada. Pastikan Anda melakukan pencarian Google dari file yang bermasalah di Minidump yang mungkin akan menunjukkan nama perangkat yang tepat. Ketika Anda menemukan perangkat, klik kanan padanya dan pilih opsi Uninstall device dari menu konteks.
- Anda mungkin diminta untuk mengkonfirmasi proses penghapusan instalasi. Centang kotak di sebelah Hapus perangkat lunak driver untuk opsi perangkat ini dan klik tombol OK.
- Restart komputer Anda agar perubahan diterapkan. Setelah restart, Windows akan mencoba untuk menginstal ulang driver dan menggantinya dengan driver pabrikan.
- Jika Windows tidak mengganti driver secara otomatis, buka Device Manager lagi, pilih menu Action dan klik opsi Scan for hardware changes.
Solusi 3: Ubah Pengaturan Daya Tertentu di BIOS dan PC Anda
Masalah ini umum di antara laptop dan banyak ahli IT yang berpengalaman telah menyimpulkan bahwa mengubah mode tidur tertentu di BIOS dan di OS Windows juga dapat membantu saat memecahkan masalah. Ikuti langkah-langkah di bawah ini untuk melakukannya:
- Matikan komputer Anda dengan masuk ke Menu Mulai >> Tombol Daya >> Matikan.
- Hidupkan PC Anda lagi dan masuk ke BIOS dengan menekan tombol BIOS saat sistem dimulai. Tombol BIOS biasanya ditampilkan di layar boot, dengan mengatakan Tekan ___ untuk masuk ke Pengaturan. Tombol BIOS umum adalah F1, F2, Del, Esc, dan F10. Perhatikan bahwa Anda harus cepat tentang itu karena pesan menghilang cukup cepat.
- Opsi Power yang perlu Anda ubah terletak di bawah tab berbeda pada alat firmware BIOS yang dibuat oleh pabrikan berbeda dan tidak ada cara unik untuk menemukannya. Ini biasanya terletak di bawah opsi Power atau apa pun yang bernama mirip dengan itu dan nama yang biasa untuk itu adalah Pengaturan ACPI.
- Temukan opsi Aktifkan Hibernasi atau opsi Fungsi ACPI dan pastikan semuanya diatur ke Diaktifkan. Di bawah ini, Anda harus dapat melihat opsi ACPI Sleep State atau ACPI Standby State, jadi pastikan Anda mengubahnya dari S1 ke S3.
- Arahkan ke bagian Keluar dan pilih Keluar dari Perubahan Menyimpan. Ini akan dilanjutkan dengan boot, jadi periksa untuk melihat apakah kesalahan masih muncul.
Setelah ini, beberapa pengguna mengklaim bahwa kombinasi sempurna mengikuti langkah-langkah di atas dan sepasang langkah tambahan yang akan kami tunjukkan di bawah:
- Ketik Device Manager ke dalam kolom pencarian untuk membuka konsol manajer perangkat. Anda juga dapat menggunakan kombinasi tombol Windows + R kunci untuk membuka kotak dialog Run. Ketik devmgmt.msc di kotak dan klik OK atau Enter key.
- Luaskan bagian Pengontrol suara, video, dan permainan dan hanya meninggalkan satu driver audio. Nonaktifkan yang lain dengan mengklik kanan pada itu dan memilih opsi Nonaktifkan perangkat. Jika Anda melihat berbagai masalah pada komputer Anda, cukup aktifkan dan nonaktifkan yang lainnya.
- Klik kanan pada PC ini di File Explorer dan pilih Properties >> Advanced System Settings >> Pengaturan startup dan pemulihan dan nonaktifkan opsi Restart otomatis di bawah Kegagalan sistem.
- Buka Registry Editor dengan mengetik regedit di bar pencarian atau kotak dialog Run. Arahkan ke kunci berikut di Peninjau Suntingan Registri:
HKEY_LOCAL_MACHINE >> SISTEM >> CurrentControlSet >> Kontrol >> Daya
- Cari REG_DWORD yang disebut HibernateEnabled di sisi kanan jendela, klik kanan padanya dan pilih Ubah. Ubah nilainya menjadi 0.
- Periksa untuk melihat apakah masalah Anda terpecahkan.
TIP PRO: Jika masalahnya ada pada komputer Anda atau laptop / notebook, Anda harus mencoba menggunakan Perangkat Lunak Reimage Plus yang dapat memindai repositori dan mengganti file yang rusak dan hilang. Ini berfungsi dalam banyak kasus, di mana masalah ini berasal karena sistem yang rusak. Anda dapat mengunduh Reimage Plus dengan Mengklik di Sini