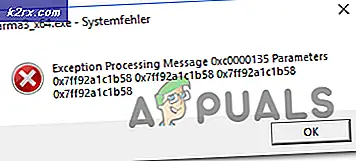Cara Menghapus Malware Menggunakan Malwarebyte
Malwares sekarang hari menyebarkan diri melalui situs web dan media internet. Ada tiga bentuk utama malwares yang digolongkan sebagai Spywares, Adwares dan Ransomwares. Secara umum; mereka dirancang untuk menggunakan komputer Anda untuk menghasilkan pendapatan - orang di belakang mereka mendapatkan uang dengan salah satu cara berikut; dengan mencuri data keuangan Anda; dengan menampilkan dan mempromosikan iklan di sistem Anda; dan dengan meminta uang tebusan di mana mereka mengunci sistem Anda dengan imbalan uang. Perangkat lunak antivirus tidak terlalu bagus dalam mendeteksi mereka; karena tujuan mereka sepenuhnya berbeda dan itu untuk melindungi Anda dari Virus; Virus tidak melayani tujuan menghasilkan uang; Malwares lakukan. Di sinilah; Malwarebyte datang. Selama bertahun-tahun, saya telah menggunakannya pada beberapa ratusan komputer untuk menghilangkan malwares dan tanpa berpikir; sekarang saya menggunakannya di setiap sistem. Dalam panduan ini; Saya akan memandu Anda melalui langkah-langkah tentang cara menggunakan Malwarebytes (efektif).
Sebelum kita melanjutkan; mari kita bicara tentang Safe Mode. Ini adalah semacam mode yang dibangun ke Windows yang berbeda dari mode normal. Dalam Mode Aman; layanan, program dan item start-up dinonaktifkan. Hasil dari; sistem berjalan dengan beban minimal; dan tidak ada perangkat lunak pihak ketiga dan layanan Windows yang tidak diperlukan. Membersihkan malwares menjadi mudah dengan mode ini; karena Anda akan membunuh malware saat tidur; dengan demikian tidak memungkinkannya untuk melawan.
Untuk boot ke mode Aman dengan Jaringan menggunakan metode berikut sesuai dengan sistem operasi Anda:
Windows 10 -> tautan ini
Windows 8 / 8.1 -> tautan ini
Pengguna Windows 7 / Vista, Restart komputer dan berulang kali tekan tombol F8 untuk membuka Menu Boot Lanjutan - Tombol F8 perlu ditekan sebelum Anda melihat logo windows dan di layar posting, berulang kali hingga Advanced Boot Menu muncul. Jika tidak silakan ulangi prosesnya. Setelah Anda melihat Menu Boot Lanjutan; pilih Safe Mode with Networking.
Cara Menginstal dan Menggunakan Malwarebytes untuk Windows
Buka di sini dan unduh Malwarebytes. Ada dua versi Malwarebytes. Yang Dibayar dan Yang Gratis; satu-satunya perbedaan adalah bahwa yang berbayar berjalan secara real-time; membunuh dan mendeteksi malwares ketika mereka datang, sedangkan yang bebas harus dijalankan secara manual untuk mendeteksi dan membunuh malwares. Jika Anda dapat membelanjakan $ 25, maka id sarankan untuk mendapatkan yang berbayar dari sini
Setelah itu telah diunduh; menginstalnya. Jika pada saat membaca artikel ini Anda terinfeksi maka Anda dapat mem - bookmark halaman ini; boot ke safe mode (lihat di atas) dan kemudian ikuti langkah-langkah di bawah ini. (dengan asumsi Anda telah mengunduh dan menginstalnya). Setelah boot ke safe mode, jalankan file setup Malwarebytes yang diunduh. Klik ya jika peringatan UAC muncul.
Pilih bahasa Anda, terima perjanjian EULA dan lanjutkan dengan instalasi. Setelah pemasangan selesai instalasi, Malwarebytes akan meluncurkan, dan mulai memeriksa pembaruan. Setelah selesai memeriksa pembaruan, klik Opsi Pindai dan pilih Pemindaian Kustom.
Dari panel kiri:
Beri tanda centang pada semua kotak; dan pilih drive Anda dari panel kanan. Kemudian klik Scan Now.
TIP PRO: Jika masalahnya ada pada komputer Anda atau laptop / notebook, Anda harus mencoba menggunakan Perangkat Lunak Reimage Plus yang dapat memindai repositori dan mengganti file yang rusak dan hilang. Ini berfungsi dalam banyak kasus, di mana masalah ini berasal karena sistem yang rusak. Anda dapat mengunduh Reimage Plus dengan Mengklik di SiniSetelah pemindaian selesai; itu akan mendeteksi dan daftar malwares. Anda kemudian dapat mengkarantina semua dari sini untuk menghapusnya. Reboot PC Anda kembali ke Mode Normal; dan kamu harus bersih. Jika Anda membeli Malwarebytes versi premium; maka sistem Anda dilindungi secara waktu nyata atau Anda harus menjalankannya secara manual.
Instal dan Gunakan Malwarebytes untuk Mac
Di usia ini, bahkan Mac pun tidak terlindungi dari malwares. Jadi disarankan agar Anda menjalankan pemindaian Malwarebytes sebulan sekali atau lebih. Pertama Anda harus mengunduh. Untuk melakukannya, buka tautan ini https://www.malwarebytes.org/antimalware/mac/ - Klik GET MY FREE DOWNLOAD untuk mulai mengunduh setup. Setelah pengunduhan selesai, bukalah . Sebuah jendela akan meminta Anda untuk menginstal Malwarebytes, konfirmasikan dengan menyeret Malwarebytes Anti-malware ke dalam ikon Aplikasi.
Sekarang masuk ke folder Applications, dan klik kanan pada Malwarebytes dan klik Open untuk menjalankannya. Konfirmasikan pesan yang muncul untuk menjalankannya.
Jika Anda mendapatkan pesan bahwa 'Malwarebytes Anti-malware' tidak dapat dibuka karena tidak diunduh dari Mac App Store maka Anda harus mengubah pengaturan keamanan Anda untuk memungkinkannya berjalan. Untuk melakukan itu, buka preferensi Sistem, dan klik Keamanan dan Privasi .
Di tab Umum, klik Buka Pokoknya . Masukkan nama pengguna dan kata sandi admin yang diperlukan untuk alat pembantu Malwarebytes yang digunakan untuk mengakses area sensitif dari sistem Anda.
Malwarebytes sekarang akan terbuka. Terima perjanjian EULA, dengan mengklik Setuju . Malwarebytes dapat berhenti sebentar saat memeriksa tanda tangan terbaru. Klik tombol Pindai untuk memulai pemindaian.
Setelah pemindaian jika tidak ada malware yang terdeteksi, Anda akan mendapatkan jendela Scan Complete yang menyatakan hal yang sama. Jika ada malware yang terdeteksi, akan muncul jendela yang menunjukkan hasilnya kepada Anda. Pastikan semua item dicentang dan klik Hapus yang Dipilih .
TIP PRO: Jika masalahnya ada pada komputer Anda atau laptop / notebook, Anda harus mencoba menggunakan Perangkat Lunak Reimage Plus yang dapat memindai repositori dan mengganti file yang rusak dan hilang. Ini berfungsi dalam banyak kasus, di mana masalah ini berasal karena sistem yang rusak. Anda dapat mengunduh Reimage Plus dengan Mengklik di Sini