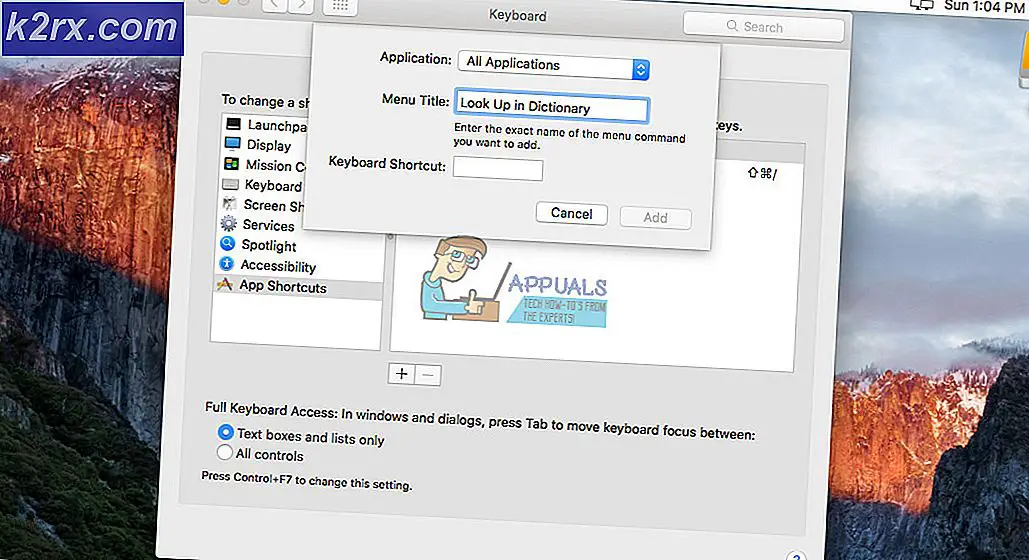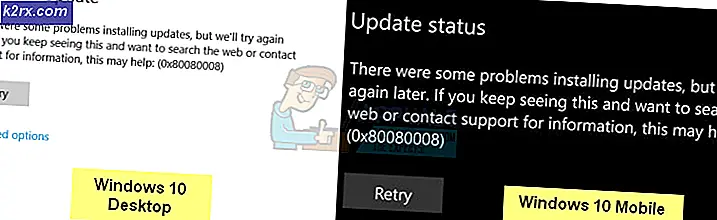Fix: Speaker Laptop tidak berfungsi
Beralih antara jack audio dan speaker internal selalu mulus. Anda hanya perlu memasang pin jack dan speaker internal mematikan dan mengalihkan suara melalui jack audio. Namun, Anda kadang-kadang bisa mendapatkan masalah di mana laptop hanya memutar suara melalui headphone dan tidak ada yang diputar melalui speaker internal bahkan ketika jack audio telah dihapus. Artikel ini akan memberi Anda alasan mengapa ini terjadi dan bagaimana Anda dapat memecahkan masalah dan memperbaiki masalahnya.
Mengapa suara hanya diputar melalui headphone / jack audio
Mempersempit masalah akan mempercepat pencarian solusi. Ada tiga alasan mengapa jack audio Anda membuat Anda berbunyi tetapi speaker internal Anda tidak berfungsi saat jack dilepas.
- Jika Anda tidak mendapatkan suara pada speaker Anda tetapi terdengar masuk ketika Anda menghubungkan earphone atau headphone atau perangkat audio eksternal lainnya, maka mungkin ada masalah dengan driver yang Anda instal. Namun, ini kurang mungkin karena bagian dari mekanisme audio berfungsi dengan baik. Bukan tidak umum meskipun memiliki driver yang tidak kompatibel yang berfungsi sebagian. Ini terutama terjadi ketika Anda meng-upgrade ke sistem operasi yang lebih baru (misalnya Window 7 ke Windows 10). Kemungkinan besar Anda juga telah menggunakan driver 64 bit pada komputer 32 bit.
- Jika masalah Anda muncul tiba-tiba, kemungkinan besar port audio jack sedang bekerja. Biasanya ada sensor mekanisme pegas pada jack audio yang mendeteksi ketika jack audio telah dimasukkan dan ketika tidak ada yang hadir. Jika sensor tidak mereset ketika Anda mengeluarkan jack audio maka komputer Anda ketika berpikir jack audio masih dimasukkan dan tidak memainkan suara apa pun melalui speaker internal. Anda juga akan melihat dari pusat kontrol volume Anda bahwa komputer Anda terjebak pada mode headset seperti ditunjukkan di bawah ini (headphone tidak muncul di windows 7).
- Alasan lain Anda mungkin tidak mendapatkan audio dari speaker internal Anda adalah lebih elektrik. Ada kemungkinan bahwa koneksi antara papan audio Anda dan speaker internal telah terputus. Kabel yang menghubungkan speaker mungkin rusak atau dikeluarkan dari konektornya karena adanya benturan mekanis. Kemungkinan juga bahwa papan audio sebagian digoreng maka koneksi ke speaker tidak dapat dijangkau.
Pemecahan masalah
Untuk memecahkan masalah dan mempersempit masalah, Anda dapat menggunakan utilitas uji audio di Windows. Klik kanan pada ikon speaker di kanan bawah task bar> pilih 'pemutaran perangkat' pilih perangkat pemutaran misalnya speaker dan klik dua kali di atasnya. Pergi ke tab lanjutan dan mainkan suara tes. Perangkat yang dipilih harus memutar suara. Karena Windows 7 tidak dapat memisahkan headphone dari speaker, metode pemecahan masalah ini mungkin tidak berfungsi.
Cara lain untuk memecahkan masalah suara Anda adalah dengan menggunakan sistem Pre-boot Assessment Tests (PSA atau ePSA). Ini adalah satu set diagnostik berbasis ROM yang berada di chip BIOS pada motherboard. Tes fungsi audio utama adalah untuk memberi tahu Anda apakah speaker Anda berfungsi atau tidak. Dalam kasus di mana tidak ada audio melalui speaker tetapi ada audio melalui jack headphone, Anda dapat menggunakan tes untuk menentukan apakah speaker mati atau tidak. Alat diagnostik mungkin tersedia di beberapa komputer (misalnya dell) dan mungkin hilang di komputer lain. Mulai ulang komputer dan ketuk F12 saat booting> Pilih 'Diagnostik' dari menu boot, tekan tombol Enter ke ePSA atau tes PSA akan terbuka - itu tergantung pada model laptop Anda> cari Perform Quick Audio Periksa tombol di sisi kanan bawah layar menu utama ePSA, tekan tombol dan dengarkan nada bip dari speaker.
Jika tidak ada suara yang diputar di lingkungan ePSA / PSA, maka speaker Anda mungkin mati atau papan audio Anda mungkin digoreng. Jika itu memainkan suara, maka masalahnya disebabkan oleh jack audio atau oleh driver yang buruk. Di bawah ini adalah solusi untuk masalah yang mungkin Anda alami.
Metode 1: Hapus sensor audio yang macet
Jika sensor port audio macet pada posisi 'jack audio dimasukkan', maka melepaskannya akan mengembalikan semuanya ke trek. Anda harus melakukan ini dengan hati-hati. Inilah beberapa cara untuk membuatnya copot.
- Masukkan jack audio Anda dengan cepat dan tarik keluar dengan cepat.
- Masukkan Q-Tip (ear cotton bud) ke port jack audio dan gerakkan dengan lembut / gerakkan di sekitar
- Masukkan tusuk gigi / pin ke port jack audio dan gerakkan dengan lembut / gerakkan ke sekeliling. Hati-hati jangan sampai merusaknya di dalam port.
Metode 2: Hapus instalasi dan instal driver audio Anda
Windows biasanya memiliki repositori driver untuk perangkat audio. Jika driver Anda bermasalah, driver Windows High Definition Audio generik biasanya bekerja. Untuk mendapatkannya, ikuti langkah-langkah berikut:
TIP PRO: Jika masalahnya ada pada komputer Anda atau laptop / notebook, Anda harus mencoba menggunakan Perangkat Lunak Reimage Plus yang dapat memindai repositori dan mengganti file yang rusak dan hilang. Ini berfungsi dalam banyak kasus, di mana masalah ini berasal karena sistem yang rusak. Anda dapat mengunduh Reimage Plus dengan Mengklik di Sini- Tekan Tombol Windows + R untuk membuka Run
- Ketik devmgmt.msc dan tekan enter untuk membuka pengelola perangkat
- Buka bagian 'Sound, Video, dan Game Controller' dan perluas
- Klik kanan pada semua perangkat audio Anda (satu per satu) dan pilih 'Hapus instalan'
- Klik 'OK' pada peringatan dan uninstall perangkat Anda
- Driver Anda harus diinstal ulang secara otomatis. Jika tidak, restart PC Anda dan mereka akan menginstal ulang saat boot. Driver ini seharusnya bekerja dengan benar dengan speaker internal Anda.
Metode 3: Instal driver audio yang diperbarui untuk perangkat Anda
Jika driver Anda sudah ketinggalan zaman, atau tidak kompatibel, mencari driver yang benar adalah yang terpenting. Anda dapat melakukan ini dengan dua cara. Yang pertama adalah memperbarui driver Anda dari manajer perangkat, dan yang lainnya adalah mengunduh driver terbaru dari situs web pabrikan Anda.
- Tekan Tombol Windows + R untuk membuka Run
- Ketik devmgmt.msc dan tekan enter untuk membuka pengelola perangkat
- Buka bagian 'Sound, Video, dan Game Controller' dan perluas
- Klik kanan pada perangkat audio Anda dan pilih 'Update Driver Software
- Klik 'Cari secara otomatis untuk perangkat lunak driver yang diperbarui' untuk memperbarui driver Anda melalui koneksi internet.
- Perangkat audio yang paling umum dibuat oleh Realtek Audio dan driver terbaru dapat ditemukan di situs web mereka di sini. Perlu diingat bahwa pabrikan komputer dapat menambahkan beberapa fitur ke perangkat audio dan driver dari situs web pabrikan laptop Anda akan membuka kunci fitur ini untuk Anda.
Metode 4: Pasang kembali port audio jack atau papan audio
Jika menggunakan metode 1 tidak berfungsi dan masalah dipersempit ke jack audio, maka akan bijaksana untuk mengganti jack audio. Pastikan bahwa Anda tidak membatalkan garansi Anda melakukan hal ini. Anda bisa mendapatkan jack audio Anda diganti di bengkel.
Jika papan audio Anda digoreng dan diagnosis Anda telah memastikan bahwa papan audio sudah mati, Anda mungkin harus mengganti seluruh papan. Mekanisme audio mungkin ditempatkan di papan anak seperti yang terlihat di beberapa laptop misalnya model Dell XPS L701x memiliki papan sirkuit jack yang dapat diganti dijual sebagai papan putri WLAN / Audio (tersedia di sini). Jika perangkat audio mati Anda tertanam ke motherboard, mungkin perlu mengganti seluruh motherboard jika perbaikan tidak mungkin dilakukan. Solusi yang murah adalah menggunakan speaker Bluetooth USB.
Periksa artikel berikut yang terkait dengan masalah audio:
- Pengontrol Permainan Suara & Video Hilang di Pengelola Perangkat
- Windows 10 Masalah Audio
- Tidak Ada Audio dengan Perangkat Ini (Kode Kesalahan 10)
TIP PRO: Jika masalahnya ada pada komputer Anda atau laptop / notebook, Anda harus mencoba menggunakan Perangkat Lunak Reimage Plus yang dapat memindai repositori dan mengganti file yang rusak dan hilang. Ini berfungsi dalam banyak kasus, di mana masalah ini berasal karena sistem yang rusak. Anda dapat mengunduh Reimage Plus dengan Mengklik di Sini