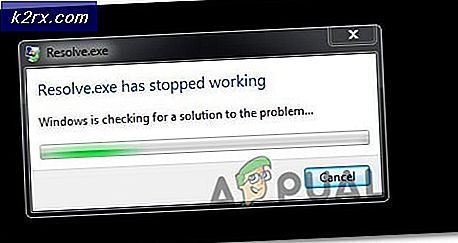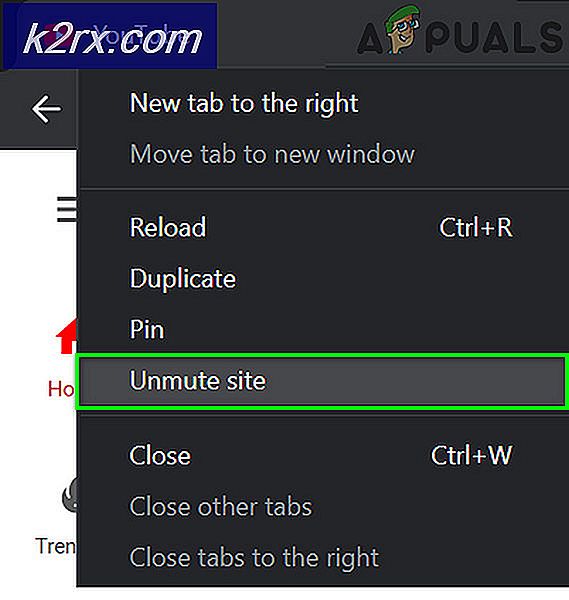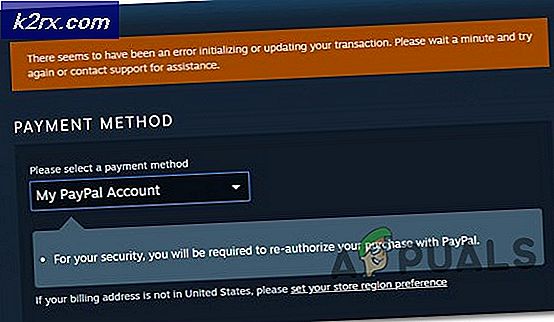Fix: Excel Menemukan Konten yang Tidak Dapat Dibaca
Beberapa pengguna melaporkan bahwa program Excel mereka terus menghasilkan pesan kesalahan berikut saat mereka mencoba membuka spreadsheet: 'Excel menemukan konten yang tidak dapat dibaca'. Beberapa pengguna yang terpengaruh melaporkan bahwa masalah hanya terjadi dengan dokumen tertentu sementara yang lain berpendapat bahwa masalah terjadi dengan setiap dokumen yang mereka coba buka dengan Excel.
Apa yang menyebabkan kesalahan 'Excel menemukan konten yang tidak terbaca'?
Kami menyelidiki masalah khusus ini dengan melihat berbagai laporan pengguna dan strategi perbaikan yang telah berhasil diterapkan oleh beberapa pengguna yang terpengaruh untuk mengatasi masalah tersebut. Berdasarkan apa yang kami kumpulkan, ada beberapa penyebab umum yang diketahui memicu masalah khusus ini:
Jika Anda kesulitan mengatasi pesan kesalahan yang sama, artikel ini akan memberi Anda beberapa langkah pemecahan masalah. Di bawah, Anda akan menemukan beberapa strategi perbaikan potensial yang coba digunakan oleh pengguna untuk menyelesaikan masalah yang sama telah berhasil digunakan.
Jika Anda ingin menjadi seefisien mungkin, ikuti metode dalam urutan penyajiannya - metode tersebut diurutkan berdasarkan efisiensi dan kesulitan.
Metode 1: Membuka Excel dengan hak istimewa Admin
Satu perbaikan cepat yang mungkin menghindari masalah ini adalah dengan membuka Excel sebagai administrator terlebih dahulu, dan baru kemudian membuka file Excel yang memicu'Excel menemukan konten yang tidak dapat dibaca' kesalahan. Paling umum, ini dilaporkan terjadi pada komputer di mana akun pengguna aktif tidak memiliki akses admin.
Berikut panduan cepat untuk memastikan bahwa Excel memiliki hak istimewa admin sebelum membuka file:
- Klik kanan pada peluncur Excel dan pilih Jalankan sebagai administrator. Saat diminta oleh UAC (Kontrol Akun Pengguna) klik Iya untuk memberikan hak administratif.
- Sekali Unggul dibuka dengan hak istimewa admin, buka file yang sebelumnya melempar'Excel menemukan konten yang tidak dapat dibaca'kesalahan.
Jika Anda masih melihat pesan kesalahan yang sama bahkan saat Excel dibuka dengan hak istimewa admin, pindah ke metode berikutnya di bawah ini.
Metode 2: Memindahkan file ke folder lain
Meskipun tidak ada penjelasan resmi tentang mengapa perbaikan ini efektif, banyak pengguna telah melaporkan bahwa mereka berhasil menyelesaikan masalah hanya dengan memindahkan file Excel dari satu folder ke folder lain.
Jika Anda menginginkan perbaikan cepat, cukup potong dan tempel file yang memicu 'Excel menemukan konten yang tidak dapat dibaca' kesalahan di lokasi yang berbeda dan lihat apakah masalah telah teratasi.
Jika solusi ini tidak menyelesaikan masalah atau Anda mencari perbaikan permanen, pindah ke metode berikutnya di bawah.
Metode 3: Menyimpan file sebagai Halaman Web
Satu solusi populer yang telah dilaporkan oleh banyak pengguna yang terpengaruh sebagai resolusi "memuaskan" ke'Excel menemukan konten yang tidak dapat dibaca' kesalahan adalah menyimpan file sebagai Halaman Web dan kemudian membuka file .html di Excel dan menyimpan file kembali ke a .xls format.
Meskipun ini tidak menangani sumber masalahnya, ini adalah solusi cepat jika Anda tidak punya waktu untuk memecahkan masalah secara menyeluruh. Inilah yang Anda butuhkan untuk mengatasi pesan kesalahan dengan menyimpan file sebagai Halaman Web:
- Buka halaman yang menampilkan kesalahan dan klik Iya pada prompt kesalahan. Lalu, pergi ke Mengajukan, memilih Simpan Sebagaidan klik browse. Selanjutnya, ketikkan nama untuk file tersebut (next fo Nama file) dan pilih Halaman web (.htm, html.) dari menu drop-down yang diasosiasikan dengan Simpan sebagai tipe. Lalu, pukul Menyimpan untuk mengonversi file menjadi file .html.
- Buka Excel, dan buka File> Buka dan telusuri ke file yang sebelumnya Anda ubah ke format file HTML dan pilih Buka.
- Setelah file HTML dibuka di Excel, buka File> Simpan> Simpan Sebagai dan simpan file sebagai Excel 97-2003 (.xls).
Setelah file diubah ke XLS, Anda seharusnya tidak lagi mengalami masalah.
Namun jika Anda masih melihat'Excel menemukan konten yang tidak dapat dibaca'kesalahan saat mencoba membuka file, pindah ke metode selanjutnya di bawah ini.
Metode 4: Menginstal komponen Visual Basic (Office 2010/2013)
Ternyata, kesalahan khusus ini dapat terjadi jika komponen Visual Basic hilang dari file Office 2010 / Office 2013 instalasi. Beberapa pengguna yang mengalami masalah dengan setiap berkas .xlsm yang mereka coba buka telah melaporkan bahwa masalah telah teratasi setelah mereka memaksa Komponen Visual Basic untuk menginstal di komputer mereka.
catatan: Beberapa pengguna yang terpengaruh telah melaporkan bahwa masalah khusus ini efektif meskipun mereka sudah memilikinya Komponen Visual Basic diinstal. Saat Anda memilih untuk menjalankan VBA dari komputer Anda (seperti yang ditunjukkan di bawah), penginstal akan membuat perubahan pada penginstalan kantor Anda (yang mungkin menyelesaikan masalah secara otomatis)
Berikut panduan cepat untuk memaksa penginstalan Microsoft Office menambahkan komponen Visual Basic:
- tekan Tombol Windows + R untuk membuka kotak dialog Run. Lalu, ketik "appwiz.cpl"Dan tekan Memasukkan untuk membuka Program dan fitur Tidak bisa.
- Di dalam Program dan fitur jendela, gulir ke bawah melalui daftar aplikasi dan temukan instalasi Microsoft Office Anda (Microsoft Office Office 2010 / Microsoft Office 2013).
- Setelah Anda berhasil menemukan file Kantor instalasi, klik kanan padanya dan klik Perubahan.
- Setelah Anda tiba di dalam jendela Pengaturan Microsoft Office, pilih Tambah atau Hapus Fitur, lalu klik Terus untuk memajukan.
- Gulir daftar add-on yang dapat diinstal di Microsoft Office dan perluas menu drop-down yang terkait dengan Fitur Bersama Kantor. Kemudian, klik kanan Visual Basic untuk Aplikasi dan pilih Jalankan dari Komputer Saya.
- Memukul Terus, lalu ikuti petunjuk di layar untuk menyelesaikan Peningkatan Microsoft. Setelah proses selesai, mulai ulang komputer Anda dan lihat apakah masalah telah diselesaikan pada startup berikutnya.
Jika Anda masih menjumpai 'Excel menemukan konten yang tidak dapat dibaca'kesalahan saat mencoba membuka file Excel, pindah ke metode berikutnya di bawah ini.
Metode 5: Menutup semua file dan membuka kembali Excel
Beberapa pengguna telah melaporkan bahwa bagi mereka, kesalahan hanya terjadi jika mereka memiliki lebih dari satu file Excel yang dibuka pada waktu yang sama. Meskipun tidak ada penjelasan resmi mengapa hal ini terjadi, pengguna yang terpengaruh telah menemukan bahwa masalah tersebut terkait dengan beberapa jenis cache, yang ketika penuh, tidak dapat memproses dokumen lagi.
Untungnya, beberapa pengguna telah berhasil menemukan solusi untuk saat ini terjadi.
Kapan pun Anda diminta oleh'Excel menemukan konten yang tidak dapat dibaca',klik Tidak pada prompt, dan kemudian lanjutkan untuk menutup semua file Excel yang saat ini Anda buka. Kemudian, buka file lagi satu per satu dan Anda tidak akan lagi menemukan pesan kesalahan.
catatan: Solusi ini dikonfirmasi efektif dengan Microsoft Office 2010 dan Microsoft Office 2013.
Sayangnya, sebagian besar pengguna yang terpengaruh melaporkan bahwa perbaikan ini hanya sementara, dan pesan kesalahan kemungkinan besar akan kembali saat permulaan berikutnya.
Jika Anda masih mendapatkan pesan kesalahan atau Anda mencari perbaikan permanen, pindah ke metode berikutnya di bawah.
Metode 6: Menggunakan Apache OpenOffice untuk menyimpan file dengan format Excel 97/2000
Beberapa pengguna yang kami perjuangkan untuk mengatasi masalah yang sama telah melaporkan bahwa mereka akhirnya dapat mengatasi masalah tersebut dengan menggunakan Apache OpenOffice untuk membuka file Excel dan mengonversinya ke format yang lebih lama (Excel 97/2000). Berdasarkan beberapa repost pengguna, ini menghilangkan kesalahan dan memungkinkan Anda untuk membuka file excel tanpa ekstensi'Excel menemukan konten yang tidak dapat dibaca'kesalahan.
Berikut panduan cepat dalam menggunakan Apache Open Office untuk mengonversi file Excel ke format yang lebih lama:
- Kunjungi tautan ini di sini, pilih Windows (EXE), bahasa pilihan Anda, lalu pilih versi terbaru yang tersedia dari menu tarik-turun terakhir. Lalu klik Unduh instalasi lengkap untuk memulai pengunduhan.
- Setelah pengunduhan selesai, buka penginstalan yang dapat dieksekusi dan ikuti petunjuk di layar untuk menginstal utilitas di sistem Anda.
catatan: Jika Anda ingin mempercepat proses instalasi, pilih Penyiapan kustom ketik dan nonaktifkan modul evert kecuali untuk OpenOffice Calc.
- Setelah penginstalan selesai, mulai ulang komputer Anda jika diminta untuk melakukannya.
- Pada startup berikutnya, klik kanan pada file excel yang sebelumnya memicu kesalahan dan pilih Buka Dengan> OpenOffice Calc.
- Anda mungkin diminta untuk mengkonfigurasi OpenOffice jika ini adalah pertama kalinya Anda membuka program dari suite tersebut. Jika ini terjadi, masukkan kredensial yang diperlukan dan tekan Selesai.
- Di layar impor teks, biarkan nilai default dan klik baik untuk mengimpor teks yang diperlukan.
- Setelah lembar dibuka di dalam OpenOffice Calc, buka File> Simpan Sebagai.
- Dari Simpan sebagai menu, masukkan nama file untuk file tersebut, lalu setel Simpan sebagai tipe untuk Microsoft Excel 97/2000 / XP dan tekan Menyimpan tombol.
- Tutup OpenOffice, lalu navigasikan ke lokasi file yang baru-baru ini disimpan dan buka dengan Excel. Anda seharusnya tidak lagi menghadapi'Excel menemukan konten yang tidak dapat dibaca'kesalahan.
Jika Anda masih mendapatkan pesan kesalahan yang sama, pindah ke metode berikutnya di bawah.
Metode 7: Pastikan file tidak diblokir
Seperti yang dilaporkan beberapa pengguna, pesan kesalahan khusus ini juga dapat terjadi jika file yang Anda coba buka diblokir. Sering kali, hal ini dilaporkan terjadi pada file Excel yang telah diunduh atau diterima melalui email.
catatan: Dengan Office 2007, Anda mungkin menemukan bahwa file Excel multi-lembar akan diblokir secara acak. Ini adalah bug terkenal yang telah diatasi dengan build yang lebih baru.
Berikut panduan cepat untuk membuka blokir file Excel:
- Gunakan File Explorer untuk menavigasi ke lokasi file.
- Klik kanan pada file excel dan pilih Properti.
- Di dalam Properti layar pergi ke Umum tab dan klik kotak centang yang terkait dengan Buka blokir. Lalu, pukul Menerapkan untuk menyimpan perubahan.
- Buka file lagi di excel dan lihat apakah Anda masih melihat'Excel menemukan konten yang tidak dapat dibaca'kesalahan.
Jika masalah yang sama masih terjadi, pindah ke metode selanjutnya di bawah ini.
Metode 8: Menonaktifkan akselerasi Perangkat Keras
Ternyata, masalah khusus ini juga dapat terjadi jika sumber daya di komputer Anda tidak cukup untuk mendukung akselerasi perangkat keras. Untungnya, Anda dapat mengatasi masalah ini (jika skenario ini berlaku) dengan mengakses pengaturan Microsoft Excel tingkat lanjut dan menonaktifkan Akselerasi grafis perangkat keras.
Ini mungkin membuat program Excel Anda sedikit kurang responsif, tetapi banyak pengguna yang mengalami masalah ini di komputer berspesifikasi rendah telah melaporkan bahwa ini memungkinkan mereka untuk menghilangkan masalah sepenuhnya.
Berikut cara menonaktifkan akselerasi perangkat keras di Microsoft Office:
catatan: Panduan di bawah ini dapat diikuti pada versi Microsoft Excel apa pun.
- Buka Microsoft Excel dan buka File, lalu klik Pilihan.
- Di dalam Opsi Excel menu, pilih Maju tab dari menu sebelah kiri.
- Di dalam Maju tab, gulir ke bawah ke Tampilan bagian dan centang kotak yang terkait dengan Nonaktifkan akselerasi grafis perangkat keras.
- Memukul Baik untuk menyimpan perubahan, lalu mulai ulang Unggul untuk memaksa perubahan diterapkan.
- Setelah Excel kembali aktif dan berjalan, buka file yang sebelumnya memicu file'Excel menemukan konten yang tidak dapat dibaca'kesalahan dan lihat apakah masalah telah diselesaikan.