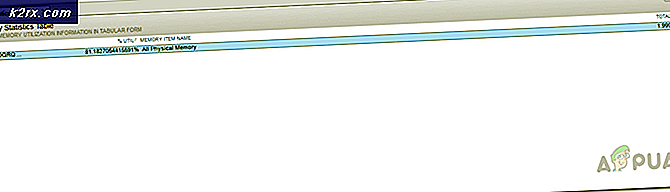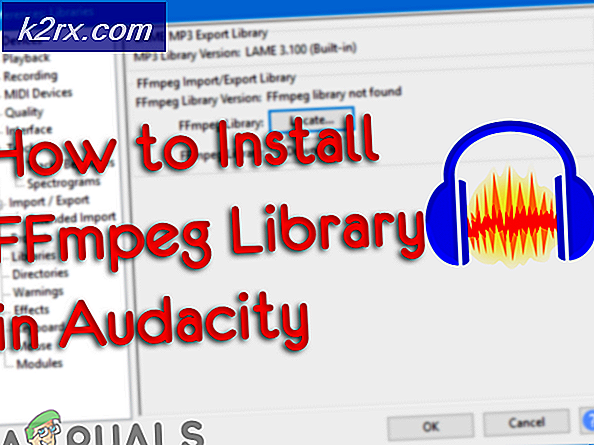Perbaiki: Layar Masuk Tidak Muncul di Windows 10
Pengguna telah melaporkan bahwa setelah melakukan pembaruan Windows, layar masuk telah menghilang. Ini berarti pengguna telah masuk secara otomatis dan tidak diminta dengan layar masuk. Masalah khusus ini sering disebabkan oleh aplikasi pihak ketiga yang diinstal pada sistem Anda, pengaturan boot sistem Anda atau boot Anda mungkin tidak berfungsi. Masalahnya bisa sangat membuat frustrasi jika Anda memiliki banyak akun pengguna di sistem Anda atau ketika Anda tidak ingin siapa pun mengakses sistem Anda.
Masalah teratasi ketika pengguna memulai sistem restart, namun muncul lagi setelah PC dimatikan dan kemudian dihidupkan kembali. Untuk menghindari masalah ini, kami telah menyebutkan beberapa solusi sederhana yang berhasil untuk orang lain yang mengalami masalah yang sama. Namun, sebelum kita beralih ke solusi, pandangan yang lebih rinci tentang penyebab masalah tentu diperlukan.
Apa Penyebab Layar Login Menghilang di Windows 10?
Nah, dari apa yang telah kami selamatkan, masalah tersebut sebagian besar terjadi karena faktor-faktor berikut —
Dengan itu, silakan ikuti solusi yang diberikan untuk memperbaiki masalah Anda. Juga, Anda disarankan untuk mengikuti solusi dalam urutan yang sama seperti yang diberikan di bawah ini.
Solusi 1: Mengaktifkan Mode Aman
Untuk menghilangkan kemungkinan aplikasi pihak ketiga yang menyebabkan masalah, Anda harus boot ke Safe Mode, pertama dan terutama. Safe Mode digunakan untuk tujuan pemecahan masalah karena memulai sistem Anda dengan driver minimal, layanan dan tidak ada aplikasi pihak ketiga. Berikut cara boot ke Safe Mode:
- Buka Start Menu, tahan tombol Bergeser tombol dan mulai ulang sistem Anda.
- Buat jalanmu ke Memecahkan masalah > Opsi lanjutan > Pengaturan Startup.
- Dari daftar, pilih 'Aktifkan Boot Aman’ (4).
- Lihat apakah ini memperbaiki masalah Anda.
Jika masalah berlanjut bahkan setelah boot ke Safe Mode, kami menyarankan untuk melakukan solusi lainnya dalam Safe Mode.
Solusi 2: Nonaktifkan Fast Startup
Fast Startup, seperti yang Anda ketahui dari namanya, bertanggung jawab untuk memulai sistem Anda dengan cepat. Namun, dalam hal ini, itu bisa menjadi pelakunya dan menyebabkan layar login menghilang. Dalam acara seperti itu, Anda harus menonaktifkan Fast Startup. Berikut cara melakukannya:
- tekan Tombol Windows + I untuk membuka Pengaturan.
- Pergi ke Sistem.
- Navigasikan ke Kekuatan & tidur panel.
- Klik 'Pengaturan daya tambahan' di bawah Pengaturan terkait.
- Pilih 'Pilih fungsi tombol daya buttons' di sisi kiri.
- Klik ‘Ubah pengaturan yang saat ini tidak tersedia’.
- Hapus centang pada 'Aktifkan startup cepat'Kotak.
- Klik ‘Simpan perubahan' dan mulai ulang sistem Anda.
- Lihat apakah layar login muncul saat boot.
Ini kemungkinan besar akan menyelesaikan masalah Anda.
Solusi 3: Opsi Boot Windows yang Dibangun Kembali
Seperti yang telah kami sebutkan sebelumnya, terkadang masalahnya hanya karena opsi boot Windows Anda. Mereka mungkin tidak berfungsi karena layar masuk tidak muncul. Dalam kasus seperti itu, Anda harus membangunnya kembali menggunakan bootrec perintah di command prompt. Berikut cara melakukannya:
- Masuk ke dalam Mode Aman dengan Prompt Perintah seperti yang telah kami tunjukkan di atas.
- Ketik perintah berikut:
Bootrec /rebuildbcd
- Setelah itu, ketik perintah berikut satu per satu dan tekan enter:
Bootrec / fixMBR Bootrec / Fixboot
- Setelah Anda memasukkan perintah di atas, mulai ulang sistem Anda untuk melihat apakah masalah Anda telah teratasi.
Solusi 4: Lakukan Pemulihan Sistem
Jika Anda menghadapi masalah setelah pembaruan Windows tertentu, melakukan Pemulihan Sistem mungkin hanya memperbaiki masalah untuk Anda. Pemulihan sistem dapat membawa sistem Anda kembali ke titik di mana masalah tidak terjadi.
Anda dapat mempelajari cara melakukan pemulihan sistem dengan mengikuti artikel rinci ini dipublikasikan di situs kami.
Solusi 5: Jalankan Perbaikan Startup Windows
Terakhir, jika tidak ada solusi di atas yang berhasil untuk Anda, Anda dapat melakukan perbaikan Startup untuk memperbaiki masalah Anda. Ini akan memindai sistem Anda untuk masalah apa pun dan memperbaikinya. Namun, untuk ini, Anda memerlukan drive yang dapat di-boot Windows. Berikut cara melakukannya:
- Masukkan drive yang dapat di-boot (USB, CD atau DVD) dan boot dari itu.
- Ketika jendela Pengaturan Windows muncul, klik 'Perbaiki komputer Anda di kiri bawah jendela pengaturan.
- Ikuti prosesnya dan lihat apakah itu memperbaiki masalah Anda.