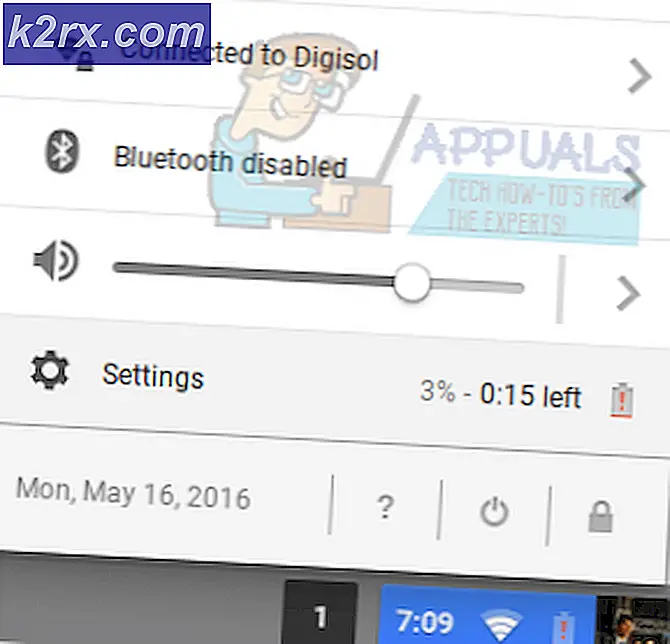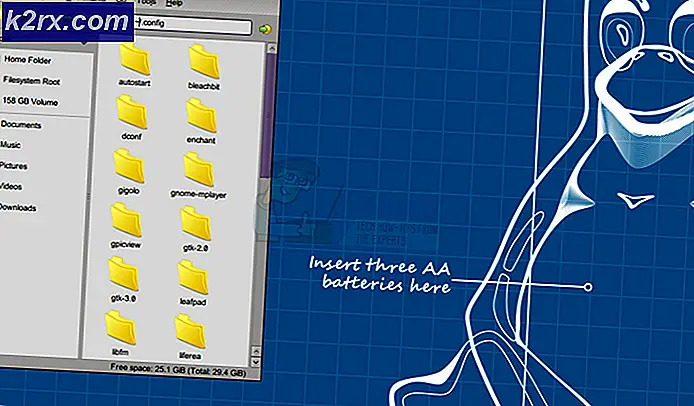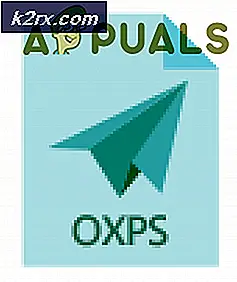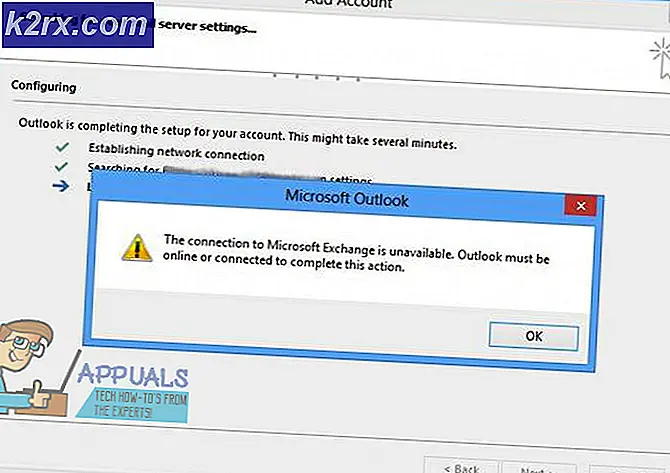Fix: Instalasi gagal kesalahan pada Discord
Discord adalah sebuah aplikasi yang dibuat khusus untuk para gamer untuk berkomunikasi dalam sesi permainan dan mempermudah komunikasi dalam pesta. Ini adalah aplikasi VOIP dan merupakan perangkat lunak komunikasi teratas yang digunakan oleh komunitas game.
Akhir-akhir ini, banyak pengguna mengalami pesan kesalahan "Instalasi Perselisihan Gagal" ketika mereka mencoba menginstal aplikasi di komputer mereka. Ini biasanya tidak terkait dengan aplikasi pihak ketiga dan dapat terjadi pada siapa pun. Sebagian besar pengguna mengalami masalah ini biasanya saat mereka menginstal ulang aplikasi lagi di komputer atau saat mereka memigrasi drive.
Apa yang menyebabkan kesalahan 'Instalasi Perselisihan Gagal'?
Setelah memeriksa berbagai laporan pengguna dan membuat eksperimen kami sendiri, kami sampai pada kesimpulan bahwa pesan kesalahan ini biasanya disebabkan oleh faktor-faktor berikut:
Sebelum kita melanjutkan ke solusi, pastikan Anda masuk sebagai administrator di komputer Anda. Selain itu, Anda harus memiliki koneksi internet terbuka yang aktif tanpa proxy dan VPN.
Solusi 1: Menghapus Data Lokal
Jika sebelumnya Anda pernah menggunakan Discord, kemungkinan besar file lokal masih ada di komputer Anda dan tidak dihapus. Jika data lokal masih ada di sistem dan Anda mencoba menginstal Discord di atas itu, Anda tidak akan dapat menginstal. Aplikasi Discord memeriksa dan mencoba membuat folder data lokal dan entri registri. Jika ini sudah ada, itu tidak dapat menimpanya. Kami akan menavigasi ke folder lokal dan menghapus data secara manual dalam solusi ini.
Sebelum kami menghapus data lokal, kami akan mencoba mengakhiri semua proses Discord di komputer Anda.
- Tekan Windows + R, ketik “taskmgr”Di kotak dialog dan tekan Enter.
- Setelah berada di pengelola tugas, temukan proses Discord yang sedang berjalan. Klik kanan pada masing-masing dari mereka dan pilih Tugas akhir.
- Tekan Windows + R dan ketik "% LocalAppData%”Di kotak dialog dan tekan Enter.
- Temukan folder bernama Perselisihan. Klik kanan padanya dan pilih Menghapus.
- Restart komputer Anda dengan benar dan periksa apakah Anda dapat menginstal dengan benar di komputer Anda.
Solusi 2: Menginstal Microsoft .NET Framework
Microsoft .NET Framework adalah arsitektur yang sangat populer yang digunakan oleh berbagai aplikasi dan game. Ini memungkinkan pengembang aplikasi untuk mengembangkan aplikasi mereka di atas kelas dan pustaka yang ada yang dikembangkan oleh Microsoft. Biasanya, .NET Framework diinstal secara otomatis di komputer Anda, tetapi ada beberapa kasus di mana hal ini mungkin tidak terjadi (biasanya saat Anda memigrasi disk atau karena masalah administratif).
Dalam solusi ini, kami akan menginstal .NET Framework secara manual setelah mengunduhnya dari situs web resmi dan kemudian mencoba menginstal. Jika masih tidak berhasil, kami akan melanjutkan dan memindahkan folder instalasi secara manual.
catatan: Solusi ini mengharuskan Anda memiliki perangkat lunak Pengarsipan yang diinstal di komputer Anda (seperti WinRAR atau 7-ZIP).
- Arahkan ke situs web resmi Microsoft dan unduh .NET Framework yang dapat dieksekusi ke lokasi yang dapat diakses.
- Sekarang klik kanan pada file yang dapat dieksekusi dan pilih Jalankan sebagai administrator. Setelah penginstalan selesai, mulai ulang komputer Anda dan periksa apakah Anda dapat menginstal dengan benar.
Jika Anda masih tidak dapat melanjutkan dengan kesalahan penginstalan, ikuti langkah-langkah yang tercantum di bawah ini:
- Klik kanan pada file Penginstal Perselisihan dan pilih Ekstrak ke / 7-Zip > DiscordSetup.
- Folder baru akan dibuat. Buka Disk Lokal C dan pindah itu DiscordSetup folder di dalamnya.
- Sekarang buka DiscordSetup folder dan cari file tersebut Discord-0.0.300-full.nupkg. Nomor versi (0.0.300) dari Discord mungkin sedikit berbeda dari sini jika Anda mencoba menginstal rilis yang lebih baru. Klik kanan padanya dan Ekstrak itu di direktori yang sama.
- Sekarang arahkan ke jalur berikut:
DiscordSetup > Discord-0.0.300-full > lib > net45
Di sini Anda akan menemukan aplikasi Discord. Klik kanan padanya dan pilih Jalankan sebagai administrator. Discord sekarang harus diluncurkan tanpa masalah apa pun. Karena merepotkan untuk datang ke sini setiap kali meluncurkan aplikasi, Anda dapat membuat pintasannya ke Desktop Anda.
Solusi 3: Menonaktifkan Perangkat Lunak Antivirus
Perangkat lunak antivirus diketahui memblokir proses penginstalan beberapa aplikasi (sebagai positif palsu). Ada banyak kasus di mana karena definisi virus tidak diperbarui, Antivirus tidak mengizinkan beberapa tindakan untuk menjalankan dan mengkarantina mereka.
Jika Anda memiliki perangkat lunak Antivirus yang diinstal di komputer Anda, Anda harus menonaktifkannya untuk sementara dan kemudian mencoba menginstalnya. Jika ini tidak berhasil, Anda dapat mencopot pemasangannya sepenuhnya lalu memeriksanya. Ini juga berlaku untuk layanan pemantauan PC; nonaktifkan mereka lalu coba lagi Discord. Anda juga dapat memeriksa artikel kami tentang Cara Mematikan Antivirus Anda.