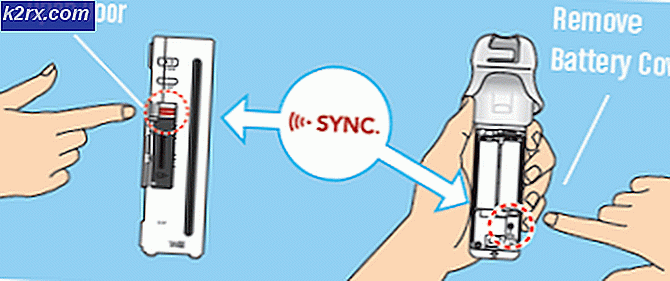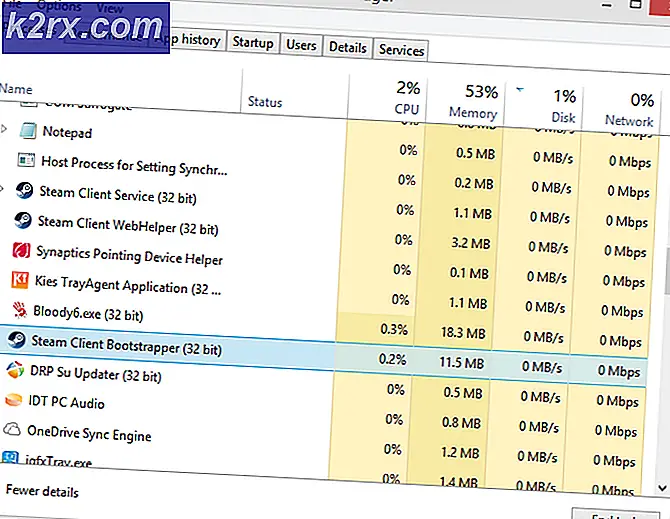Perbaiki: Microsoft Excel 2007 Kesalahan stdole32.tlb
Microsoft Office adalah perangkat lunak yang kami gunakan setiap hari. Microsoft Office tersedia di pasar sejak tahun 1990, dari versi Office 1.0 hingga Office 365 yang merupakan layanan berbasis pengaburan. Ketika Anda perlu mengakses Microsoft Word atau Excel, yang Anda butuhkan adalah klik dua kali pada ikon aplikasi dan mulai menggunakannya.
Terkadang membuka Microsoft Word atau Excel dapat menjadi mimpi buruk, karena ada beberapa masalah dengan paket Microsoft Office. Setiap kali Anda memulai Microsoft Word atau Microsoft Excel, Windows mencoba mengkonfigurasi Microsoft Office 2007 yang benar-benar membosankan, dan pada akhirnya Anda mendapatkan kesalahan stdole32.tlb.
Masalah dapat terjadi karena file korupsi atau infeksi malware. Ada beberapa metode yang dapat membantu Anda untuk memecahkan masalah ini.
Memperbaiki File Sistem yang Rusak
Unduh dan jalankan Reimage Plus untuk memindai file yang korup dari sini, jika file ditemukan rusak dan hilang perbaiki menggunakan Reimage selain melakukan Metode di bawah.
Metode 1: Perbaiki Microsof Office 2007
Solusi pertama yang dapat Anda coba adalah untuk memperbaiki Microsoft Office 2007. Dalam kasus korupsi file, setelah memperbaiki Microsoft Office, file akan diperbarui dengan yang baru. Anda akan memperbaiki semua aplikasi di Microsoft Office, termasuk Word, Excell, Powerpoint, Outlook, Access, dan lainnya.
- Tahan logo Windows dan tekan R
- Ketik appwiz. cpl dan tekan Enter. Program dan Fitur applet akan terbuka.
- Klik kanan pada Microsoft Office 2007 dan klik Ubah
- Klik Perbaikan dan kemudian klik Lanjutkan
- Setelah selesai memperbaiki Microsoft Office 2007, Anda perlu me - restart Windows Anda.
- Jalankan Microsoft Word 2007 atau Microsoft Excel 2007
Metode 2: Ubah izin untuk kunci registri
Jika metode pertama tidak menyelesaikan masalah Anda, cobalah metode ini. Dalam metode ini Anda akan mengubah beberapa izin dalam basis data registri. Sebelum Anda melakukan konfigurasi registri, kami merekomendasikan Anda untuk membuat cadangan basis data registri. Mengapa Anda perlu melakukan pencadangan registri? Jika ada kesalahan konfigurasi, Anda dapat mengembalikan basis data registri ke keadaan sebelumnya ketika semuanya bekerja tanpa masalah.
TIP PRO: Jika masalahnya ada pada komputer Anda atau laptop / notebook, Anda harus mencoba menggunakan Perangkat Lunak Reimage Plus yang dapat memindai repositori dan mengganti file yang rusak dan hilang. Ini berfungsi dalam banyak kasus, di mana masalah ini berasal karena sistem yang rusak. Anda dapat mengunduh Reimage Plus dengan Mengklik di Sini- Tekan logo Windows dan ketik regedit
- Klik kanan pada regedit dan di bagian bawah pilih Run as administrator
- Klik Ya untuk mengonfirmasi menjalankan regedit sebagai administrator.
- Klik File, lalu Ekspor
- Ketik Nama file, di contoh kami, backup09072017, di bawah Ekspor pilih Semua dan klik Simpan
- Arahkan ke HKEY_CLASSES_ROOT \ Excel.Chart.8
- Klik kanan pada Chart.8 dan pilih Permissions
- Di jendela Izin klik Tambah
- Di bawah Masukkan nama objek untuk memilih (contoh): ketik Semua orang lalu klik Periksa Nama
- Klik OK untuk mengonfirmasi penambahan objek Semua orang
- Setelah ini selesai, klik pada tab Advanced
- Di bawah Pemilik, klik Ubah
- Di bawah Masukkan nama objek untuk memilih (contoh): ketik Semua orang lalu klik Periksa Nama
- Klik OK untuk mengonfirmasi penambahan objek Semua orang
- Setelah Anda berhasil mengubah pemilik kunci ini, Anda akan melihat bahwa Pemilik diubah dari Sistem ke Semua Orang. Klik Apply dan kemudian OK .
- Di bawah Izin pilih Semua orang dan aktifkan kotak centang untuk Kontrol Penuh dan Baca
- Klik Apply dan OK
- Refresh registry database dengan menekan F5, ini harus membuat kunci Sub baru di bawah Chart.8 disebut Protocol
- Anda perlu mengubah perizinan kunci ini dengan mengulangi langkah, dari 8 hingga 17
- Refresh registry database lagi dan ikuti urutan langkah yang sama untuk menambahkan izin ke Sub kunci berikut StdFileEditing \ Server.
- Tutup registry editor.
- Mulai ulang Windows Anda
- Jalankan Microsoft Word atau Microsoft Excell
Jika solusi ini tidak menyelesaikan masalah Anda, kami menyarankan Anda untuk memulihkan file cadangan registri. Anda dapat melakukannya dengan memilih File lalu Impor . Arahkan ke file cadangan registri dan kemudian klik Buka . Jika Anda berhasil memulihkan registri ke keadaan sebelumnya, Anda akan mendapatkan pemberitahuan: Kunci dan nilai yang terdapat dalam file cadangan (C: \ Users \ user \ Desktop \ backup09072017.reg telah berhasil ditambahkan ke registri.
Mulai ulang Windows Anda.
Metode 3: Hapus kunci Office dari database registri
Metode selanjutnya juga bekerja dengan registri. Sebelum Anda melakukan perubahan registri, kami merekomendasikan Anda untuk membuat cadangan basis data registri. Seperti yang kami katakan dalam metode sebelumnya, kami akan melakukan pencadangan, sehingga kami dapat menangani beberapa kesalahan konfigurasi registri, mengembalikan basis data registri ke keadaan sebelumnya ketika semuanya bekerja tanpa masalah.
- Tekan logo Windows dan ketik regedit
- Klik kanan pada regedit dan di bagian bawah pilih Run as administrator
- Klik Ya untuk mengonfirmasi menjalankan regedit sebagai administrator
- Klik File, lalu Ekspor
- Ketik Nama file, di contoh kami, backup08072017, di bawah Ekspor pilih Semua dan klik
- Arahkan ke HKEY_CURRENT_USER \ Software \ Microsoft \ Office.
- Hapus subkunci bernama Word dan Excel. Jika beberapa kunci tidak dapat dihapus atau ditemukan, lewati mereka, ini tidak akan mempengaruhi hasil pemecahan masalah.
- Selanjutnya, Anda perlu membuka subfolder 8, 0, 9, 0, 10, 0, 11, 0, dan 12, 0, lalu hapus subkunci Excel atau Word. Jika Anda hanya memiliki masalah dengan Word, Anda harus menghapus subkunci Excel. Jika Anda memiliki masalah dengan Word, Anda harus menghapus subkunci Word, dan jika Anda memiliki masalah dengan keduanya, Anda akan menghapus Word dan Excel. Jika beberapa kunci tidak dapat dihapus atau ditemukan, lewati mereka, ini tidak akan mempengaruhi hasil pemecahan masalah. Dalam contoh kami, hanya versi Microsoft Office yang tersedia adalah versi 12.0.
- Klik kanan pada Word dan pilih Kami akan menghapus subkey Word. Jika Anda memiliki masalah dengan Microsoft Excel, Anda juga harus menghapus subkunci Excel.
- Konfirmasi hapus kunci dengan Ya
- Arahkan ke HKEY_LOCAL_MACHINE \ SOFTWARE \ Wow6432Node \ Microsoft \ Office
- Hapus subkunci bernama Word dan Excell. Jika beberapa kunci tidak dapat dihapus atau ditemukan, lewati mereka, ini tidak akan mempengaruhi hasil pemecahan masalah. Dalam kasus kami, subkunci Word dan Excell hilang, jadi kami akan pindah ke langkah berikutnya.
- Anda perlu membuka subfolder 8.0, 11.0 dan 12.0 dan kemudian menghapus subkunci Word dan Excel. Jika Anda hanya memiliki masalah dengan Word, Anda harus menghapus subkunci Excel. Jika Anda memiliki masalah dengan Word, Anda harus menghapus subkunci Word, dan jika Anda memiliki masalah dengan keduanya, Anda akan menghapus Word dan Excel. Jika beberapa kunci tidak dapat dihapus atau ditemukan, lewati mereka, ini tidak akan mempengaruhi hasil pemecahan masalah. Dalam contoh kami, hanya versi Microsoft Office yang tersedia adalah versi 8.0, 11.0, dan 12.0.
- Klik kanan pada Word dan pilih Kami akan menghapus subkey Word. Jika Anda memiliki masalah dengan Microsoft Excel, Anda juga harus menghapus subkunci Excel.
- Tutup registry editor.
- Mulai ulang Windows Anda
- Jalankan Microsoft Word atau Microsoft Excel.
TIP PRO: Jika masalahnya ada pada komputer Anda atau laptop / notebook, Anda harus mencoba menggunakan Perangkat Lunak Reimage Plus yang dapat memindai repositori dan mengganti file yang rusak dan hilang. Ini berfungsi dalam banyak kasus, di mana masalah ini berasal karena sistem yang rusak. Anda dapat mengunduh Reimage Plus dengan Mengklik di Sini