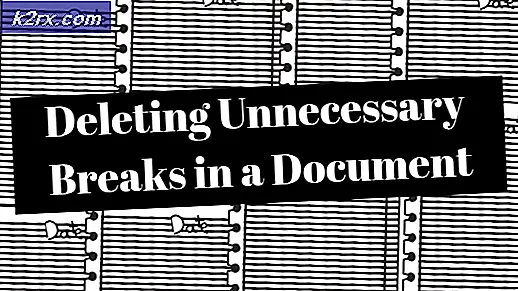Fix: Aplikasi Microsoft.Windows.ShellExperienceHost dan Microsoft.Windows.Cortana perlu diinstal?
Anda mungkin mengalami masalah menu Start jika Windows dan Driver sistem Anda sudah ketinggalan zaman. Selain itu, aplikasi yang bentrok seperti Dropbox atau Adobe Creative Cloud juga dapat menyebabkan kesalahan.
Masalah muncul saat menu Mulai pengguna tidak terbuka / berfungsi dan saat menjalankan pemecah masalah menu Mulai, pengguna mendapat pesan berikut:
Aplikasi Microsoft.Windows.ShellExperienceHost dan Microsoft.Windows.Cortana harus diinstal dengan benar
Sebelum melanjutkan, periksa apakah mem-boot sistem Anda dengan minimal atau dalam mode aman menyelesaikan masalah.
Berikut solusi dilaporkan oleh pengguna untuk menyelesaikan masalah sementara:
Solusi 1: Perbarui BIOS, Driver, dan Windows PC Anda
Ketidakcocokan antara modul sistem penting (yaitu, BIOS, Driver, dan Windows) dapat menyebabkan masalah karena entitas ini tidak diperbarui ke versi terbaru. Dalam konteks ini, memperbarui BIOS, Driver, dan Windows ke rilis terbaru dapat menyelesaikan masalah.
- Perbarui Windows PC Anda ke versi terbaru (Anda mungkin perlu membuka Pengaturan melalui eksekusi "ms-pengaturan: windowsupdate"Di kotak perintah Jalankan). Anda juga bisa menggunakan pemasang offline pembaruan Windows terbaru.
- Kemudian perbarui driver PC Anda ke versi terbaru (Anda dapat mengklik kanan pada PC ini dan memilih Kelola). Pastikan BIOS sistem Anda juga diperbarui. Jika Anda menggunakan utilitas pembaruan oleh OEM (mis., Asisten Dukungan Dell), gunakan utilitas itu untuk memperbarui driver sistem. Jika Anda menggunakan kartu grafis eksternal, pastikan untuk memperbarui drivernya melalui through Aplikasi OEM (seperti NVIDIA GeForce Experience).
- Sekarang periksa apakah sistem bersih dari kesalahan aplikasi.
- Jika tidak, luncurkan browser web dan navigasikan ke situs web OEM (misalnya, situs web HP atau Nvidia).
- Sekarang unduh driver untuk PC Anda dan instal driver dengan hak administrator.
- Kemudian reboot PC Anda dan periksa apakah masalah menu Start telah teratasi.
Solusi 2: Nonaktifkan / Hapus Aplikasi yang Bertentangan
Anda mungkin mengalami masalah yang dihadapi jika salah satu aplikasi yang diinstal menghalangi pengoperasian entitas OS yang penting. Dalam kasus ini, menghapus aplikasi yang berkonflik dapat menyelesaikan masalah. Karena menu Start tidak berfungsi, Anda harus menggali lebih dalam agar instruksi ini bekerja untuk Anda.
- Boot komputer Anda ke mode aman dan kemudian bersihkan boot untuk memeriksa apakah masalah telah teratasi.
- Jika demikian, maka Anda dapat mengaktifkan proses/aplikasi/layanan satu per satu (yang dinonaktifkan selama proses boot bersih) hingga Anda menemukan yang bermasalah.
Setelah aplikasi bermasalah ditemukan, Anda dapat tetap menonaktifkannya saat sistem mulai atau mencopotnya. Aplikasi berikut dilaporkan oleh pengguna untuk membuat masalah:
Untuk penjelasannya, kami akan membahas proses untuk Dropbox (pastikan untuk mencadangkan yang penting).
- Luncurkan Lari kotak perintah (dengan menekan tombol Windows + R secara bersamaan) dan menjalankan (pastikan untuk memasukkan titik dua di akhir):
ms-pengaturan:
- Lalu buka Aplikasi dan kemudian berkembang Dropbox.
- Sekarang klik Uninstall dan kemudian konfirmasi untuk menghapus Dropbox.
- Kemudian biarkan penginstalan selesai dan reboot PC Anda.
- Setelah reboot, periksa apakah masalah menu Start telah teratasi. Jika demikian, maka Anda dapat menginstal versi terbaru dari aplikasi bermasalah tersebut.
Jika masalah terus berlanjut, periksa apakah menonaktifkan Fast Startup memilah masalah menu Start.
Solusi 3: Instal ulang Driver Grafik
Driver grafis yang rusak (driver Nvidia dilaporkan menyebabkan masalah) juga dapat menyebabkan masalah menu mulai. Dalam konteks ini, menginstal ulang driver grafis dapat menyelesaikan masalah.
- Luncurkan browser web dan navigasikan ke situs web pabrikan driver grafis (seperti situs web Nvidia).
- Kemudian unduh dan instal (dengan hak administrator) driver terbaru untuk adapter grafis Anda.
- Sekarang reboot PC Anda dan periksa apakah masalah menu mulai sudah teratasi.
- Jika tidak, klik kanan pada This PC dan pilih Mengelola (atau jalankan 'devmgmt.msc' dalam Lari kotak perintah). Jika itu bukan pilihan, Anda dapat mencoba langkah-langkah berikut di mode aman.
- Sekarang perluas opsi Display adapter dan klik kanan pada perangkat grafis (mis., kartu grafis Nvidia).
- Lalu pilih Copot Pemasangan Perangkat dan di jendela yang ditampilkan, centang opsi Hapus Perangkat Lunak Driver untuk Perangkat Ini.
- Sekarang klik Uninstall dan biarkan penginstalan driver grafis selesai.
- Kemudian reboot PC Anda dan setelah reboot, biarkan Windows menginstal driver default dan memeriksa apakah menu start sistem berfungsi normal.
- Jika tidak, instal driver yang diunduh pada langkah 2 dan periksa apakah masalah menu mulai sudah terpecahkan.
- Jika tidak, ulangi langkah 4 hingga 6, tetapi pada langkah 6, nonaktifkan kartu grafis dan periksa apakah menu mulai beroperasi secara normal. Jika itu bukan pilihan, periksa apakah menonaktifkan kartu grafis dalam BIOS sistem memecahkan masalah.
Solusi 4: Edit Registri Sistem
Jika tidak ada solusi yang berhasil untuk Anda, mengedit kunci registri terkait dapat menyelesaikan masalah. Namun perlu diingat bahwa kunci ini mungkin tidak tersedia untuk semua pengguna.
Peringatan: Kemajuan dengan risiko Anda sendiri dan dengan sangat hati-hati karena mengedit registri sistem adalah tugas yang terampil dan jika tidak dilakukan dengan benar, Anda dapat menyebabkan kerusakan permanen pada data / PC Anda.
Sebelum melanjutkan, pastikan untuk mencadangkan registri sistem Anda.
Nonaktifkan WpnUserService
- tekan Windows + R kunci dan di kotak Jalankan, ketik: Regedit. Lalu tekan Ctrl + Shift + Enter kunci untuk meluncurkan editor sebagai administrator. Jika itu bukan pilihan, luncurkan Editor Registri dalam mode aman atau gunakan Command Prompt / Task Manager.
- Menavigasi ke jalur berikut:
Komputer \ HKEY_LOCAL_MACHINE \ SYSTEM \ CurrentControlSet \ Services \ WpnUserService
- Sekarang, di panel kanan, klik dua kali di Mulailah dan mengubahnya nilai untuk 4.
- Kemudian keluar editor dan reboot PC Anda untuk memeriksa apakah menu Start sudah mulai berfungsi dengan baik.
Edit Izin HKEY_CLASSES_ROOT
- Luncurkan Editor Registri (seperti dibahas di atas) dan navigasi sebagai berikut:
Komputer \ HKEY_CLASSES_ROOT
- Sekarang, di panel kiri, klik kanan di HKEY_CLASSES_ROOT dan pilih Izin.
- Kemudian periksa apakah Semua Paket Aplikasi terdaftar di bagian Grup atau Nama Pengguna. Jika ya, lanjutkan ke langkah 6.
- Jika Semua Paket Aplikasi tidak ada, klik Menambahkan dan kemudian klik Maju tombol.
- Sekarang klik Cari sekarang dan kemudian, dalam hasil yang ditunjukkan, klik dua kali di Semua Paket Aplikasi.
- Kemudian klik baik lalu, di Grup atau Nama Pengguna, pilih Semua Paket Aplikasi.
- Sekarang, di bagian Izin untuk Semua Paket Aplikasi, pastikan hanya Izin baca dipilih di Izinkan kolom.
- Kemudian Terapkan perubahan Anda dan reboot PC Anda setelah keluar dari editor.
- Setelah reboot, periksa apakah masalah menu Start telah teratasi.
Hapus Kunci Pencarian
- Buka Registry Editor dan arahkan ke jalur berikut:
HKEY_CURRENT_USER \ SOFTWARE \ Microsoft \ Windows \ CurrentVersion \ Search
- Kemudian, di panel kiri, klik kanan di Cari dan pilih Menghapus.
- Sekarang Konfirmasi untuk menghapus kunci dan reboot PC Anda setelahnya keluar dari editor.
- Setelah reboot, periksa apakah menu Start bersih dari kesalahan.
Setel ulang Izin DCOM
- Jika event log Anda juga menampilkan beberapa Kesalahan DCOM, lalu luncurkan Editor Registri dan navigasi sebagai berikut:
HKEY_LOCAL_MACHINE \ SOFTWARE \ Microsoft \ Ole
- Kemudian, di panel kanan, menghapus kunci-kunci berikut:
DefaultAccessPermission DefaultLaunchPermission MachineAccessRestriction MachineLaunchRestriction
- Sekarang keluar dari editor dan reboot PC Anda untuk memeriksa apakah masalah menu Start sudah teratasi.
Solusi 5: Gunakan Perintah PowerShell
Jika masalah masih ada, Anda dapat menginstal ulang menu Start Windows dengan mendaftarkan ulang aplikasi Windows 10 melalui PowerShell yang dapat menyelesaikan masalah.
Luncurkan Administrator PowerShell
Karena menu Start dan Cortana tidak berfungsi, kami mungkin harus mencoba beberapa cara alternatif untuk membuka PowerShell.
- Klik kanan pada tombol menu Start dan di menu Quick Access, pilih Windows PowerShell (Admin).
- Jika itu tidak berhasil, tekan Windows + R kunci (untuk meluncurkan kotak Run) dan ketik: PowerShell. Sekarang tekan Ctrl + Shift + Enter kunci untuk meluncurkan PowerShell sebagai administrator.
- Jika itu bukan pilihan, luncurkan Pengelola tugas (Ctrl + Alt + tombol Hapus) dan buka Mengajukan Tidak bisa. Kemudian pilih Jalankan Tugas Baru dan ketik: PowerShell. Sekarang tanda centang Buat Tugas Ini dengan Hak Istimewa Administrator dan klik baik.
- Jika Anda masih tidak dapat meluncurkan PowerShell, luncurkan PowerShell.exe sebagai administrator dari berikut ini:
\ Windows \ System32 \ WindowsPowerShell \ v1.0
Instal ulang Aplikasi Windows 10
- Sekarang menjalankan berikut satu per satu:
Dapatkan-AppXPackage -AllUsers | Untuk {Add-AppxPackage -DisableDevelopmentMode -Register "$ ($ _. InstallLocation) \ AppXManifest.xml"} Dapatkan-appxpackage -all * shellexperience * -packagetype bundle |% {add-appxpackage -register -disabledevelopmentmode ($ _. Installlocation + “\ Appxmetadata \ appxbundlemanifest.xml”)} - Kemudian periksa apakah masalah menu Start telah teratasi.
Daftarkan ulang Cortana dan ShellExperienceHost
- Di PowerShell, menjalankan berikut satu per satu:
Dapatkan-AppxPackage Microsoft.Windows.ShellExperienceHost | Foreach {Add-AppxPackage -DisableDevelopmentMode -Register "$ ($ _. InstallLocation) \ AppXManifest.xml"} Dapatkan-AppxPackage Microsoft.Windows.Cortana | Foreach {Add-AppxPackage -DisableDevelopmentMode -Register "$ ($ _. InstallLocation) \ AppXManifest.xml"} - Sekarang periksa apakah masalah menu Start telah teratasi.
Gunakan AppxPackage Lokal
- Menjalankan berikut satu per satu:
Tambahkan-AppxPackage -register "C: \ Windows \ SystemApps \ Microsoft.Windows.Cortana_cw5n1h2txyewy \ appxmanifest.xml" -DisableDevelopmentMode Add-AppxPackage -register "C: \ Windows \ SystemApps \ ShellExperienceHost_cw5n1h2txyisewy \ appmlxman
- Kemudian periksa apakah masalah paket telah teratasi.
Instal ulang Aplikasi untuk Semua Pengguna
- Menjalankan berikut satu per satu:
Dapatkan-AppXPackage -AllUsers | Where-Object {$ _. InstallLocation -like "* SystemApps *"} | Untuk setiap {Add-AppxPackage -DisableDevelopmentMode -Register "$ ($ _. InstallLocation) \ AppXManifest.xml"} Get-AppXPackage -AllUsers | Where-Object {$ _. InstallLocation -like "* Cortana *"} | Untuk setiap {Add-AppxPackage -DisableDevelopmentMode -Register "$ ($ _. InstallLocation) \ AppXManifest.xml"} Get-AppXPackage -AllUsers | Where-Object {$ _. InstallLocation -like "* ShellExperienceHost *"} | Foreach {Add-AppxPackage -DisableDevelopmentMode -Register "$ ($ _. InstallLocation) \ AppXManifest.xml"} - Kemudian periksa apakah menu Start berfungsi dengan baik.
Solusi 6: Buat Akun Windows Baru
Masalah menu Start mungkin muncul jika profil pengguna Windows Anda rusak. Dalam konteks ini, membuat akun pengguna Windows lain dapat menyelesaikan masalah.
- Di Desktop Anda, klik kanan pada ikon PC ini dan pilih Mengelola.
- Sekarang, di panel kiri, luaskan 'Pengguna dan Grup Lokal'Dan klik kanan di Pengguna.
- Kemudian pilih 'Pengguna baru…'Dan mengisi Rinciannya.
- Sekarang keluar dari pengguna saat ini dan masuk ke itu akun yang baru dibuat untuk memeriksa apakah masalah menu Start telah teratasi. Jika demikian, maka Anda dapat mentransfer data pengguna ke profil baru dan menghapus yang lama.
Jika Anda tidak dapat membuka Manajemen Komputer pada langkah 1, maka Anda dapat menjalankan 'mengontrol kata sandi pengguna2' dalam Lari kotak perintah untuk membuka jendela manajemen pengguna.
Jika Anda tidak dapat membuka kotak perintah Run, maka Anda dapat mengeksekusi siapapun dari berikut di Command Prompt Administrator untuk menambahkan akun pengguna baru (Anda dapat menjalankannya di Opsi Lanjutan dalam Pemecahan Masalah):
pengguna net "nama pengguna" "sandi" / tambahkan pengguna net / tambahkan Admin2 administrator grup lokal net Admin2 / tambahkan
Jika masalah masih ada, Anda dapat melakukan pemindaian DISM pada PC Anda. Jika itu tidak berhasil, maka Anda juga melakukan Peningkatan Di Tempat atau a instalasi bersih Windows.