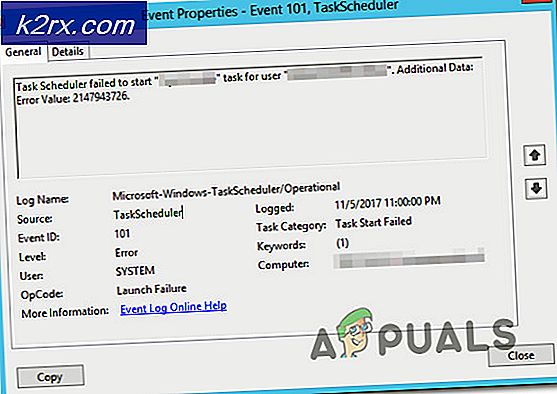Cara Masuk Microsoft Teams dengan Banyak Akun
Microsoft Teams adalah layanan yang disediakan oleh Microsoft serupa dengan layanan seperti Skype, Zoom, dan Google Meet. Aplikasi ini digunakan untuk rapat online serta menyediakan ruang untuk banyak anggota. Akibatnya, ini menyediakan layanan di mana anggota tim menyadari kemajuan satu sama lain. Masalah paling umum yang dilaporkan oleh pengguna MS Teams adalah kurangnya ketersediaan untuk menjalankan banyak contoh. Lebih sering daripada tidak orang-orang di industri memiliki banyak akun untuk pekerjaan mereka serta penggunaan pribadi. Namun, struktur MS Teams saat ini tidak memungkinkan peralihan yang mulus di antara akun-akun ini. Akibatnya, pengguna harus keluar dari satu akun dan masuk dengan akun lain yang tidak memungkinkan.
Solusi yang diberikan di sini berasal dari pengguna yang telah mencoba dan menyetujuinya. Mengenai masalah ini, pesan dari tim pengembangan Microsoft adalah mengizinkan beberapa akun untuk MS Teams sedang dalam proses.
Script untuk menjalankan Beberapa Instance untuk Aplikasi Windows Teams
Ini adalah skrip yang sudah tersedia di internet. Karena MS Teams tidak mengizinkan beberapa contoh, ini adalah solusinya. Namun, ini bukan perbaikan permanen karena Anda harus menjalankan skrip ini untuk setiap contoh yang ingin Anda jalankan. Sebaliknya, ini adalah salah satu solusi yang berfungsi dengan baik dan menyelesaikan pekerjaan. Untuk menjalankan skrip ini
- Pertama, salin teks ini ke dalam file teks.
@ECHO OFF REM Menggunakan nama file sebagai nama profil SET MSTEAMS_PROFILE =% ~ n0 ECHO - Menggunakan profil "% MSTEAMS_PROFILE%" SET "OLD_USERPROFILE =% USERPROFILE%" SET "USERPROFILE =% LOCALAPPDATA% \ Microsoft \ Teams \ CustomProfiles% MSTOFILE % "ECHO - Meluncurkan Tim MS dengan profil% MSTEAMS_PROFILE% cd"% OLD_USERPROFILE% \ AppData \ Local \ Microsoft \ Teams ""% OLD_USERPROFILE% \ AppData \ Local \ Microsoft \ Teams \ Update.exe "--processStart" Teams.exe "
- Kedua, simpan file sebagai “* .Cmd”. Untuk ini atur jenis file sebagai "All Files" dan simpan nama file dengan a .cmdperpanjangan.
- Kemudian, jalankan skrip untuk meluncurkan contoh baru klien MS Teams.
- Klien akan berjalan dengan email login asli Anda.
- Terakhir, Anda harus masuk dengan email lain yang ingin Anda gunakan dengan MS Teams.
- Ubah nama dan jalankan skrip untuk jumlah contoh yang ingin Anda gunakan.
Jalankan Beberapa Instance di Browser Web
Solusi ini untuk orang-orang yang ingin menggunakan aplikasi web Teams. Desain aplikasi web dari aplikasi Teams bukanlah yang paling dinamis dan banyak orang tidak menggunakannya. Bagaimanapun, Anda ingin menggunakan aplikasi web MS Teams, solusi ini untuk Anda. Namun, karena beberapa tim MS tidak diizinkan, Anda harus membuat beberapa contoh browser, menggunakan browser berbeda atau menggunakan mode pribadi atau mode penyamaran browser. Di bawah ini adalah langkah-langkah berbeda untuk solusi ini. Untuk browser lain, kunjungi tautan ini. Artikel ini akan memberikan langkah-langkah mengambil contoh Google Chrome.
Untuk menjalankan banyak contoh di browser
- Klik gambar profil Anda di bilah navigasi Chrome dan klik Menambahkan.
- Berikan nama dan pilih avatar. Kemudian, klik Menambahkan. Pastikan Buat pintasan desktop untuk pengguna ini opsi dicentang.
- Kemudian, Chrome akan menjalankan instance baru dan Anda dapat masuk dengan akun baru Anda.
- Langkah ini dapat diulangi untuk banyak akun.
Melanjutkan ini, Anda juga dapat menggunakan banyak akun di browser yang berbeda. Selain itu, metode lain adalah menjalankan masuk dengan akun berbeda dalam mode penyamaran. Namun, ini akan membutuhkan pembukaan dan penutupan beberapa jendela penyamaran.
Jika Anda memiliki banyak pengguna di komputer yang sama, yaitu PC keluarga, langkah-langkah sebelumnya terbukti merepotkan. Untuk tujuan ini, cara terbaik adalah dengan memisahkan klien MS Teams dan aplikasi web. Anda dapat masuk ke akun yang berbeda di browser web sambil tetap menjaga akun asli Anda tetap utuh.