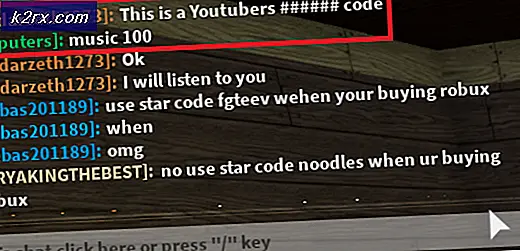Perbaiki: Mouse Tidak Bergulir dengan Benar di Menu Start pada Windows 10
Mengikuti Pemutakhiran Windows wajib yang diluncurkan ke semua komputer Windows 10 di luar sana, banyak pengguna Windows 10 mulai menyadari bahwa tikus mereka tidak akan menggulir seperti seharusnya atau, dalam beberapa kasus, sama sekali, di Start Menu . Sementara masalah ini terutama mempengaruhi pengguna Windows 10 yang menggunakan mouse Logitech dengan komputer mereka, secara teoritis, itu dapat mempengaruhi setiap pengguna Windows 10 di luar sana. Start Menu adalah salah satu bagian paling integral dari setiap versi Sistem Operasi Windows di luar sana, dan itu termasuk Windows 10. Inilah sebabnya masalah kecil ini, yang membuat roda bergulir mouse Logitech tidak dapat digunakan di Menu Start Windows 10, adalah sangat signifikan.
Setiap pengguna Windows 10 yang terpengaruh oleh masalah ini melihat bahwa mereka berhasil menggunakan mouse yang sama untuk menggulir dengan benar di setiap dan semua area lain dari komputer, tetapi tidak dapat melakukannya di Start Menu . Untungnya, kedua penyebab dan solusi untuk masalah ini dengan cepat terungkap - masalah ini disebabkan oleh jendela gulir tidak aktif ketika saya membawa mereka ke opsi di Pengaturan Windows 10, yang ditambahkan atau ikut campur dengan mengikuti Pembaruan Windows. Masalah ini dapat diperbaiki hanya dengan mengaktifkan jendela Gulir yang tidak aktif saat saya mengarahkannya ke opsi di Pengaturan . Untuk melakukannya, Anda perlu:
Buka Menu Mulai . Klik Pengaturan .
TIP PRO: Jika masalahnya ada pada komputer Anda atau laptop / notebook, Anda harus mencoba menggunakan Perangkat Lunak Reimage Plus yang dapat memindai repositori dan mengganti file yang rusak dan hilang. Ini berfungsi dalam banyak kasus, di mana masalah ini berasal karena sistem yang rusak. Anda dapat mengunduh Reimage Plus dengan Mengklik di SiniKlik Perangkat .
Arahkan ke bagian Mouse & touchpad di sebelah kiri.
Di panel kanan, temukan opsi bernama Gulir jendela yang tidak aktif ketika saya arahkan ke atasnya dan aktifkan menggunakan tombol yang terletak tepat di bawahnya.
Nyalakan kembali komputer Anda.
Setelah komputer Anda dinyalakan, buka Start Menu dan periksa untuk melihat apakah Anda sekarang dapat menggunakan mouse Anda untuk menggulirnya.
TIP PRO: Jika masalahnya ada pada komputer Anda atau laptop / notebook, Anda harus mencoba menggunakan Perangkat Lunak Reimage Plus yang dapat memindai repositori dan mengganti file yang rusak dan hilang. Ini berfungsi dalam banyak kasus, di mana masalah ini berasal karena sistem yang rusak. Anda dapat mengunduh Reimage Plus dengan Mengklik di Sini